Windows Movie Maker est conçu pour être intuitif et interactif. Il vous permet de télécharger facilement des fichiers vidéo et de les améliorer à l'aide de différentes fonctionnalités d'édition. Vous pouvez facilement ajuster les différents paramètres de la vidéo. L'enregistrement de votre vidéo après votre processus d'édition sera également facile. L'un des outils d'édition fournis par Windows Movie Maker est la fonction ralenti/timelapse. Si vous souhaitez créer une vidéo au ralenti/en accéléré dans Windows Movie Maker, nous vous proposons un didacticiel complet à suivre.
Un moyen plus simple de créer des vidéos en accéléré avec les meilleures alternatives à Windows Movie Maker
Wondershare Filmora est un logiciel de montage vidéo très simple à utiliser, et il propose de nombreux effets, superpositions et transitions. Il y a plus de 300 effets disponibles dans la dernière version. De plus, vous pouvez également acheter plus d'effets dans la boutique d'effets, tels que BLOCK BUSTER SET, BEAUTY SET. Il est également livré avec des effets d'écran vert, un PIP, un égaliseur audio et un mélangeur audio. Il prend en charge différents formats vidéo, audio et image et fonctionne parfaitement avec différents systèmes d'exploitation. Si vous souhaitez créer une vidéo en accéléré/ralenti dans Windows Movie Maker mais que les paramètres ne vous satisfont pas, Wondershare Filmora serait une meilleure alternative.
En savoir plus sur Comment créer une vidéo Timelapse
Comment créer une vidéo Timelapse dans Windows Movie Maker
Étape 1 Ouvrez votre Windows Movie Maker 2012
Bien que le site officiel ne propose pas le téléchargement de Windows Movie Maker, vous pouvez le télécharger en cliquant ici . Si vous l'avez déjà installé, vous pouvez simplement le lancer.
Étape 2 Importer des vidéos et des photos
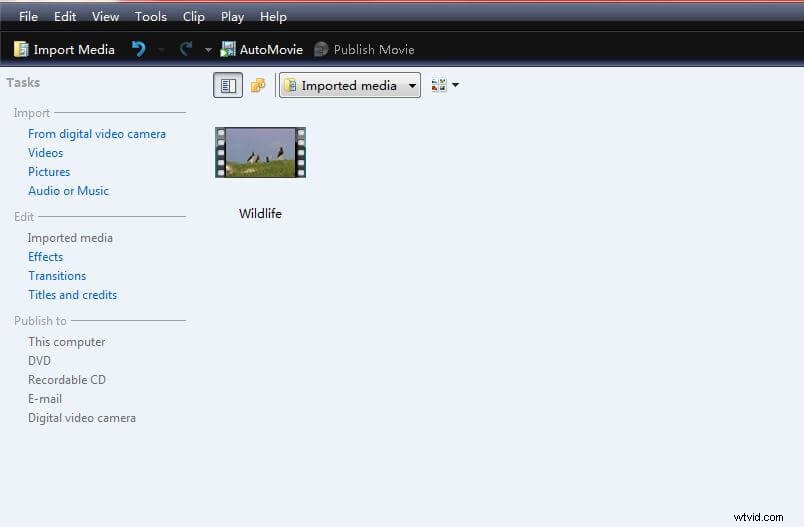
La première chose que vous devez faire est de charger tous les fichiers nécessaires. Après avoir lancé le logiciel, il sera relativement facile de charger les vidéos en sélectionnant importer. Assurez-vous que vous n'importerez que les vidéos dont vous avez besoin pour créer une vidéo accélérée dans Windows Movie Maker, car l'ajout d'un trop grand nombre de fichiers peut rendre votre chronologie trop encombrée.
Étape 3 Modifier la vitesse
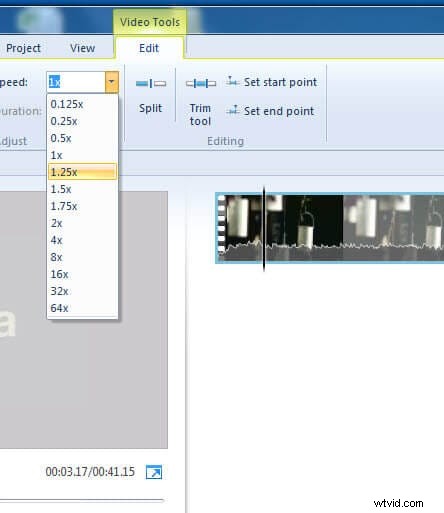
Après avoir importé les fichiers vidéo, vous pouvez maintenant modifier les paramètres de la vidéo. Cette étape est assez cruciale, surtout si vous souhaitez créer une vidéo de haute qualité. Vous pouvez le faire en sélectionnant les outils, puis en allant à l'option. Le premier paramètre que vous devez modifier serait les paramètres de longueur. La plus petite période est d'environ 0,125 et la plus grande est de 64x.
Si vous voulez une vidéo Timelapse, vous pouvez choisir 4x à 16x, les 32x et 64x rendraient également votre vidéo bizarre si votre vidéo originale a été tournée à vitesse normale.
Si vous voulez une vidéo au ralenti, vous pouvez choisir 0,5x ou 0,25x, veuillez noter que le 0,125x peut rendre la vidéo figée si votre vidéo originale a été tournée à vitesse normale.
Étape 4 Enregistrer la vidéo
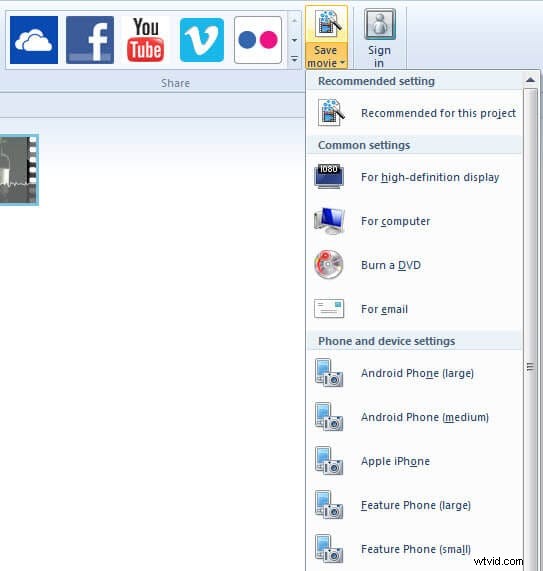
Dans le menu situé en haut, cliquez sur Fichier, puis choisissez l'option de publication. Sélectionnez "Enregistrer sur l'ordinateur" et vous pouvez simplement cliquer sur Suivant. Choisissez l'emplacement souhaité de votre film et les paramètres. Lorsque vous créez une vidéo en accéléré dans Windows Movie Maker, vous pouvez également la graver sur un DVD ou la télécharger directement sur un site de médias sociaux et des sites de partage de vidéos comme YouTube, Facebook et Vimeo.
OK, jetons un coup d'œil à la vidéo ci-dessous pour vérifier les étapes à suivre pour créer une vidéo en accéléré dans Windows Movie Maker
En savoir plus sur le montage de votre vidéo dans Windows Movie Maker.
