Lorsqu'il s'agit d'éditer des vidéos, l'un des outils les plus utiles est peut-être Windows Movie Maker. Cela vous permettra d'utiliser vos compétences créatives pour créer un résultat de haute qualité. Vous pouvez créer divers effets et transitions pour rendre tout contenu plus divertissant et engageant. Cependant, il n'a pas la capacité de créer un effet d'image dans l'image (PIP). Mais vous pouvez l'obtenir en profitant de certains outils gratuits spécialement conçus pour Windows Movie Maker.
La meilleure alternative à Windows Movie Maker pour créer un effet PIP
Si vous recherchez un moyen meilleur et plus simple de créer des vidéos PIP, Wondershare Filmora s'avérera être un excellent choix. Anciennement connu sous le nom de Wondershare Video Editor, il offre un moyen rapide et simple de créer des effets PIP. Outre les effets PIP intégrés, vous pourrez également profiter de fonctionnalités avancées, telles que l'étalonnage des couleurs et l'écran vert. Voici les étapes simples d'utilisation de Wondershare Filmora pour créer des effets PIP :
Article connexe : Comment faire une vidéo PIP avec Wondershare Filmora
En effet, ajouter des effets PIP avec Wondershare Filmora est facile ! Avec cela, il n'est pas étonnant qu'il s'agisse d'une excellente alternative pour créer une vidéo PIP avec Windows Movie Maker.
Comment créer une vidéo PIP avec Windows Movie Maker
Remarque : Étant donné que Windows Live Movie Maker ne prend en charge aucun plug-in ou module complémentaire tiers, si vous souhaitez utiliser ces outils, vous devez installer Windows Movie Maker 6.0 ou 2.6.
Étape 1 Télécharger l'outil PIP pour Windows Movie Maker
Ici, nous avons recommandé SpiceFX 6. Ce dernier a été créé par Pixelan . C'est un plug-in qui vous aidera à ajouter des effets PIP à l'aide de Windows Movie Maker.
Étape 2 Installez les transitions PIP sur votre PC
Une fois téléchargé, installez-le sur votre ordinateur. Recherchez le fichier .exe, double-cliquez dessus et attendez la fin de l'installation.
Étape 3 Démarrez Windows Movie Maker 6
Commencez à exécuter Windows Movie Maker 6. Explorez les différentes fonctionnalités et laissez votre créativité vous guider pour obtenir le résultat parfait.
Étape 4 Créer un effet pip
Sélectionnez les deux clips que vous souhaitez éditer et importez-les. Mettez le premier dans le deuxième clip. Sur le côté gauche de la fenêtre, cliquez sur "Transitions".
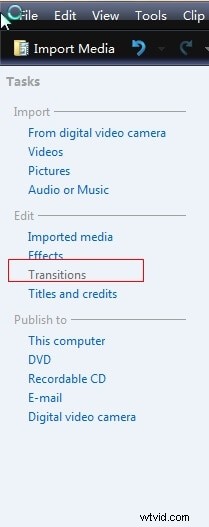
À ce jour, vous pourrez voir une abondance de choix. Vous trouverez beaucoup d'effets PIP réalisés par PIXELAN (vous verrez une petite marque de pixelon.com dans le coin droit des transitions). Cliquez sur l'effet de transition spécifique que vous trouvez intéressant.
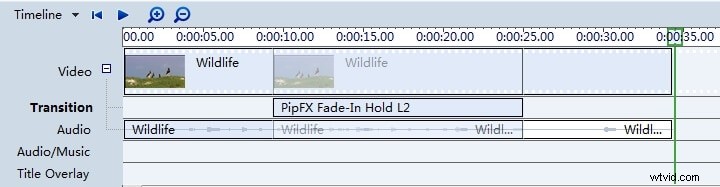
Vous aurez un aperçu de ce à quoi cela ressemblera. Une fois que vous avez déjà fait votre choix, faites-le glisser et déposer dans votre piste de transition.
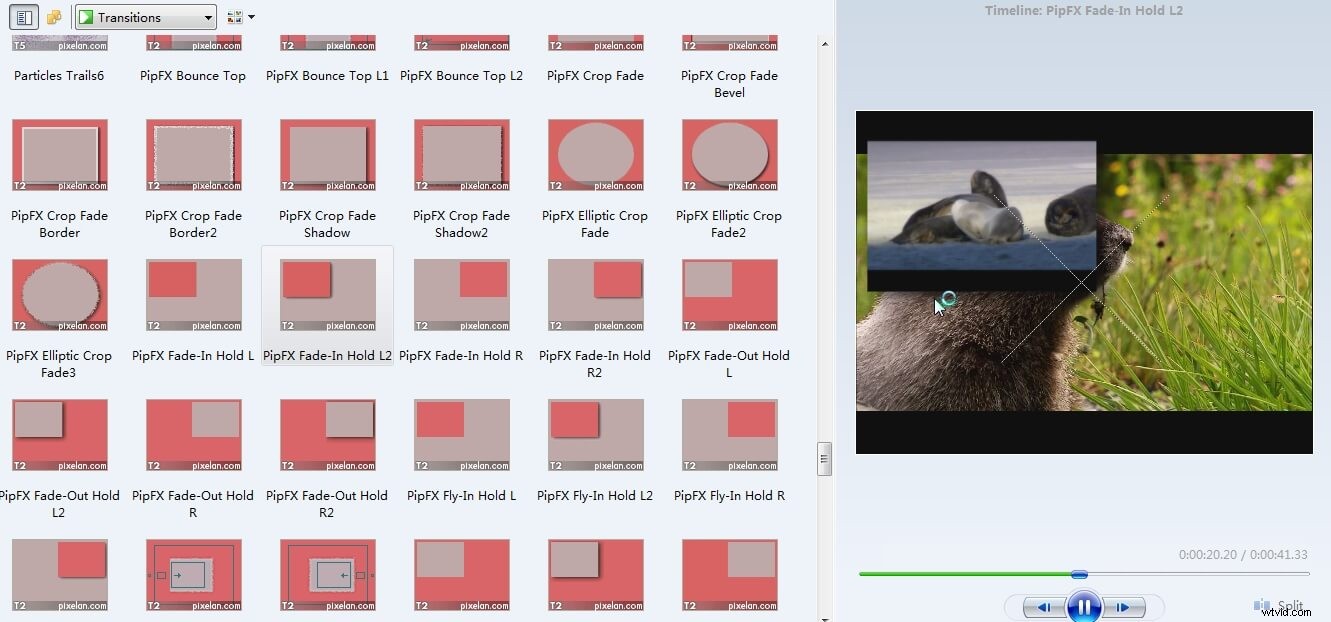
Étape 5 Prévisualiser et enregistrer
Maintenant, cliquez sur le bouton "Aperçu" du panneau de configuration et vous verrez l'effet que vous avez choisi. Sinon, choisissez-en un autre. Une fois que vous êtes satisfait du résultat, enregistrez le clip.
