Pour créer une vidéo promotionnelle avant-gardiste ou une analyse vidéo comparative, l'effet d'écran partagé est un outil efficace. Cela aide à mettre deux produits ou sujets côte à côte sur un écran vidéo pendant que la narration couvre le sujet. Cependant, la fonctionnalité nécessite la prise en charge d'un logiciel d'édition de précision pour être diffusée en vidéo. Dans cet article, nous allons vous montrer comment faire une vidéo en écran partagé, ou comment mettre deux vidéos côte à côte avec iMovie et son alternative.
- Partie 1 : Comment créer une vidéo avec un effet d'écran partagé à l'aide d'iMovie sur Mac
- Partie 2 : Comment créer une vidéo en écran partagé avec iMovie sur iPhone/iPad
- Partie 3 : Comment créer une vidéo en écran partagé avec iMovie Alternative [Préréglages disponibles]
Partie 1 :Comment créer des vidéos en écran partagé à l'aide d'iMovie sur Mac
Mettre des vidéos côte à côte sur iMovie est facile si vous savez où se trouve la fonctionnalité. Dans la version précédente d'iMovie, vous pouvez choisir l'option Côte à côte fonctionnalité pour créer un effet d'écran partagé.
Section 1 :Créer des vidéos en écran partagé dans iMovie 9/11
Ouvrez votre projet iMovie sur votre Mac, puis suivez ces étapes pour créer une vidéo en écran partagé.
Étape 1. Faites glisser et déposez les clips vidéo sur la chronologie.
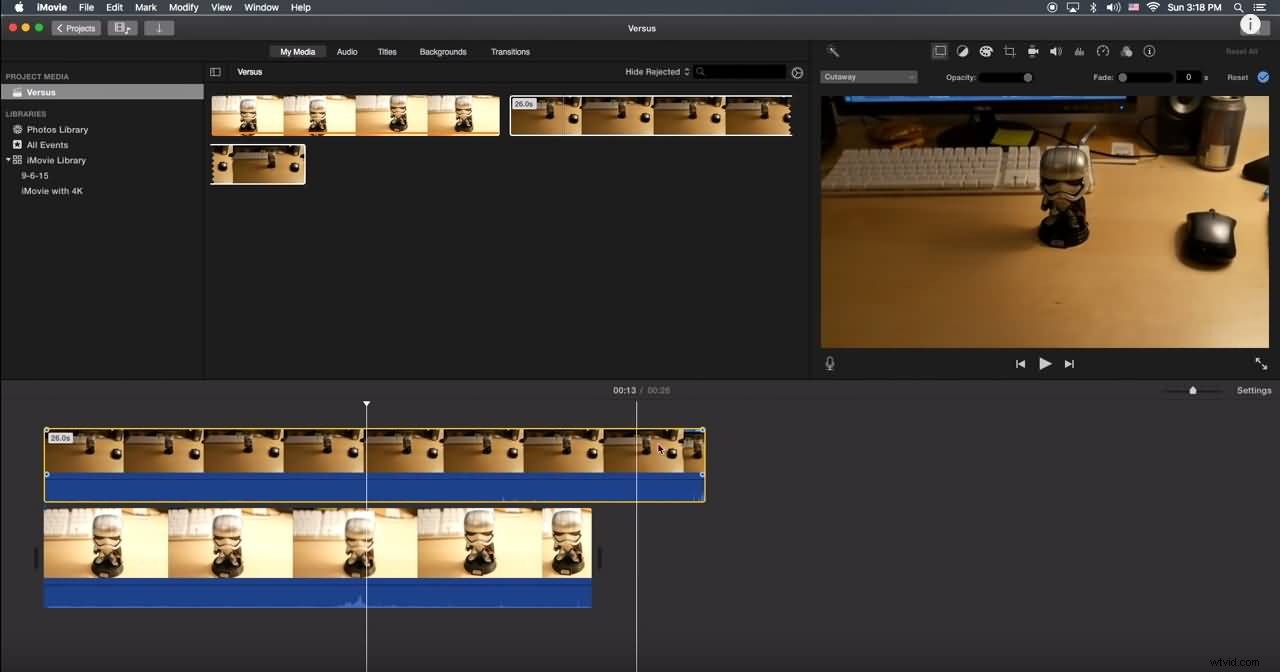
Étape 2. Accédez aux paramètres de superposition, puis sélectionnez Côte à côte option.
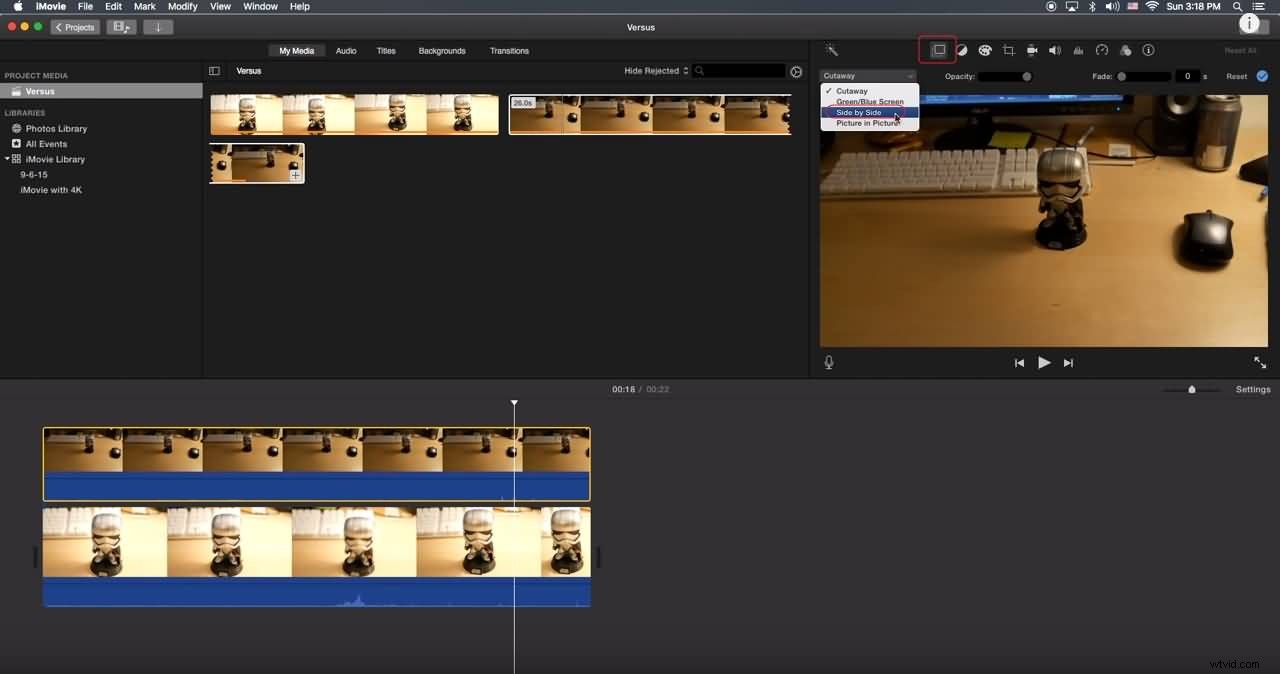
Étape 3. Si vous avez besoin de recadrer ou d'effectuer un zoom avant pour améliorer l'effet côte à côte, vous pouvez utiliser le bouton Recadrer outil.
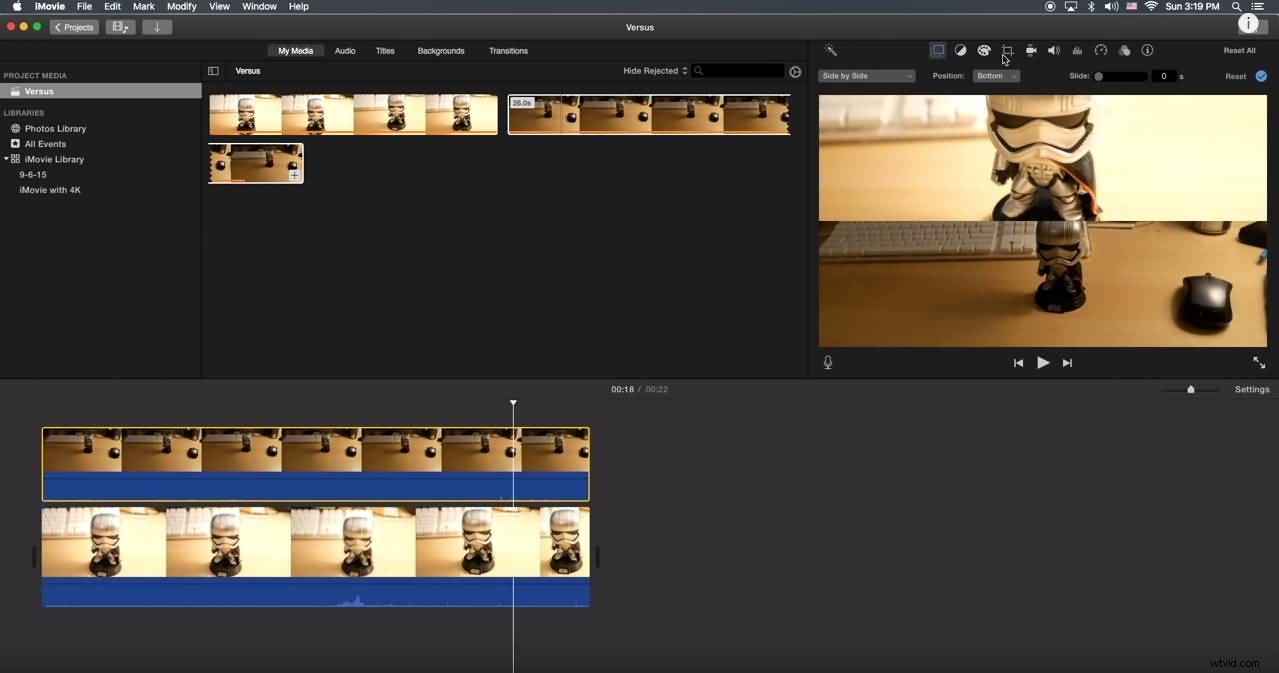
Connexe : Comment effectuer un zoom avant/arrière sur des vidéos dans iMovie
Section 2 :Créer des vidéos en écran partagé dans iMovie 10
Si vous utilisez la version iMovie 10, vous constaterez que les informations ci-dessus ne conviennent pas. Ci-dessous, je vais vous montrer comment créer une vidéo avec effet d'écran partagé dans iMovie 10, y compris comment ajouter des transitions et modifier les paramètres par défaut de l'effet d'écran partagé.
Étape 1. Faites glisser et déposez les clips que vous souhaitez afficher en même temps sur la chronologie et assurez-vous que l'un est au-dessus de l'autre dans la chronologie.
Étape 2. Cliquez sur Paramètres de superposition vidéo au-dessus de la fenêtre de la visionneuse, puis sélectionnez Split Screen option dans la liste déroulante.
Étape 3. Vous pouvez maintenant voir les clips qui ont été recadrés automatiquement dans la fenêtre de la visionneuse. Sélectionnez l'endroit où les clips d'écran partagé apparaissent en sélectionnant les positions cibles. iMovie vous permet d'ajouter des transitions coulissantes et d'ajuster la durée.
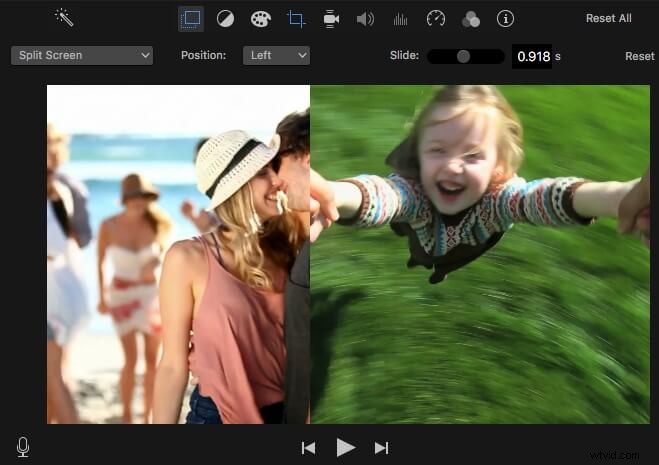
Regardez le didacticiel ci-dessous pour obtenir des informations détaillées sur la création d'une vidéo côte à côte avec iMovie sur Mac.
L'utilisation de la fonction d'écran partagé d'iMovie pour créer une vidéo sur écran partagé présente certains inconvénients :
Dispositions d'écran partagé limitées : Il n'y a que 2 modes d'écran partagé (gauche-droite, haut-bas) pour afficher vos séquences vidéo ;
Pistes vidéo limitées : Vous ne pouvez ajouter que 2 pistes vidéo, ce qui signifie que vous ne pouvez afficher au maximum que 2 vidéos côte à côte dans iMovie.
Pour les utilisateurs de Mac, Wondershare Filmora pourrait être un meilleur créateur de vidéos à écran partagé qui vous permet de placer rapidement deux clips vidéo ou plus dans une seule image. Cliquez sur Essayer gratuitement bouton ci-dessous pour obtenir directement cet éditeur vidéo simple et puissant.
Partie 2 :Comment créer des vidéos en écran partagé avec iMovie pour iPhone/iPad
Pour ceux qui souhaitent créer une vidéo à effet d'écran partagé sur iPhone ou iPad avec l'application iMovie, suivez les étapes ci-dessous. Si vous souhaitez utiliser l'application iMovie sur Android, consultez notre sélection des meilleures applications de montage vidéo similaires à iMovie sur Android.
Étape 1. Lancez votre application iMovie sur votre iPad/iPhone et démarrez un nouveau projet.
Étape 2. Ajoutez les deux ensembles de vidéos simultanément.
Étape 3. Cliquez sur les points de suspension et choisissez le mode fractionné.
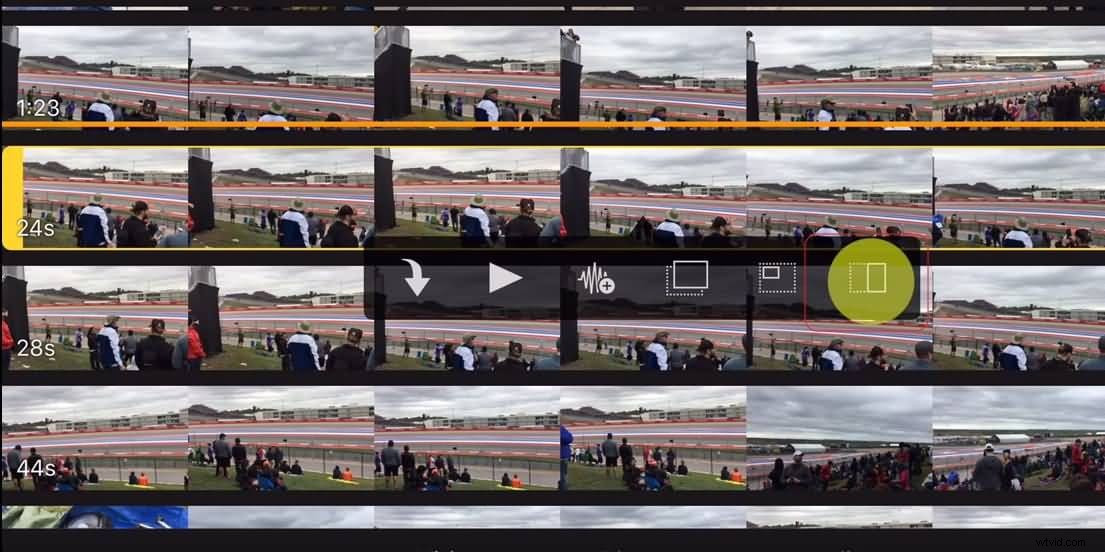
Cela vous donnera une séparation côte à côte. Vous pouvez modifier le type d'écran partagé à partir des commandes de superposition en bas de l'écran.
Connexe : Top 5 des alternatives à iMovie pour iPhone
Partie 3 :Comment créer un effet d'écran partagé à l'aide de l'alternative à iMovie
Pour certains utilisateurs, l'utilisation des commandes d'écran partagé sur iMovie peut être un peu compliquée et finalement fastidieuse si vous souhaitez afficher plus de deux clips. L'une des meilleures alternatives à iMovie sur les plates-formes Mac et Windows est Wondershare Filmora logiciel de montage vidéo, qui vous permet de créer une vidéo en écran partagé avec diverses mises en page et animations, de modifier la saturation de l'écran, la luminosité et d'ajuster la hauteur de l'audio dans la vidéo.
Faire une vidéo en écran partagé avec Filmora est facile. Vous pouvez suivre les étapes ci-dessous pour mettre vos vidéos côte à côte. Téléchargez Filmora maintenant et commençons.
Étape 1. Lancez Filmora et créez un nouveau projet. Importez ensuite les fichiers multimédias dont vous avez besoin.
Étape 2. Après avoir importé vos fichiers multimédias dans la bibliothèque multimédia , sélectionnez Écran partagé onglet et aperçu pour choisir un mode d'écran. Vous pouvez maintenant placer 2, 3, 4, 5, 6 vidéos sur le même écran car il existe différentes dispositions d'écran partagé disponibles.
Étape 3. Faites glisser l'écran partagé mise en page sur la timeline, puis double-cliquez dessus pour accéder au panneau d'édition. Ajoutez les clips vidéo de Media à l'écran dans la fenêtre de prévisualisation en conséquence. À partir de là, vous pouvez également ajuster la couleur et l'épaisseur des bordures dans la vidéo en écran partagé, appliquer des effets de mouvement à l'ensemble de la vidéo en écran partagé. Activez ou désactivez le son dans l'écran partagé en fonction de vos besoins.
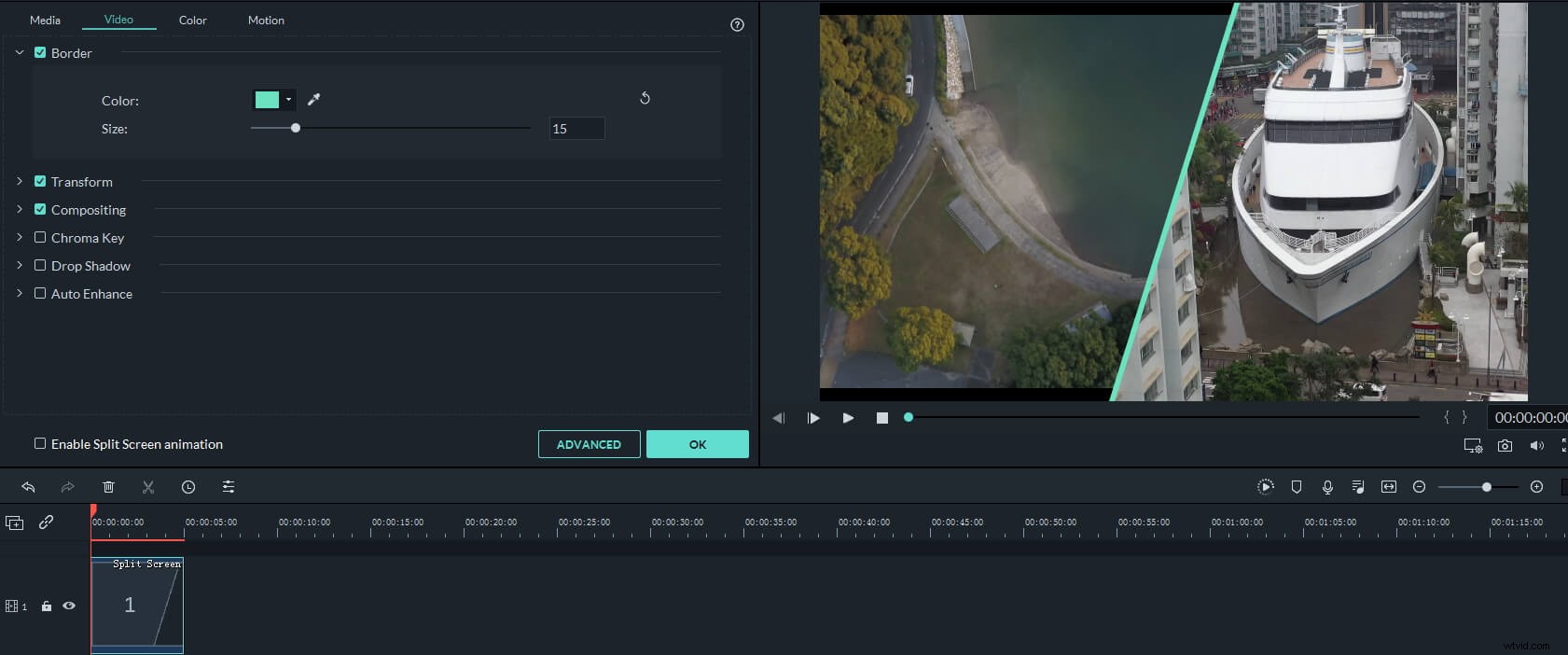
Étape 4. Si vous souhaitez ajuster les points de départ de chaque clip d'écran partagé ou ajuster un seul clip plus loin, cliquez simplement sur Avancé bouton pour accéder à la modification avancée de l'écran partagé panneau.
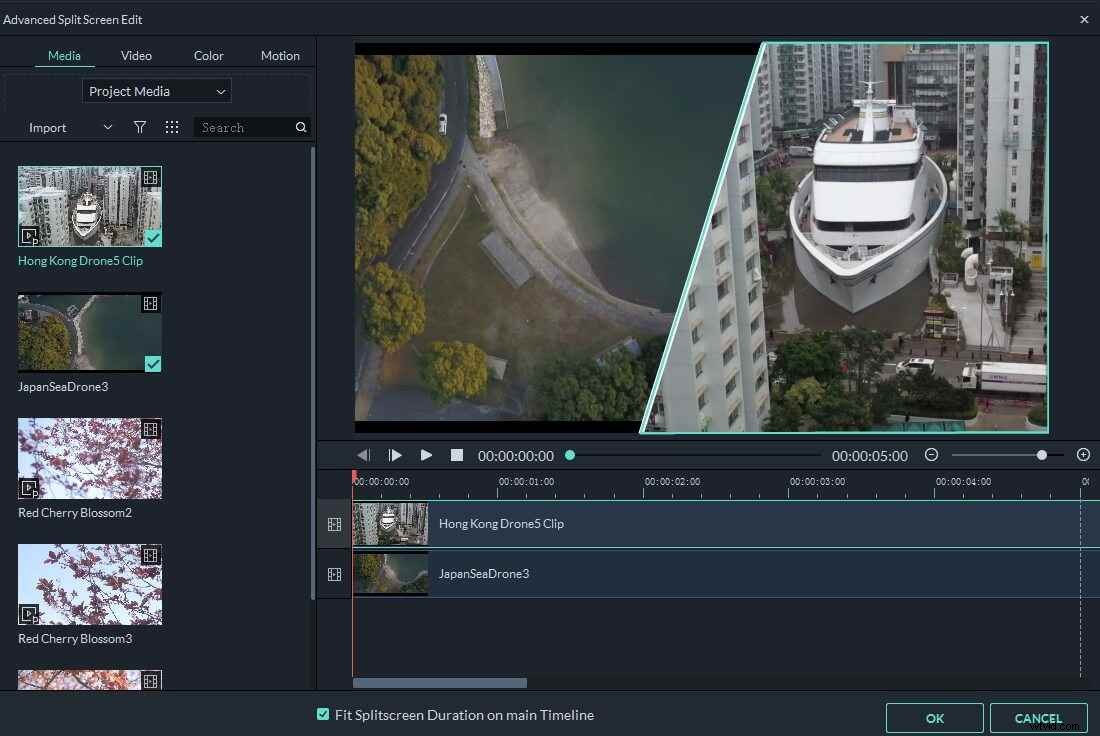
Étape 5. Lorsque vous avez terminé l'édition, cliquez sur Exporter pour enregistrer la vidéo en écran partagé sur votre Mac ou la partager directement sur les plateformes de médias sociaux.
Connexe : Créez facilement un effet d'image dans l'image
C'est ça. Que vous réalisiez une vidéo en écran partagé avec Filmora pour Mac ou avec iMovie, vous pouvez ajouter des transitions et ajuster la durée des vidéos côte à côte. Regardez la vidéo ci-dessous pour voir comment Filmora peut vous aider à créer une vidéo musicale en écran partagé.
