Il existe de nombreuses raisons derrière la compression vidéo, mais la meilleure raison possible est sans doute la nécessité de pouvoir partager ces vidéos avec vos amis et votre famille. Par exemple, vous avez tourné des vidéos et souhaitez partager le fichier vidéo avec vos amis sur YouTube, Instagram, Twitter, Facebook ou toute autre plateforme de médias sociaux. Cependant, les vidéos sont volumineuses, vous devez donc rechercher un logiciel de redimensionnement de fichiers vidéo pour gérer la compression.
La compression d'une vidéo est cruciale si vous voulez qu'elle soit facilement visionnée par les internautes. Bien sûr, certains éditeurs vidéo professionnels tels qu'Adobe Premiere peuvent facilement créer des vidéos de compression. En outre, vous pouvez également réduire la taille de la vidéo avec le logiciel gratuit Windows Movie Maker. La meilleure chose à propos de la façon de réduire la taille des fichiers vidéo dans Windows Movie Maker est le fait que n'importe qui peut le faire - même le débutant ultime, et le faire gratuitement. Cela dit, voici les étapes à suivre pour réduire la taille des fichiers vidéo dans Windows Movie Maker.
- Partie 1 :Réduire la taille de la vidéo sous Windows 7/8/10 avec l'alternative à Movie Maker
- Partie 2 :Réduire la taille de la vidéo avec Windows Movie Maker
Partie 1 :Réduire la taille des fichiers vidéo sous Windows 10/8/7 avec la meilleure alternative à Windows Movie Maker
Comme vous le savez peut-être, Windows Movie Maker n'est pas disponible au téléchargement auprès de Microsoft pour le moment depuis son arrêt en janvier 2017. Donc, si vous êtes un utilisateur de Windows 10 ou s'il n'y a pas de Windows Movie Maker sur votre ordinateur, vous devez le télécharger ailleurs. Et la meilleure copie que vous pouvez obtenir est Windows Movie Maker 2.6.
Nous vous recommandons d'essayer Wondershare Filmora pour réduire le fichier vidéo car il est disponible pour les systèmes Windows 7, Windows 8 et Windows 10, ainsi que pour Mac OS. Filmora peut effectuer une tâche similaire et d'autres tâches d'édition avancées, en particulier pour les utilisateurs de Mac qui n'ont pas accès à ce logiciel de montage vidéo Windows. Avec Filmora, vous pouvez réduire la taille de la vidéo pour modifier visuellement l'apparence de la vidéo ou modifier la taille réelle du fichier vidéo en termes de mégaoctets ou de gigaoctets.
Pour redimensionner la taille du fichier vidéo dans Filmora, c'est facile, il suffit d'importer les fichiers vidéo dans la chronologie, puis de modifier les paramètres d'exportation. Voici comment réduire la taille des fichiers vidéo avec Filmora Movie Maker sous Windows.
Étape 1 :Importer des vidéos dans la médiathèque
Importez d'abord les vidéos dans la médiathèque, puis vérifiez les propriétés de la vidéo d'origine, y compris la taille du fichier vidéo, le format vidéo et le format audio. La résolution vidéo et le débit binaire sont les deux indicateurs les plus importants pour modifier la taille du fichier vidéo.
Étape 2 :Charger la vidéo dans la chronologie et effectuer des modifications de base
Faites glisser et déposez la vidéo sur la chronologie et prévisualisez-la. Vous pouvez supprimer les parties indésirables de la vidéo, ou ajouter des textes à la vidéo et faire quelques modifications de base ainsi que la rotation et le recadrage.
Étape 3 :Exporter et modifier les paramètres
Cliquez sur Exporter dans la barre d'outils pour accéder à la fenêtre Exporter. Alors que vous pouvez voir la taille de la vidéo de la vidéo.
Étant donné que l'enregistrement de vidéos dans différents formats vidéo aura une taille de vidéo différente , vous pouvez choisir un format qui enregistrera la vidéo dans une taille plus petite. Pourtant, le format vidéo le plus courant est le MP4.
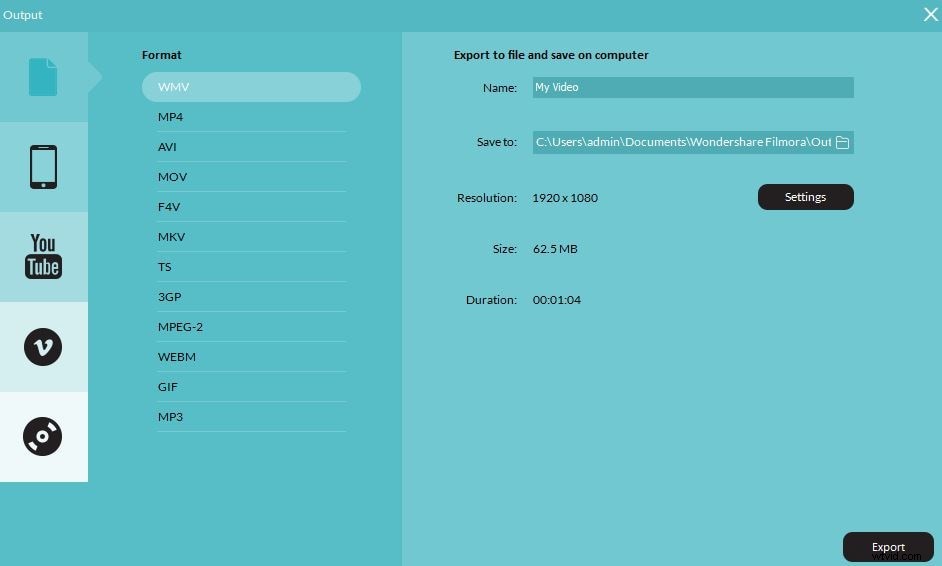
Pour redimensionner davantage la taille de la vidéo, vous devez également modifier la résolution, le débit vidéo et le débit audio dans les fenêtres Paramètres d'exportation.
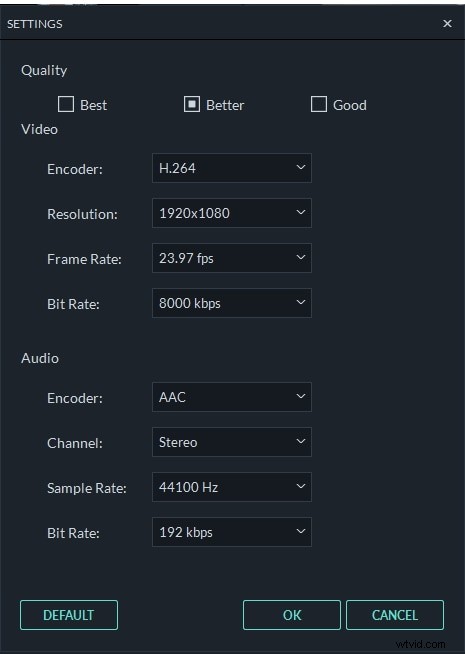
Pour réduire la taille du fichier vidéo, vous pouvez réduire la résolution et le débit binaire. La diminution de la résolution réduira le nombre de pixels dans la vidéo et la définition d'un débit binaire inférieur peut entraîner une perte de qualité vidéo.
Cliquez sur OK pour appliquer ces modifications et continuer à exporter la vidéo.
En plus de réduire la taille de la vidéo, vous pouvez éditer la vidéo avec des fonctionnalités plus avancées telles que la composition de vidéos chroma key et la stabilisation de vidéos tremblantes. Certains des avantages associés à l'utilisation de ce logiciel incluent :
- Il est polyvalent et pourtant facile à utiliser.
- Vous pouvez effectuer plusieurs superpositions et transitions.
- Vous avez accès à un mixeur audio intégré ainsi qu'à un égaliseur.
- Disponibilité des effets d'écran vert et du PIP
- Fonctionnalités de correction des couleurs telles que la balance des blancs, les LUT 3D, la vignette.
- Prend en charge tous les formats vidéo, audio et image couramment utilisés.
- Compatible avec les utilisateurs Mac et Windows
Découvrez le guide ultime sur la façon d'éditer des vidéos avec Filmora
Partie 2 :Comment réduire la taille d'un fichier vidéo dans Windows Movie Maker
Avant de commencer à réduire les fichiers vidéo dans Windows Movie Maker, veuillez également vérifier la taille et le format de votre vidéo. Windows Movie Maker ne prend pas en charge tous les types de fichiers vidéo. Si votre fichier n'est pas pris en charge, vous devrez peut-être d'abord le convertir.
Les étapes et les captures d'écran ci-dessous proviennent de Windows Movie Maker 2012. Si vous utilisez une version différente telle que Windows Movie Maker 2.6, vous constaterez peut-être qu'ils partagent des interfaces utilisateur différentes. Mais, la fonction de réduction des fichiers vidéo est pratiquement identique.
Étape 1 Importer des fichiers vidéo
Lancez le logiciel Windows Movie Maker depuis votre ordinateur. Une fois le logiciel ouvert, recherchez Ajouter des vidéos et des photos dans le volet de gauche et sélectionnez-la pour sélectionner la vidéo que vous souhaitez redimensionner. Il sera automatiquement téléchargé sur Windows Movie Maker.
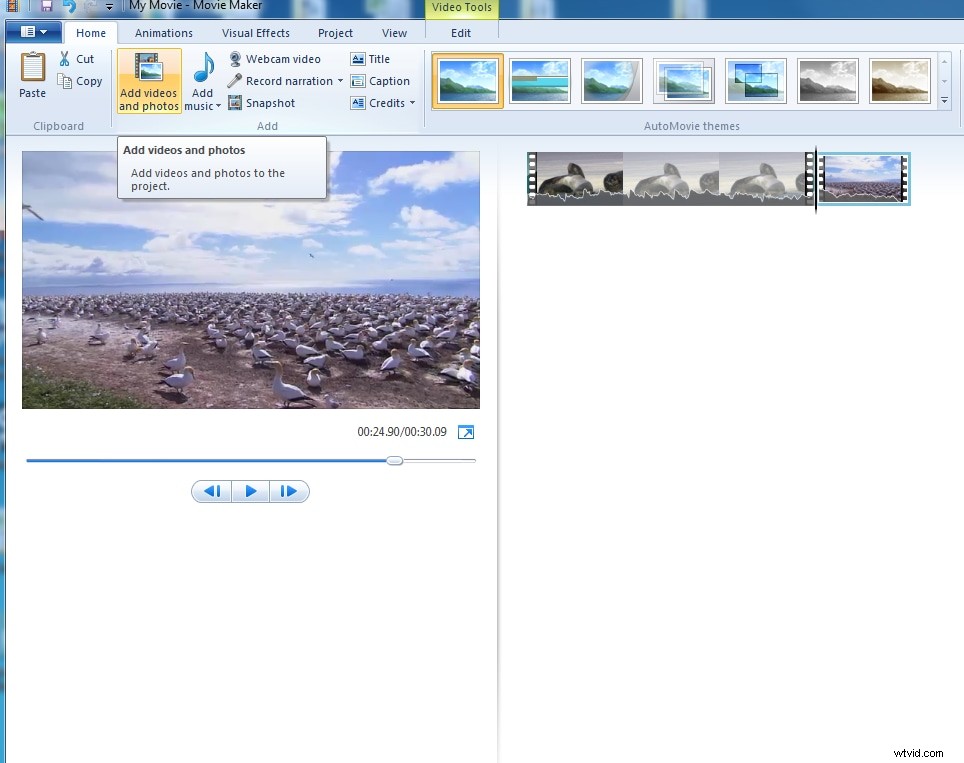
Étape 2 Modifier la vidéo
Ici, vous pouvez éditer la vidéo comme le découpage, le fractionnement, l'ajout de musique, les transitions, etc.
Article connexe : Comment éditer des vidéos dans Windows Movie Maker
Étape 3 Enregistrez la vidéo
Une fois que vous avez terminé les modifications - le cas échéant, dans le volet supérieur gauche, sélectionnez le Fichier puis dans le menu déroulant, sélectionnez l'option Enregistrer le fichier vidéo option, puis Créer un paramètre personnalisé .
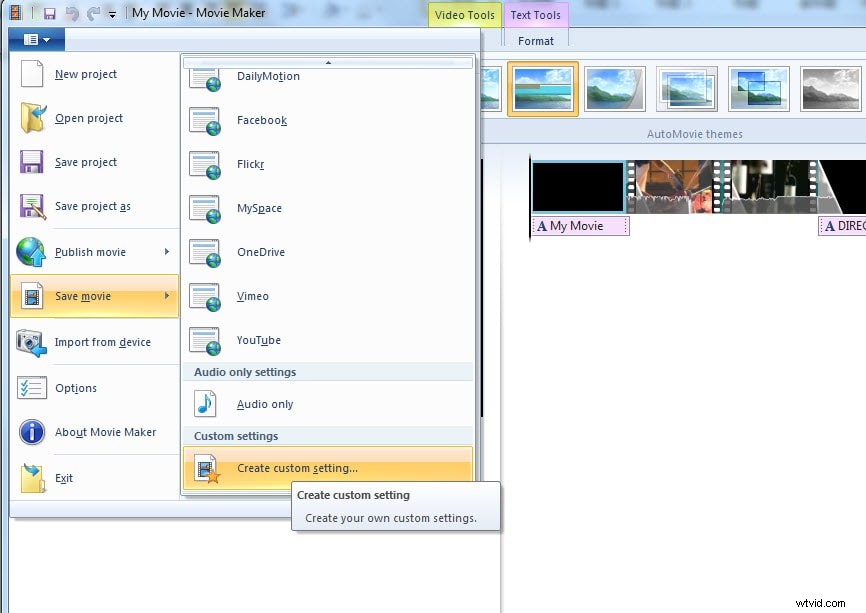
Étape 4 Personnalisez les propriétés de taille de la vidéo
Dans la fenêtre contextuelle, vous pouvez personnaliser le paramètre pour réduire la taille de la vidéo. Prenons mon fichier vidéo comme exemple :si je choisis Pour les e-mails, le fichier vidéo fera 11,42 Mo :
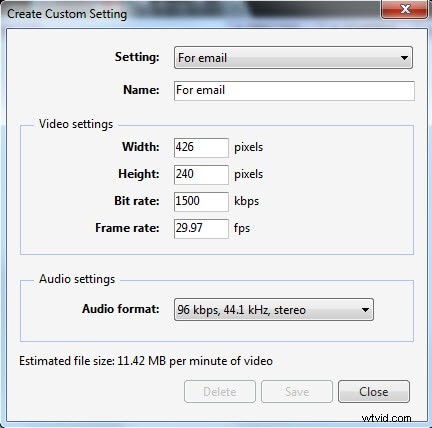
Si je choisis Pour un affichage haute définition, le fichier vidéo fera 173,03 Mo :
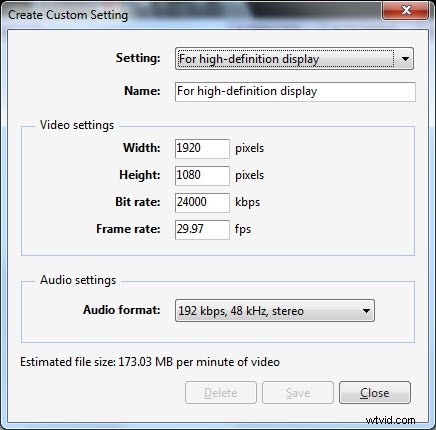
Ou vous pouvez ajuster directement les débits binaires dans les paramètres vidéo pour réduire la taille de la vidéo. Dans la fenêtre Créer un paramètre personnalisé, entrez un nouveau nom pour le paramètre et il sera enregistré au format .wlvs.
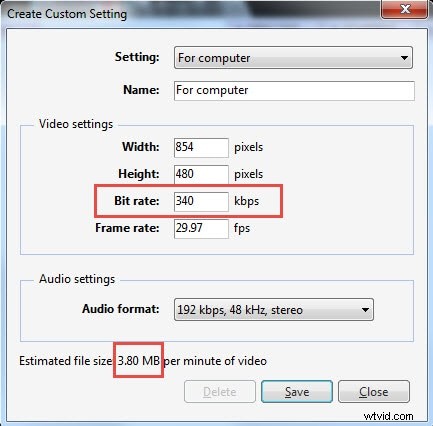
Ensuite, accédez à nouveau à l'option Enregistrer le film, puis cliquez sur le fichier dans Paramètres personnalisés . Dans mon cas, je l'ai simplement nommé Taille réduite. Cliquez dessus et enregistrez la vidéo au format MP4.
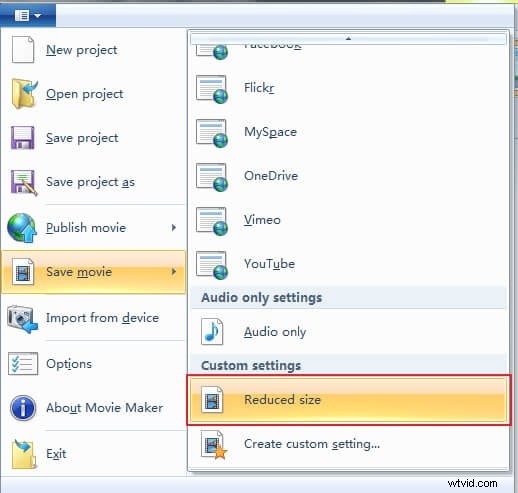
Cliquez sur Enregistrer pour lancer la compression du fichier vidéo. La compression et l'enregistrement du fichier vidéo prendront un certain temps.
Conclusion
Ci-dessus se trouvent les deux créateurs de films que vous pouvez utiliser sous Windows pour réduire la taille de la vidéo en enregistrant avec différents débits ou résolutions. Si vous n'êtes pas encore familiarisé avec Windows Movie Maker, vous pouvez consulter notre guide Comment éditer une vidéo dans Windows Movie Maker, par exemple zoomer sur des vidéos ou combiner deux clips ou plus en un seul. Pour les personnes qui souhaitent donner plus de créativité à votre vidéo, je vous recommande d'utiliser Filmora, qui fournit des filtres, des superpositions, des éléments et des transitions époustouflants ainsi qu'un son musical libre de droits. Regardez la vidéo ci-dessous pour découvrir comment éditer une vidéo avec Filmora au niveau supérieur.
