Bien que le nouveau Windows Movie Maker ne dispose pas de capacités d'édition aussi flexibles ou intuitives que son ancêtre, il peut également être utilisé pour des tâches d'édition simples telles que l'ajout de texte à la vidéo. L'ajout de texte sur votre vidéo est un moyen idéal pour faire comprendre aux gens une scène particulière de l'histoire. Si vous souhaitez savoir comment ajouter du texte dans Windows Movie Maker, cet article vous servira de guide.
Lorsque vous ajoutez du texte dans Windows Movie Maker, vous réaliserez qu'il ne contient qu'une quantité limitée d'options et d'effets de texte. Avec Wondershare Filmora, vous avez accès à plus de 200 effets de texte et options qui conviendront mieux à votre projet. Les effets vont de la mode, de l'été au jeu.
Tout comme Windows Movie Maker, vous pouvez également modifier le texte en changeant la couleur, tapez la taille et la police. Mais avec Wondershare Filmora, vous pouvez incorporer des effets d'animation à chaque mot. Après avoir ajouté le texte et les effets, cliquez sur Exporter pour enregistrer la vidéo. C'est une meilleure façon de créer un texte visuellement époustouflant sur votre vidéo.
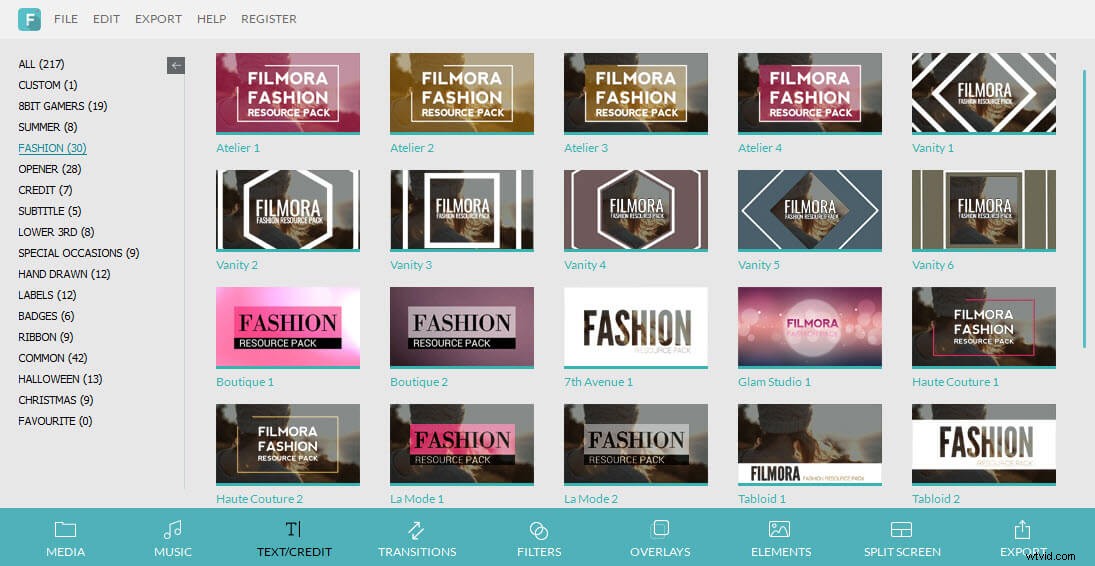
Comment ajouter du texte dans Windows Movie Maker
Étape 1 :Trouver l'effet de texte
Dans le menu "Accueil", il existe au moins 3 façons d'ajouter du texte dans Windows Movie Maker. Le "Titre" est conçu pour ajouter du texte avant la vidéo. Vous pouvez l'utiliser pour introduire le titre de la vidéo. La « Légende » s'affiche sur la vidéo ou la photo. C'est une excellente fonctionnalité pour ajouter des sous-titres ou une explication de la vidéo. Enfin, "Crédits" ajoutera un crédit vierge à la dernière partie de la vidéo.
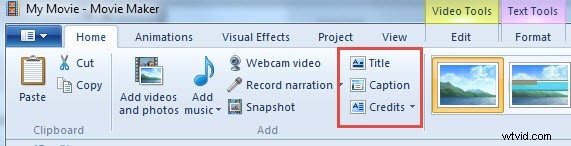
Étape 2 :Modifier le texte
Si vous souhaitez modifier le texte précédent, accédez à l'onglet "Format" et recherchez "Modifier le texte". Vous pouvez également simplement choisir le texte et appuyer sur la fonction Modifier le texte ou double-cliquer sur le texte affiché sur l'aperçu et il vous dirigera vers le "Menu Format" où vous pourrez voir différents outils de texte. Vous pouvez maintenant accéder et modifier l'emplacement, la transparence, la couleur, la taille et la police du texte. En plus d'avoir la capacité d'ajouter du texte dans Windows Movie Maker, vous pouvez également appliquer différents effets de texte dans votre texte, ce qui peut le rendre plus attrayant visuellement. Pour changer l'emplacement du texte, vous pouvez simplement le faire glisser et le déposer à l'endroit souhaité. Vous pouvez également définir l'heure de début et la durée du texte.

Étape 3 :Enregistrer le projet
Pendant que vous faisiez votre travail, nous vous conseillons de sauvegarder périodiquement votre progression. Cela vous aidera à éviter de perdre votre progression au cas où votre ordinateur s'éteindrait pendant que vous apprenez à ajouter du texte dans Windows Movie Maker. Vous avez la possibilité de l'enregistrer en tant que fichier vidéo ou en tant que projet. Dans le menu Fichier, cliquez sur Enregistrer le film où vous pouvez choisir les différents types de format vidéo. Si vous n'avez pas encore terminé avec la vidéo, vous pouvez l'enregistrer en tant que projet.
