L'ajout d'une photo à une vidéo peut vous aider à capter l'attention de votre public en offrant un moment de réflexion avec l'image à l'écran. En fait, c'est une tâche assez facile tant que vous utilisez un outil de montage vidéo simple comme Wondershare Filmora (Latest Wondershare Filmora Video Editor version X). Avec cet éditeur vidéo, vous pouvez créer des vidéos sympas dans différents formats à partir de plusieurs photos et convertir facilement des photos et des images en vidéos. Vous pouvez importer les photos de votre appareil photo reflex numérique ou de votre galerie de téléphone directement dans Filmora, ou ajouter vos propres filigranes, logos ou autres images PNG transparentes à votre vidéo. De plus, vous pouvez également ajouter des photos à une vidéo et en créer une nouvelle. Il vous permet non seulement d'ajouter une photo à la vidéo, mais apporte également des effets dramatiques. Il existe de nombreuses transitions, filtres, superpositions, éléments et effets intégrés dans l'éditeur vidéo Filmora, qui décoreront votre vidéo de manière fantastique. Suivez maintenant le guide étape par étape pour apprendre à ajouter une photo à une vidéo.
Comment ajouter des photos à la vidéo [guide étape par étape]
Tout d'abord, cliquez sur le bouton Téléchargement gratuit ci-dessus pour installer Filmora sur votre ordinateur Windows ou Mac. Dans la partie suivante, je vais expliquer comment ajouter des photos à une vidéo avec Filmora sous Windows. Les étapes d'ajout de photos à la vidéo sur Mac sont similaires. Mais si vous rencontrez des problèmes avec la version Mac, laissez simplement un commentaire ci-dessous et faites-le moi savoir.
1. Importez les fichiers photo et vidéo dans Filmora
Lancez Filmora Video Editor et cliquez sur "Nouveau projet" pour commencer. Cliquez sur "Importer", puis sur "Importer des fichiers multimédias" ou cliquez sur "Importer des fichiers multimédias ici" pour rechercher vos fichiers vidéo et photo sur l'ordinateur. Double-cliquez sur les fichiers et ils seront importés dans le programme. Vous pouvez également faire glisser et déposer directement les fichiers photo et vidéo dans le programme d'édition vidéo. Ensuite, vous devez configurer le projet tel que le rapport d'aspect et la résolution. (Il est recommandé de configurer ces paramètres de la même manière que la vidéo d'origine.
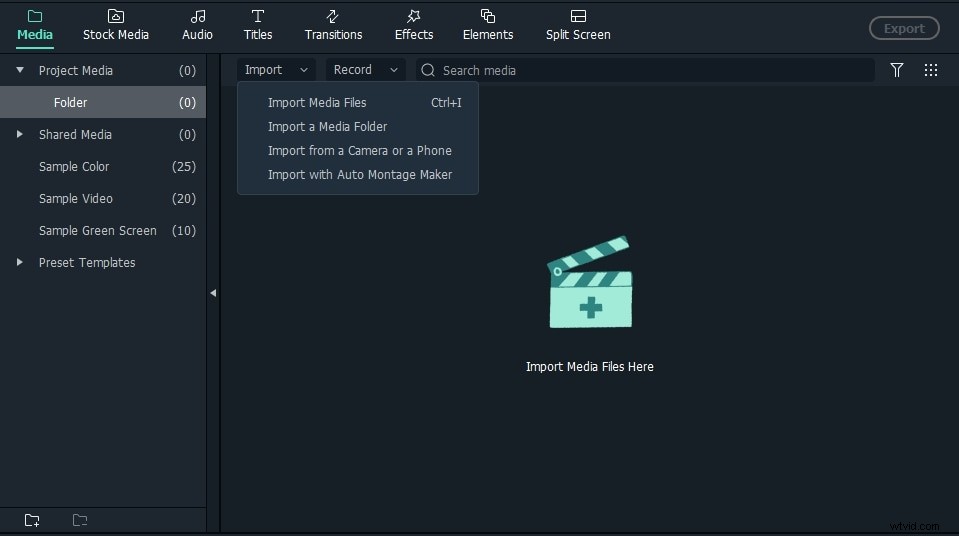
Si vous importez des fichiers depuis votre iPhone ou votre téléphone Android, vous pouvez consulter cet article pour obtenir des informations détaillées sur la façon de charger des photos et des vidéos depuis l'iPhone.
2. Ajouter une photo à la vidéo et appliquer des effets
Après avoir importé des fichiers dans le programme, faites glisser votre clip vidéo vers la chronologie de l'éditeur vidéo en bas de l'écran. Ensuite, faites glisser et déposez la photo sur la piste au-dessus de la vidéo. Cliquez sur l'icône "Lire" pour prévisualiser votre vidéo. Déplacez la photo sur la piste jusqu'au point où vous souhaitez qu'elle s'affiche et faites glisser la fin pour raccourcir ou prolonger la durée de la photo.
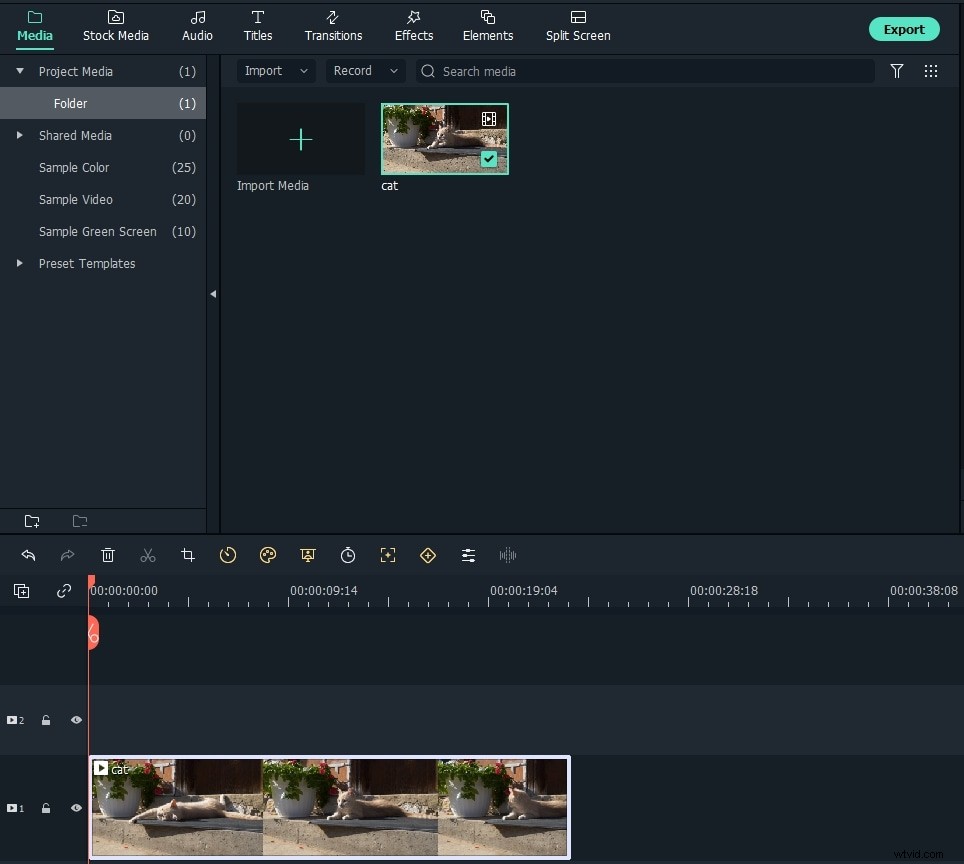
Ensuite, modifiez votre photo comme vous le souhaitez. Placez directement la photo dans la position de votre choix et redimensionnez les fenêtres de lecture en faisant glisser le bord de la photo. En plus de cela, Filmora propose une large gamme d'options personnalisables pour personnaliser la piste Picture-in-Picture. Double-cliquez sur la photo ajoutée sur la piste pour ouvrir le panneau image, couleur et mouvement. Ici, vous pouvez choisir parmi plus de 30 effets de mouvement pour animer la photo ajoutée, modifier la saturation de la photo, la teinte et effectuer une correction des couleurs ou modifier la transformation de la photo.
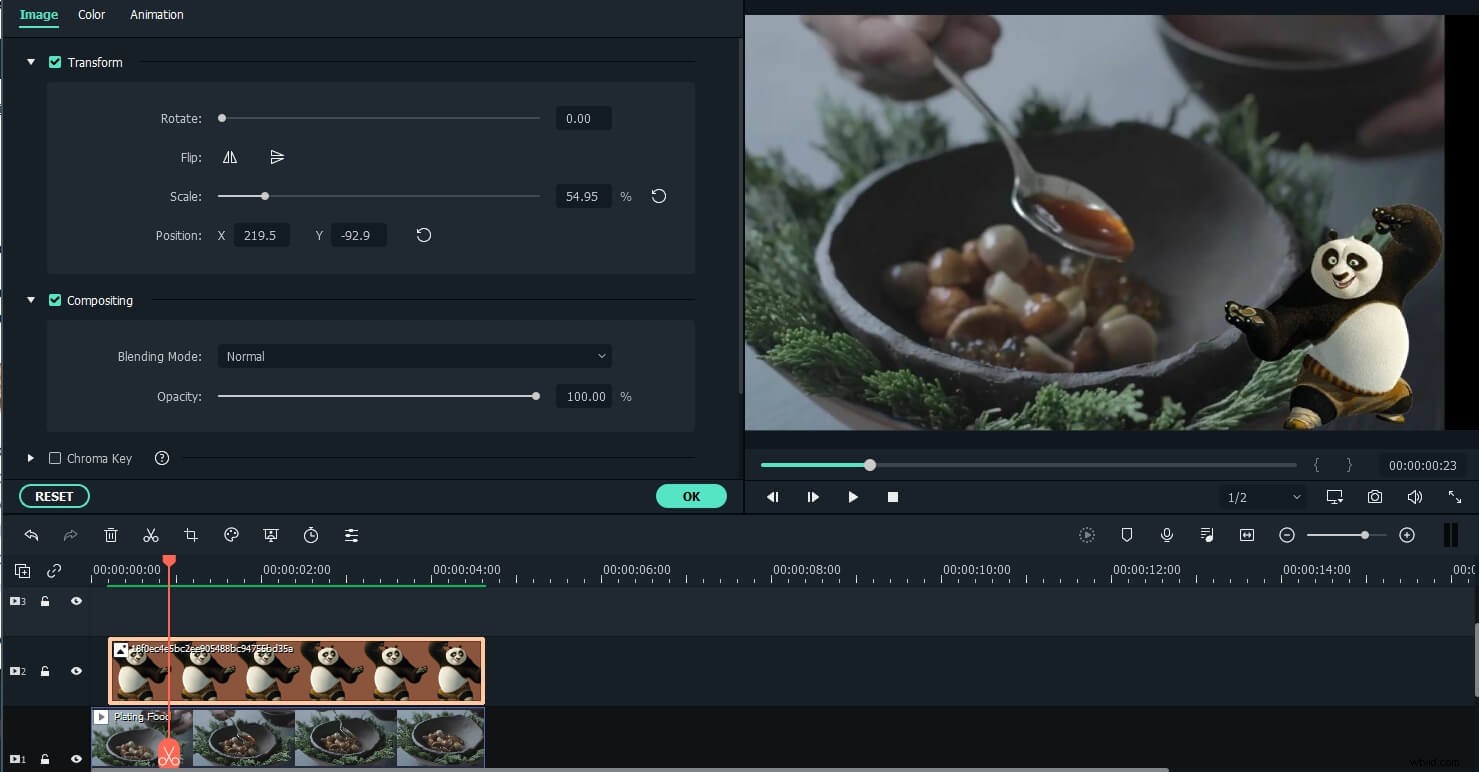
Après cela, cliquez sur le bouton "Effets" pour des options de masque et d'effet supplémentaires. Accédez à l'option Utilitaire sous Filtres, puis faites glisser le masque d'image sur la photo dans la chronologie. Double-cliquez sur la photo, puis vous pouvez modifier la forme, la hauteur, la largeur et la plume du masque d'image. Dans l'onglet masque, vous pouvez façonner la photo en un seul clic. Vous pouvez également inverser le masque pour créer une nouvelle forme. Choisissez l'un des effets selon votre désir de rendre votre vidéo plus unique.
Regardez cette vidéo pour savoir comment créer une vidéo de diaporama de photos fantaisistes avec des photos et de la musique dans Filmora.
Vous voulez en savoir plus sur la vidéo PIP ? Vérifiez comment créer une vidéo PIP ici>>
Bonus :combiner des photos et des vidéos dans une nouvelle vidéo
Si vous souhaitez ajouter de nouvelles photos à une vidéo existante, vous devez placer les vidéos et les photos dans l'ordre chronologique. À côté, vous pouvez ajouter des textes et des titres animés sur la vidéo, ajouter des filtres et des transitions, des effets, des superpositions. De plus, vous pouvez également enregistrer votre propre voix off et narration, ajouter de la musique et des effets sonores à partir de la bibliothèque audio intégrée, modifier la vitesse audio et modifier également l'audio.
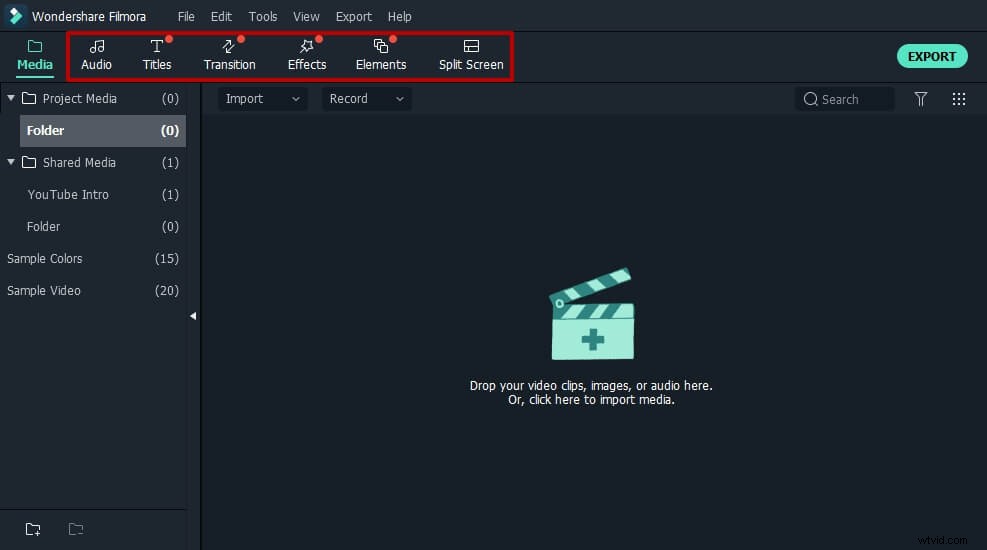
3. Enregistrez le nouveau fichier vidéo
Après avoir ajouté une photo à la vidéo et effectué quelques modifications de base, vous pouvez l'exporter de différentes manières en appuyant sur le bouton "Exporter". Dans l'onglet format, vous pouvez l'enregistrer sous différents formats. Si vous souhaitez lire la création vidéo sur iPod, iPhone, iPad, cliquez sur "Appareil" et choisissez dans la liste des appareils. Vous pouvez également télécharger directement votre vidéo sur YouTube ou la graver sur des disques DVD pour la lire à la télévision à l'aide d'un lecteur DVD. Vous pouvez également partager la vidéo directement sur les réseaux sociaux.
Conclusion
Vous trouverez ci-dessus les étapes d'ajout de photos à la vidéo. J'espère que cela vous sera utile si vous vous demandez comment procéder. Comme nous pouvons le voir ci-dessus, en utilisant l'éditeur vidéo Filmora, vous serez plus créatif pour créer des vidéos amusantes. Téléchargez Filmora gratuitement et renforcez votre imagination dès aujourd'hui.
