Ajouter une image à la vidéo fait référence à mettre et insérer une image sur une vidéo, qui peut être utilisée pour protéger vos droits d'auteur ou créer une vidéo créative Picture in Picture. En plus de cela, vous pouvez également ajouter une photo à la vidéo pour supprimer une partie non pertinente ou masquer certaines informations privées dans la vidéo. L'image peut être vos propres photos ou logos.
Beaucoup de gens aiment ajouter leurs propres photos ou logo aux fichiers vidéo mais ne savent pas comment. En fait, c'est juste une promenade dans le parc si vous utilisez des outils d'édition vidéo. Nous avons écrit un article sur le meilleur logiciel de filigrane vidéo gratuit que vous pouvez utiliser actuellement, tandis qu'ici vous apprendrez comment ajouter une image à la vidéo avec un puissant outil de montage vidéo - Wondershare Filmora.
Comment ajouter une image à une vidéo avec Filmora [3 étapes]
Filmora est un éditeur vidéo simple mais puissant, qui fournit non seulement certaines fonctionnalités d'édition de base, telles que le rognage, la découpe, l'édition audio et l'ajout de titres, mais fournit également des outils d'édition avancés, notamment la stabilisation de séquences tremblantes, la création d'effets d'écran vert et la correction. couleur.
De plus, il y a plus de 300 effets intégrés et vous pouvez ajouter des filtres, des superpositions et des éléments de mouvement, rendant votre vidéo unique. Et le magasin d'effets propose des ensembles d'effets spécialement conçus, tels que Block buster, Fitness, Cinematic, Business et Beauty. Si vous êtes un YouTuber, nous vous recommandons de rejoindre la communauté Filmora.io, dans laquelle vous pouvez obtenir toutes les ressources dont vous avez besoin pour développer facilement votre chaîne YouTube. OK, regardons d'abord le didacticiel vidéo ci-dessous pour voir comment ajouter une image à la vidéo avec Filmora.
Pourquoi avons-nous choisi Filmora pour mettre une photo dans une vidéo ? Eh bien, à partir du didacticiel vidéo ci-dessus, nous pouvons voir :
- Filmora est disponible sur Windows et Mac, et vous pouvez désormais également modifier les projets Windows sur Mac
- Ajouter des photos à une vidéo est facile :il suffit de les glisser-déposer sur la piste
- Ajustez la taille, l'opacité et la position de la photo dans la vidéo comme vous le souhaitez
Téléchargez Filmora maintenant, essayez-le par vous-même. Si vous souhaitez connaître les informations détaillées étape par étape, continuez à lire la section suivante.
Si vous souhaitez ajouter une image à une vidéo en ligne avec certains créateurs en ligne, vous pouvez consulter notre sélection des meilleures images gratuites pour les créateurs de vidéos en ligne. N'oubliez pas de vérifier si ces créateurs de vidéos en ligne ajouteront d'abord le logo de la marque.
1. Importer des fichiers vers Filmora
Cliquez sur "Importer", puis sélectionnez les images et vidéos cibles dans votre dossier de fichiers ou faites-les glisser et déposez-les directement dans la médiathèque Filmora. Ensuite, faites glisser et placez la vidéo sur la piste vidéo (première piste). Notez que si vous placez tous les fichiers vidéo sur la même chronologie, ils seront fusionnés de manière transparente.
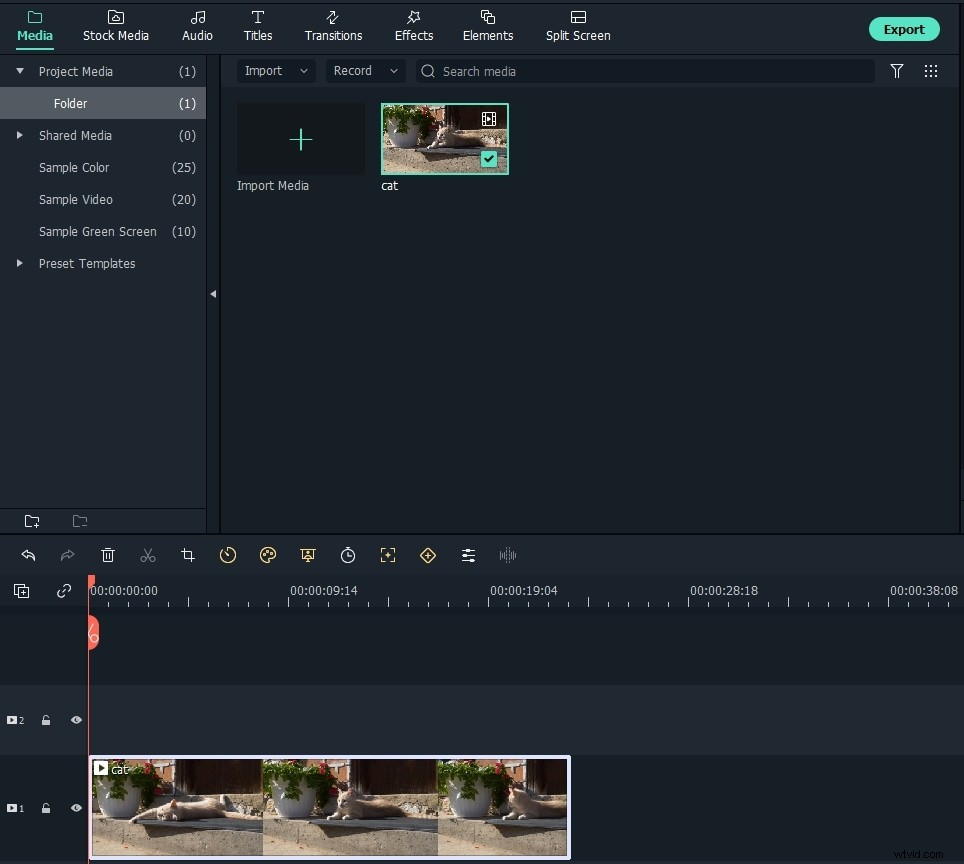
2. Ajouter une image à vos vidéos
Après cela, sélectionnez l'image que vous souhaitez ajouter à votre vidéo et faites-la glisser sur une piste au-dessus de la piste vidéo . Vous verrez l'image apparaître dans la fenêtre de prévisualisation.
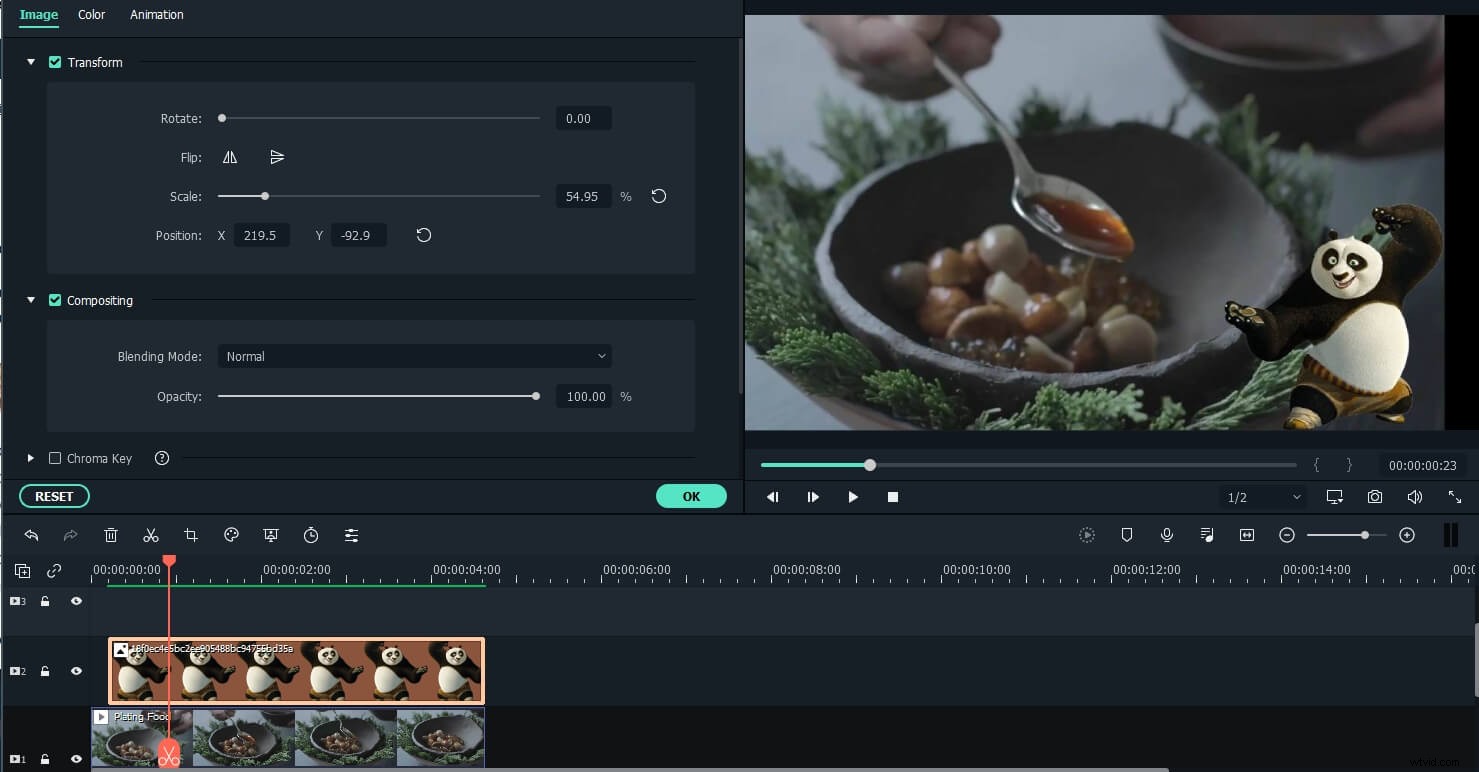
Personnalisez la taille et la position pour l'adapter à votre vidéo. Ensuite, déplacez-le simplement à l'endroit souhaité de la vidéo dans la fenêtre de prévisualisation.
Remarque :si vous avez choisi Recadrer pour ajuster dans les préférences de placement de la photo, l'image que vous avez chargée dans la chronologie sera recadrée. Passez à Ajuster pour charger l'image dans son intégralité.
3. Personnaliser les paramètres photo [facultatif]
Vous pouvez faire glisser le bord de la photo dans la chronologie pour l'adapter à la longueur de votre vidéo. En plus d'appliquer les effets de mouvement à la photo ajoutée sur la vidéo, vous pouvez également ajouter plus d'effets à votre image. Pour ce faire, double-cliquez sur la photo dans la chronologie pour entrer dans l'interface d'édition d'image. Dans les fenêtres contextuelles, vous pouvez ajouter du mouvement, faire pivoter l'image, modifier la taille et la position de l'image, rendre une partie du clip transparente, ajouter une bordure, une ombre, etc.
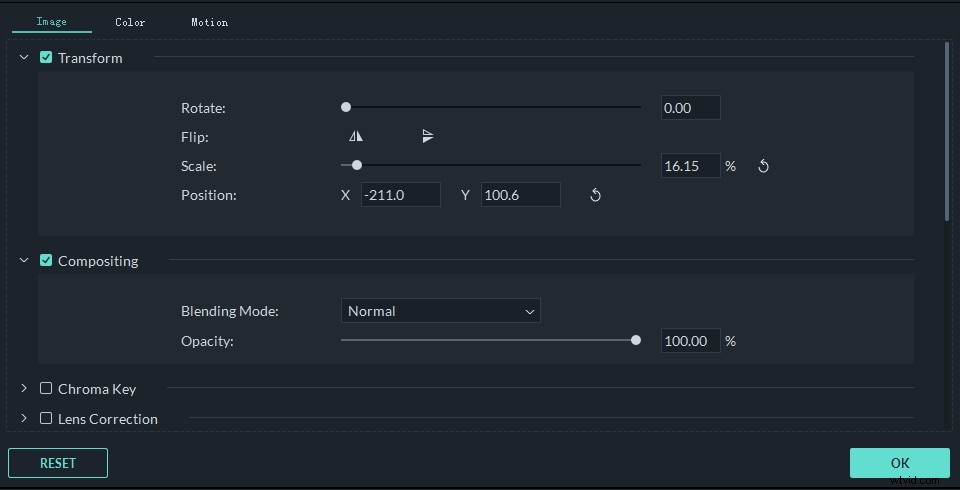
Par exemple, vous pouvez rendre votre image un peu plus transparente si sa couleur d'arrière-plan semble trop évidente dans le clip vidéo. Pour cela, rendez-vous dans l'onglet Compositing. Ici, vous pouvez rendre une partie du clip transparente, ajouter une bordure, une ombre, etc. pour le rendre parfait. Vous pouvez également personnaliser la forme du masque de la photo ou mieux composer la photo et la vidéo en ajustant le mode de fusion et l'opacité.
Pour ajuster la couleur de l'image et ajouter du mouvement à l'image dans la chronologie, il suffit de passer respectivement à l'onglet Couleur et à l'onglet Mouvement.
Conseils :Vous pouvez ajouter plusieurs images à la vidéo. Ce que vous devez faire est de les placer sur différentes pistes et d'ajuster les paramètres comme ci-dessus.
Remarque :Si vous souhaitez ajouter un masque d'image aux images dans la chronologie, faites simplement glisser le masque d'image de l'onglet Effets vers l'image directement dans la chronologie. Double-cliquez sur l'effet de masque appliqué à l'image pour choisir les préréglages de masque.
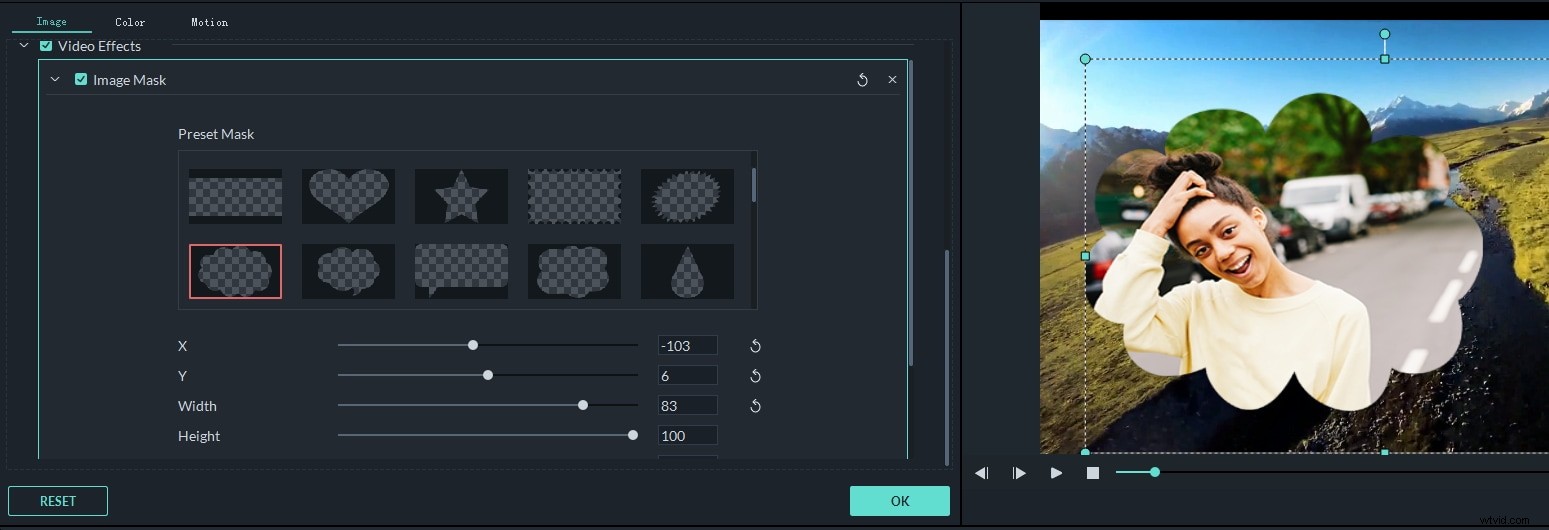
4. Exporter le fichier
Si vous êtes satisfait, cliquez sur Exporter bouton. Vous trouverez ici les options suivantes :
- Enregistrer sous différents formats :choisissez le format d'exportation et enregistrez-le sur votre disque local
- Enregistrer pour s'adapter à différents appareils :choisissez un modèle d'appareil spécifique et enregistrez-le dans un format compatible
- Mise en ligne sur YouTube/Vimeo :renseignez les informations de votre compte pour partager votre vidéo directement depuis Filmora
- Graver sur DVD :insérez un disque DVD et obtenez une vidéo DVD de haute qualité en quelques minutes
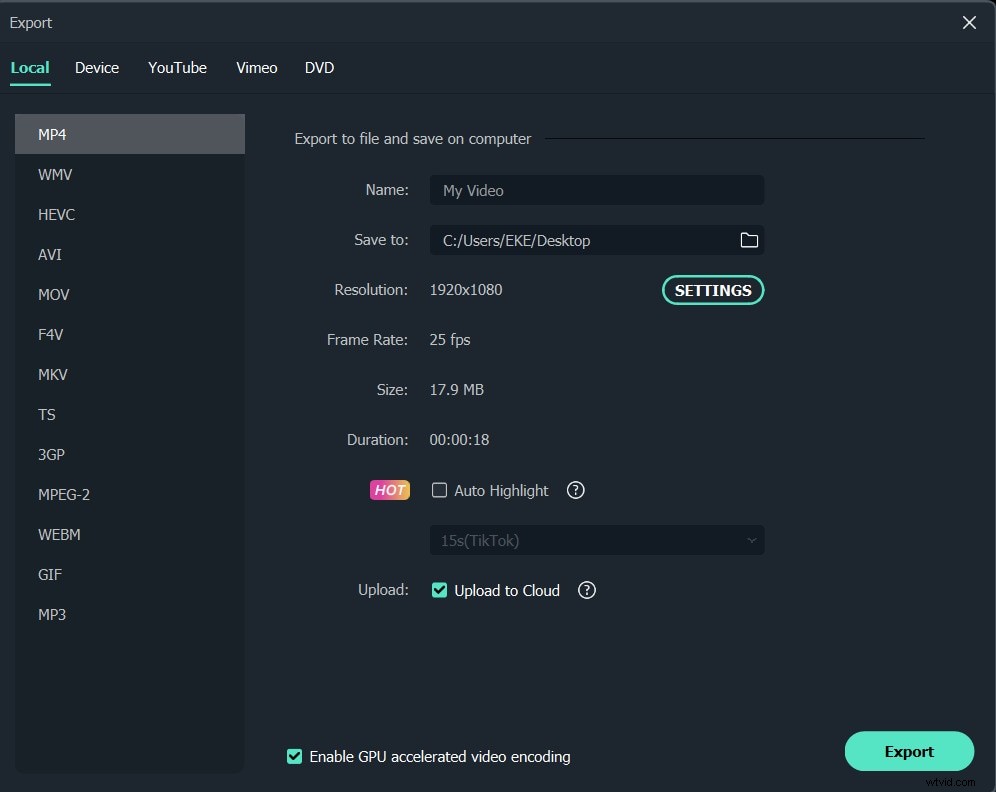
Conclusion
Vous trouverez ci-dessus les étapes pour mettre une photo dans une vidéo avec Filmora, vous voyez, c'est facile. Téléchargez Filmora aujourd'hui et essayez d'ajouter des images à votre vidéo. Faites savoir si vous avez des questions dans le commentaire ci-dessous. Si vous souhaitez en savoir plus sur les fonctionnalités de Filmora, regardez le didacticiel vidéo ci-dessous pour obtenir plus d'informations sur ce que Filmora peut faire pour vous :
