Beaucoup de gens veulent joindre des fichiers M4V et ne savent pas comment le faire. Voici quelques questions souvent posées sur le forum Apple :
" Comment puis-je joindre deux fichiers .m4v sans ré-encoder les fichiers ? Les spécifications de base sont les mêmes pour les deux fichiers (résolution, .h264). Quelle est la meilleure solution ?"
- s.m.t.
"J'ai des fichiers m4v dans lesquels je souhaite supprimer des bits, puis joindre deux films ensemble. J'aimerais le faire efficacement et, plus important encore, sans réencoder car cela diminue la qualité."
- Gerben Wierda
Comme on peut le voir ci-dessus, la plupart des gens souhaitent fusionner des fichiers M4V en utilisant une méthode simple, efficace et sans perte de qualité. Peut-être êtes-vous l'un d'entre eux. Dans cet article, je vais vous montrer comment combiner deux ou plusieurs fichiers M4V en un seul facilement, rapidement et sans aucune perte de qualité vidéo. L'astuce consiste à utiliser Wondershare Filmora, un excellent menuisier M4V.
M4V Joiner facile à utiliser :Wondershare Filmora
Caractéristiques principales
- Joignez facilement des vidéos M4V sans perte de qualité.
- Choisissez parmi plusieurs transitions, filtres et effets à ajouter entre les scènes/clips.
- Créez facilement une vidéo Picture-in-Picture (une autre façon de joindre des fichiers M4V).
- Téléchargez la nouvelle vidéo sur YouTube ou Vimeo gravez une collection de DVD.
- Systèmes d'exploitation pris en charge :Windows (Windows 10 inclus) et Mac OS X (version ultérieure à 10.12).
Comment joindre/combiner/fusionner des fichiers vidéo M4V
1. Charger les fichiers M4V dans ce menuisier M4V
Vous avez deux façons différentes d'importer des fichiers M4V dans l'album de cet utilisateur. La première consiste à cliquer sur l'option "Importer" pour importer tous les clips M4V que vous souhaitez fusionner ; l'autre consiste à glisser-déposer directement les fichiers cibles dans cet album.
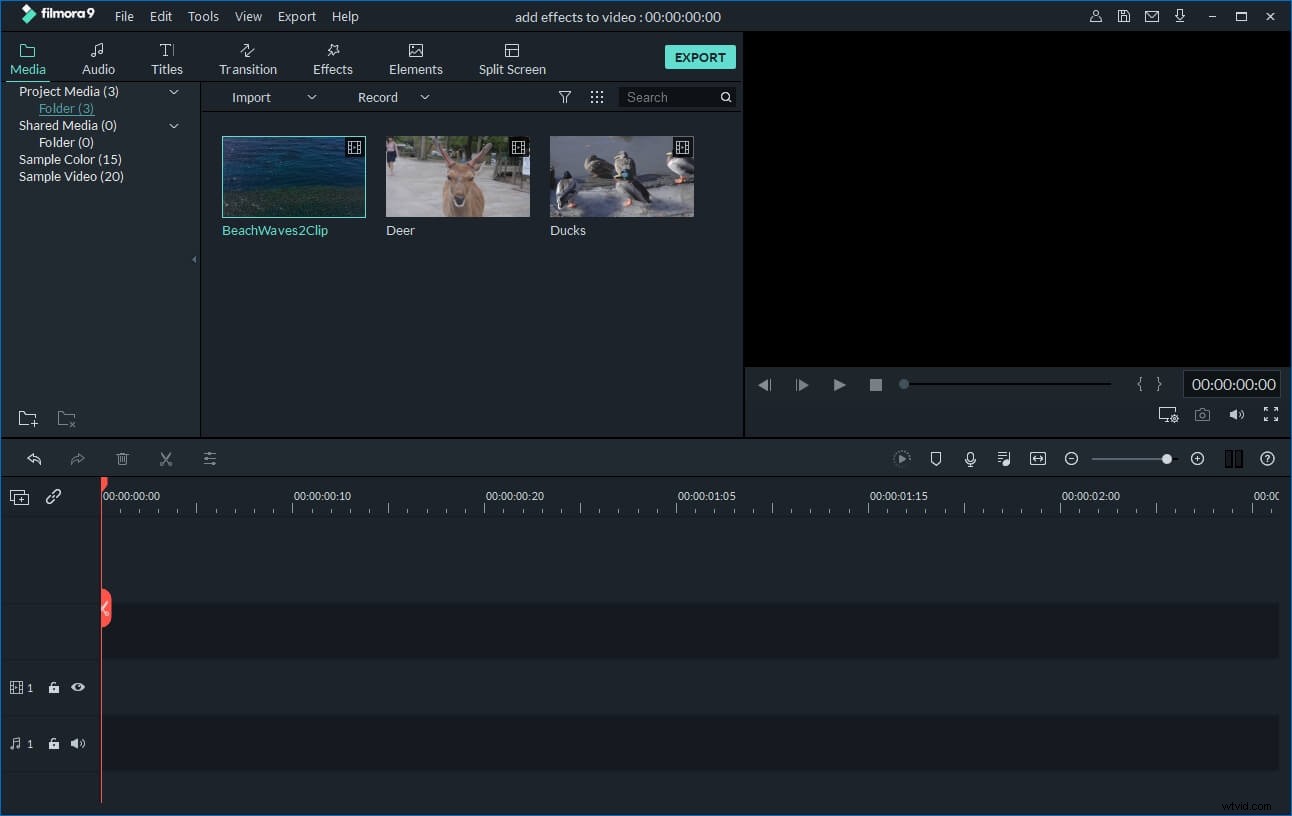
2. Joindre des fichiers M4V ensemble
Dans cette étape, vous devez faire glisser les fichiers M4V de votre album vers la chronologie en bas. Pour ce faire, vous devez faire attention aux points suivants :
- 1.Organisez ces fichiers M4V dans la chronologie selon l'ordre de lecture.
- 2.Ne mettez pas un fichier dans un autre. L'opération est conçue pour fractionner un fichier.
- 3.Vous feriez mieux d'appuyer sur le bouton Lecture dans la fenêtre de prévisualisation pour prévisualiser l'effet vidéo avant l'exportation
Remarque : Ce menuisier M4V vous permet également de couper vos clips indésirables avant de les fusionner. Faites simplement glisser le haut de l'indicateur de temps rouge à l'endroit souhaité, puis cliquez sur l'icône en forme de ciseaux. De cette façon, vous pouvez extraire votre segment indésirable. Enfin, sélectionnez les clips et appuyez sur l'icône "Supprimer" pour le supprimer.
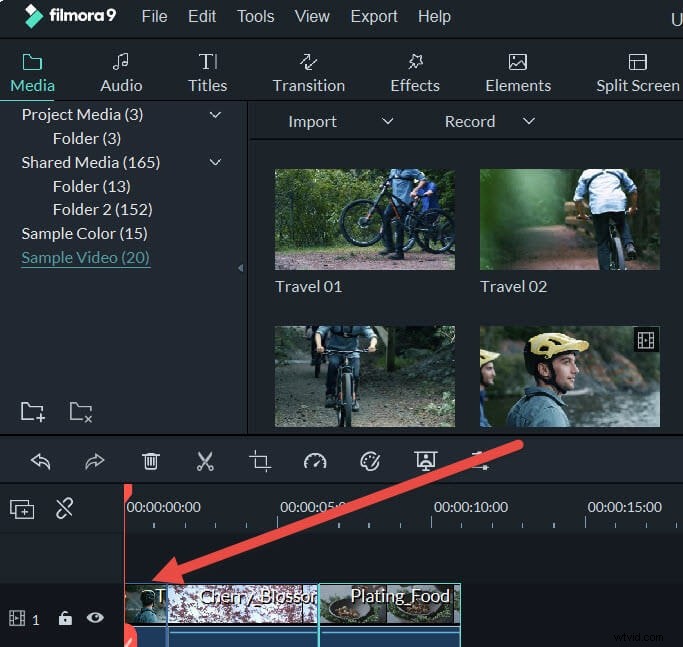
3. Ajouter des transitions (facultatif)
Peut-être pensez-vous également à ajouter des effets de transition pour rendre vos vidéos plus uniques et élégantes. Rien de plus simple avec cet éditeur vidéo. Pour ce faire, appuyez simplement sur l'onglet "Transition" au-dessus de la chronologie et faites glisser votre effet de transition préféré entre deux clips. Si vous souhaitez ajouter un certain effet de transition à tous les fichiers vidéo, faites un clic droit dessus et choisissez "Appliquer à tous".
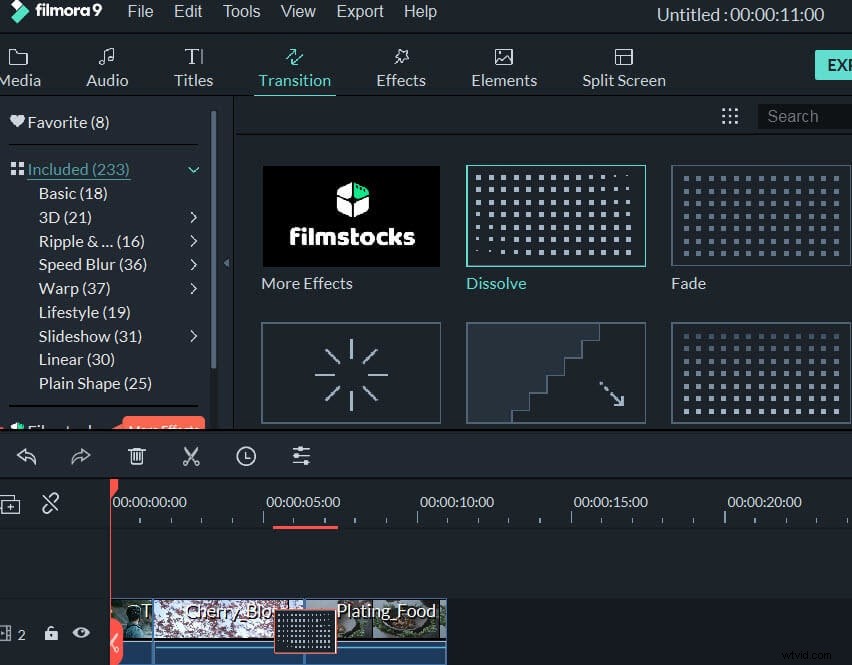
4. Exporter un nouveau fichier M4V
Appuyez sur le bouton "Créer" pour faire apparaître la fenêtre de sortie, cliquez sur l'onglet "Format", sélectionnez le format de sortie ici. Cliquez sur "OK" pour exporter le nouveau fichier. Après la conversion, le nouveau fichier M4V complet sera répertorié dans le dossier de sortie par défaut du menuisier M4V. Pour le trouver, cliquez simplement sur le bouton "Ouvrir le dossier" en bas de l'interface principale. Vous pouvez également accéder à d'autres onglets pour essayer d'autres méthodes de sortie.
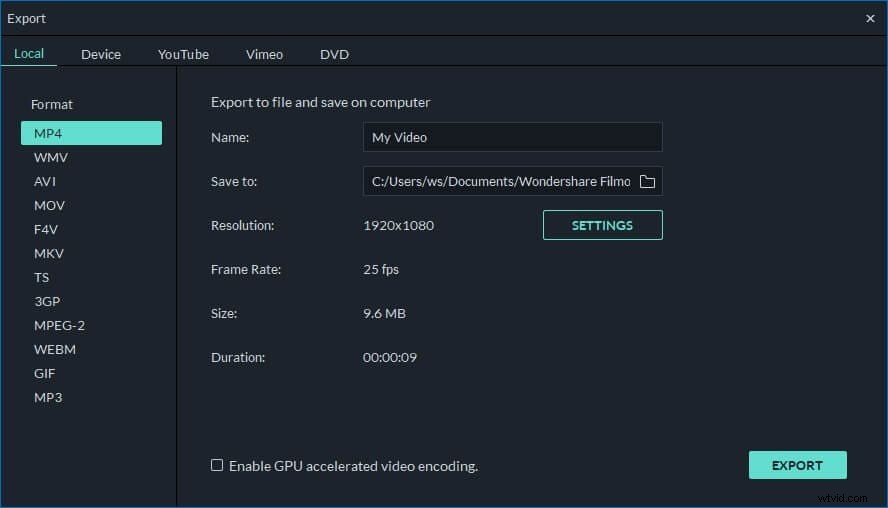
Consultez ce didacticiel vidéo pour en savoir plus :
