Vous souhaitez scinder un fichier M4V en plusieurs parties sans le recoder ? Vous avez longtemps cherché et vous ne trouvez toujours pas de solution définitive pour couper les fichiers M4V ? Si oui, vous êtes au bon endroit. Ce didacticiel se concentre principalement sur la façon de diviser les fichiers M4V en clips en utilisant une méthode très simple. Autrement dit, utiliser un séparateur intelligent M4V -Wondershare Filmora.
Diviseur M4V facile à utiliser :Wondershare Filmora (à l'origine Wondershare Video Editor)
Principales caractéristiques de Wondershare Filmora- Extraire n'importe quel segment de vidéo M4V dans un seul fichier.
- Diviser/couper une vidéo M4V sans aucune perte de qualité.
- Ajoutez des transitions, des filtres, Jump Cut ou Motion Tracking pour améliorer votre vidéo.
- Enregistrez votre fichier M4V dans différents formats, gravez-le sur DVD ou téléchargez-le directement en ligne.
- Systèmes d'exploitation pris en charge :Windows (Windows 10 inclus) et Mac OS X (version ultérieure à 10.12).
1. Importez des fichiers M4V dans ce répartiteur M4V
Il existe deux manières alternatives d'importer les fichiers M4V locaux dans l'album de ce cutter M4V. La première consiste à appuyer sur le bouton "Importer" pour charger les fichiers M4V ; l'autre consiste à faire glisser les fichiers M4V vers l'album à la place. Ensuite, vous devez faire glisser les fichiers M4V que vous venez d'importer de l'album vers la chronologie en bas de cette application.
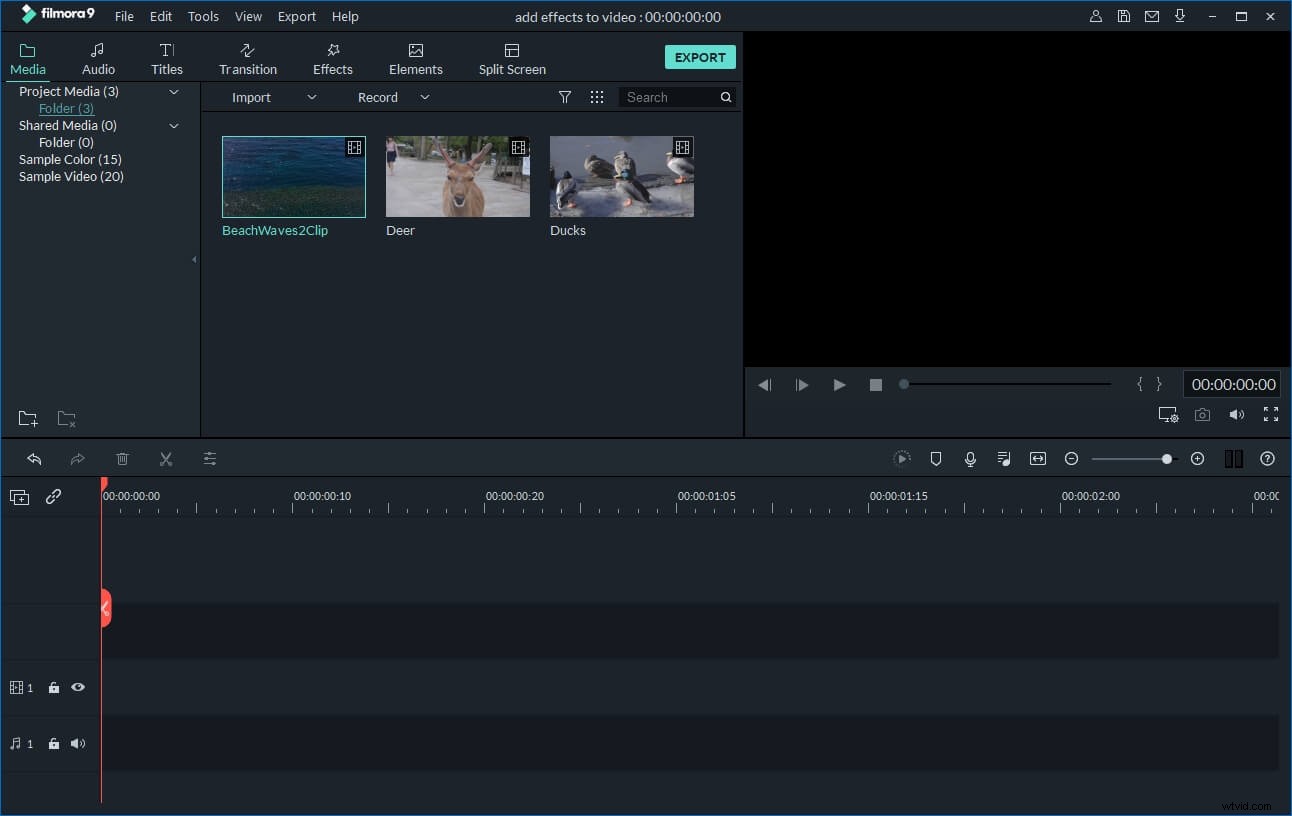
2. Diviser la vidéo M4V
Déplacez le haut de l'indicateur de temps rouge à la position exacte souhaitée (Remarque :à ce stade, vous devez également faire glisser la barre de défilement si nécessaire). Ensuite, cliquez sur le bouton en forme de ciseaux pour séparer le fichier. Enfin, cliquez sur l'option "Enregistrer sous" dans le coin supérieur gauche de son interface pour enregistrer le projet pour l'achat d'archives. Continuez votre projet selon votre besoin, en affichant comme suit :
Situation 1 :Coupez vos clips indésirables
Supprimez simplement vos clips M4V insatisfaits en cliquant dessus avec le bouton droit de la souris -> option "Supprimer".
Situation 2 :Découpez un gros fichier M4V en petits fichiers
Après avoir coupé un gros fichier M4V en plusieurs clips plus petits, vous devez enregistrer le projet tel qu'il est mentionné ci-dessus. Ensuite, sélectionnez un clip et supprimez tous les autres. Ensuite, exportez le clip unique en suivant l'étape 3. Pour exporter chaque clip dans un seul fichier, il vous suffit d'importer le projet enregistré encore et encore, et d'exporter chaque clip de la même manière.
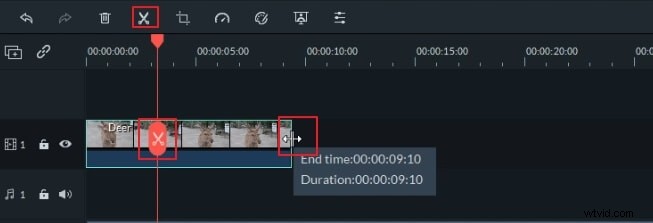
3 Exportez le clip M4V unique dans un nouveau fichier
Cliquez sur le bouton "Créer" puis cliquez sur l'onglet "Format" dans la fenêtre contextuelle. Si vous souhaitez lire les fichiers de sortie sur des appareils tels que l'iPod, ici, vous pouvez sélectionner directement un format optimisé comme format de sortie. Appuyez simplement sur l'onglet "Appareil" à la place, puis trouvez ce que vous voulez ici. Vous pouvez également graver la nouvelle vidéo M4V sur DVD ou la télécharger sur Facebook et YouTube.
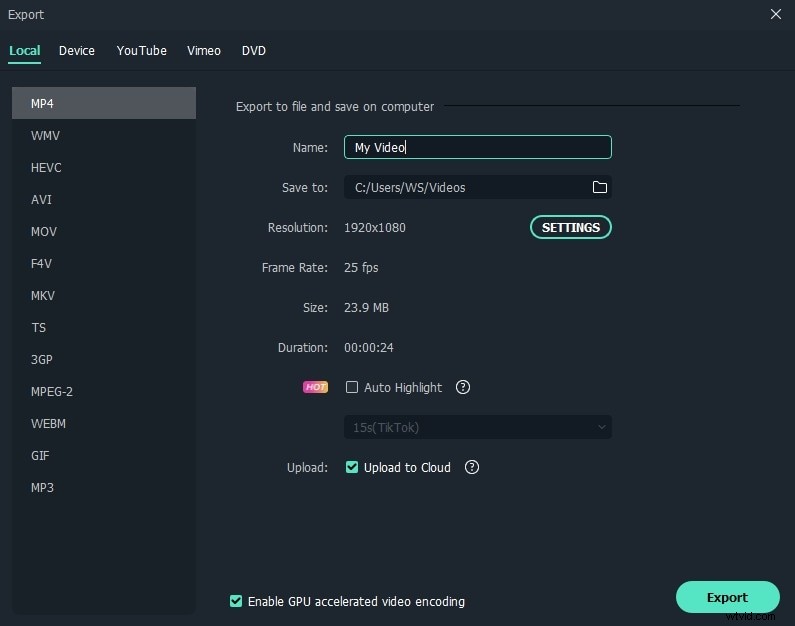
En plus de diviser les fichiers m4v, vous pouvez également éditer vos séquences vidéo avec les fonctionnalités de base et avancées de Filmora. Regardez la vidéo ci-dessous pour découvrir plus d'idées sur ce que Filmora peut faire pour vous.
Cela pourrait également vous intéresser :Comment éditer une vidéo avec Filmora
