Filmez des vidéos MOV sur le côté et demandez-vous comment les faire pivoter de 90 degrés, 180 degrés ou 270 degrés pour les lire normalement ? Les fichiers MOV enregistrés sont sortis à l'envers et je me demande comment les faire pour une vue verticale normale ? Vous avez besoin de faire pivoter des fichiers MOV horizontalement ou verticalement pour obtenir des effets spéciaux ?
Si vous avez l'un des éléments ci-dessus, vous êtes au bon endroit ! L'article suivant présente plusieurs façons de faire pivoter une vidéo MOV sous Mac et Windows
Vous pourriez également aimer :Comment faire pivoter et fusionner gratuitement des vidéos sur Android>>
6 meilleures applications gratuites pour compresser des vidéos sur Android>>
- Partie 1 :Faire pivoter une vidéo MOV avec Wondershare Filmora
- Partie 2 :Faire pivoter une vidéo MOV avec Quicktime ou iMovie
Méthode 1 :Faire pivoter une vidéo MOV avec Wondershare Filmora
Wondershare Filmora peut vous aider à faire pivoter facilement une vidéo MOV en quelques minutes seulement. Il prend non seulement en charge le format MOV à partir de n'importe quelle source, mais vous permet également d'éditer tous les formats vidéo courants, y compris AVI, MP4, WMV, M4V, FLV, MPG, TOD, MOD, etc. Si vous utilisez un Mac, utilisez simplement Wondershare Filmora pour que Mac obtienne la même chose. Vous trouverez ci-dessous un guide étape par étape sur la façon de faire pivoter une vidéo MOV.
1 Importer le fichier MOV pour la rotation
Pour faire pivoter le fichier MOV, importez-le d'abord dans le programme en cliquant sur le bouton "Importer" dans les fenêtres principales. Alternativement, vous pouvez directement faire glisser et déposer le fichier dans l'album de l'utilisateur.
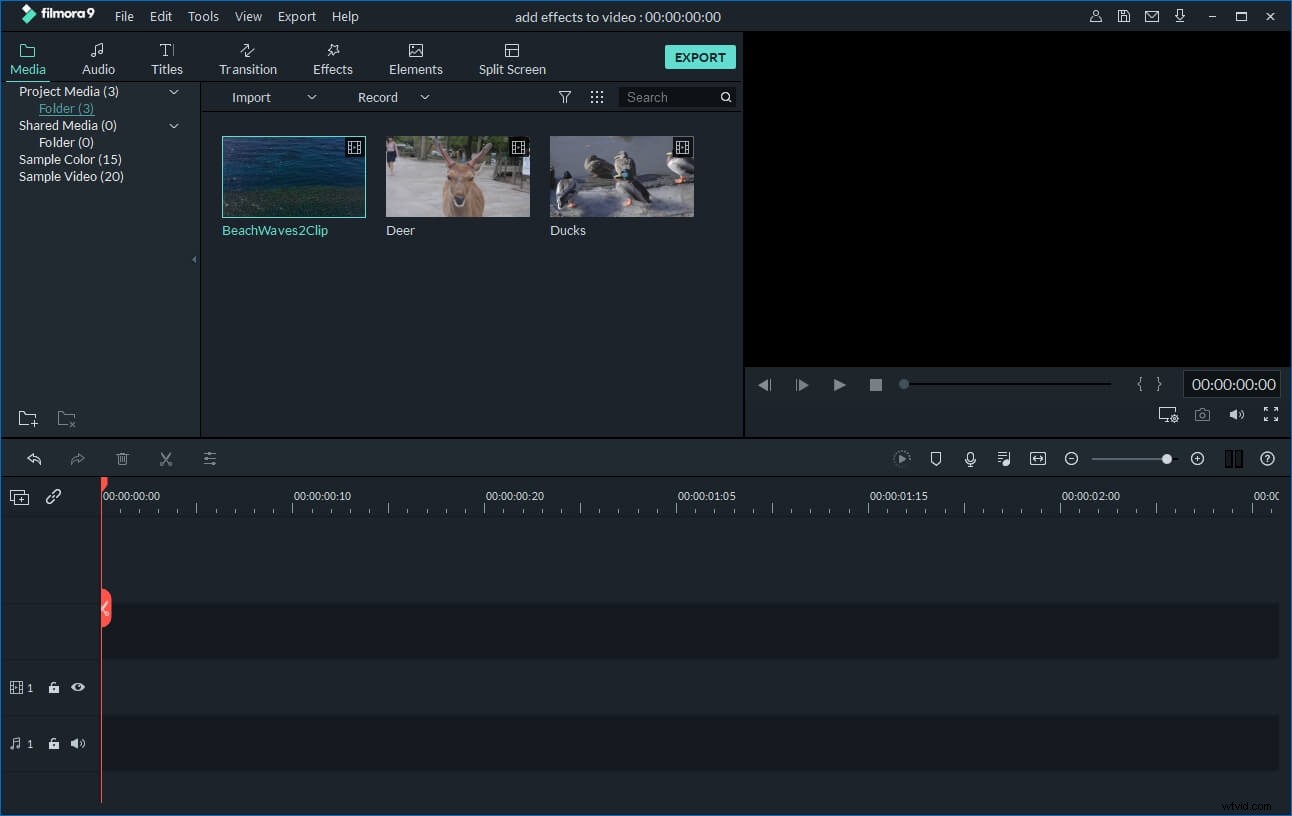
2 Faites pivoter la vidéo MOV
Après cela, faites glisser le fichier MOV de l'album de l'utilisateur vers la piste vidéo de la chronologie. Ensuite, double-cliquez dessus pour faire apparaître le panneau d'édition. Comme vous pouvez le voir, il existe 4 options de rotation :
- Faites pivoter la vidéo MOV de 90 degrés dans le sens des aiguilles d'une montre et en continu afin de pouvoir également faire pivoter la vidéo de 180 degrés, 270 degrés et revenir à la position d'origine.
- Faire pivoter la vidéo MOV de 90 degrés dans le sens inverse des aiguilles d'une montre et en continu, similaire à Faire pivoter de 90 degrés dans le sens des aiguilles d'une montre mais dans le sens inverse.
- Retournez la vidéo MOV horizontalement, à l'envers.
- Retournez la vidéo MOV verticalement, de gauche à droite.
Cliquez simplement sur les boutons respectifs pour faire pivoter ou retourner votre vidéo MOV. Vous pouvez immédiatement voir le résultat dans la fenêtre de prévisualisation de gauche. Appuyez sur "Retour" et votre clip sera pivoté de la manière choisie. Vous pouvez maintenant enregistrer votre vidéo ou continuer le montage.
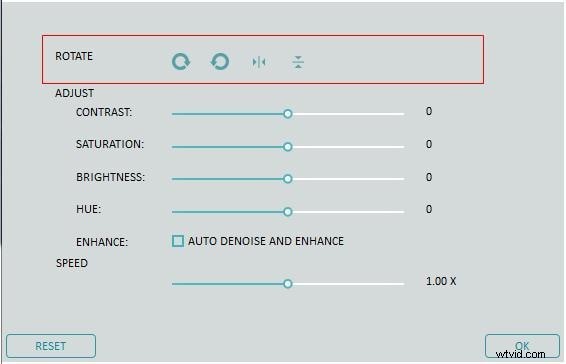
3. Exportez la vidéo pivotée
Ensuite, vous pouvez cliquer sur le bouton "Créer" pour l'enregistrer dans un nouveau fichier au format MOV ou dans d'autres formats. Tous les formats vidéo réguliers sont pris en charge, y compris MOV, M4V, MP4, AVI, WMV, FLV, MPEG, etc. Choisissez simplement un format cible dans l'onglet "Format". Si vous souhaitez lire la création vidéo sur iPhone, iPad et iPod, accédez à l'onglet "Appareil" et sélectionnez un appareil dans la liste. Vous pouvez également télécharger directement les vidéos verticales sur YouTube et Facebook ou les graver sur des disques DVD pour les regarder à la télévision.
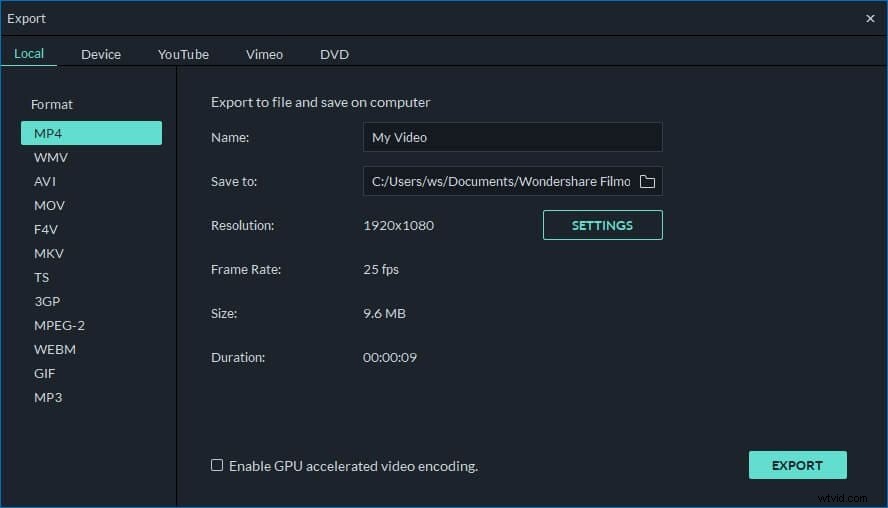
Méthode 2 :Faire pivoter une vidéo MOV avec QuickTime Pro ou iMovie
QuickTime Pro :
Pour faire pivoter des vidéos MOV, vous pouvez directement utiliser le propre lecteur multimédia d'Apple - QuickTime. Cependant, bien qu'il soit inclus dans la suite logicielle Mac OS X et ait publié une version Windows gratuite, vous devrez effectuer une mise à niveau vers QuickTime Pro avant de pouvoir éditer une vidéo dans le lecteur multimédia. Après la mise à niveau, vous pouvez suivre les étapes ci-dessous pour faire pivoter vos vidéos MOV.
1 Ouvrez votre fichier vidéo dans QuickTime Pro
Après avoir lancé QuickTime Pro, allez dans l'onglet "Fichier" du menu du programme et sélectionnez "Ouvrir un fichier". Parcourez le fichier MOV dans la fenêtre contextuelle, sélectionnez l'élément et cliquez sur "Ouvrir" pour charger le fichier dans l'application.
2 Démarrer la rotation de la vidéo MOV
Sélectionnez "Fenêtre">> "Afficher les propriétés du film". Une fenêtre contextuelle affichera les propriétés de la piste du fichier MOV. Cliquez ici sur la liste "Piste vidéo" et choisissez l'onglet "Paramètres visuels". Ensuite, trouvez les boutons "Flip/Rotate" dans la section "Transformation". Ici, vous pouvez cliquer sur les boutons « Rotation dans le sens des aiguilles d'une montre » ou « Rotation dans le sens inverse des aiguilles d'une montre ». Chaque fois que vous cliquez sur un bouton, le fichier MOV pivote en conséquence. Lorsque le fichier MOV atteint l'orientation souhaitée, fermez la fenêtre.
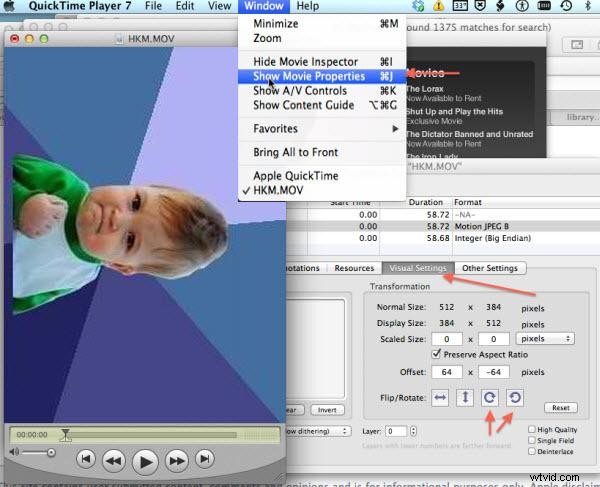
3 Enregistrez la vidéo MOV pivotée
Ensuite, allez dans "Fichier">>"Enregistrer" pour rendre la modification dans le fichier MOV et faire pivoter la vidéo de manière permanente.
Astuce :
Pour mettre à niveau QuickTime, lancez simplement le lecteur multimédia de base et accédez à l'onglet "Aide" du menu du programme. Sélectionnez "Acheter QuickTime Pro…" et suivez les instructions à l'écran pour acheter la licence du logiciel.
iMovie :
Si vous recherchez des alternatives gratuites à QuickTime Pro, iMovie est l'une des options viables. C'est un composant de la suite d'applications Macintosh iLife.
Article connexe :
Comment utiliser iMovie>>
