Bien qu'il existe de nombreux outils de capture d'écran qui vous aident à extraire des images de la vidéo , la plupart des outils de capture d'écran n'offrent pas une bonne qualité. De plus, vous aurez du mal à trouver l'image parfaite car ils vous obligent à utiliser le lecteur vidéo de votre choix, et cet outil à lui seul n'offre pas de prise en charge image par image.
Cet article vous apprendra comment extraire des images d'une vidéo avec notre logiciel de montage vidéo Filmora et enregistrez les bords dans des images PNG haute résolution. Ainsi, vous pouvez utiliser les instantanés vidéo pour créer un mème ou un gif ou créer une nouvelle vidéo avec ces cadres de moments amusants.
Comment extraire des images d'une vidéo et les enregistrer dans des images/vidéos de haute qualité [One-Click]
Combiné avec le fait que l'exportation vers un format spécifique peut être fastidieuse ou simplement indisponible, vous comprendrez parfaitement pourquoi il est important d'utiliser un éditeur vidéo comme Wondershare Filmora pour extraire ces images en toute sécurité et sans perte de qualité à la fin.
Vous pouvez extraire des images d'une vidéo dans Filmora en un seul clic grâce à une interface intuitive. Plus important encore, vous obtiendrez des images précises, sans décalage gênant. Tout ce que vous avez à faire est d'installer le logiciel et de suivre les instructions pour commencer l'extraction. Téléchargez Filmora pour essayer !
Étape 1 :importez votre clip vidéo dans Filmora
Importez d'abord le fichier multimédia soit en utilisant l'application, soit par glisser-déposer sur la fenêtre de la bibliothèque multimédia. Les vidéos s'afficheront sous forme de vignettes dans la bibliothèque, afin que vous puissiez choisir celle dont vous avez besoin sans problème.
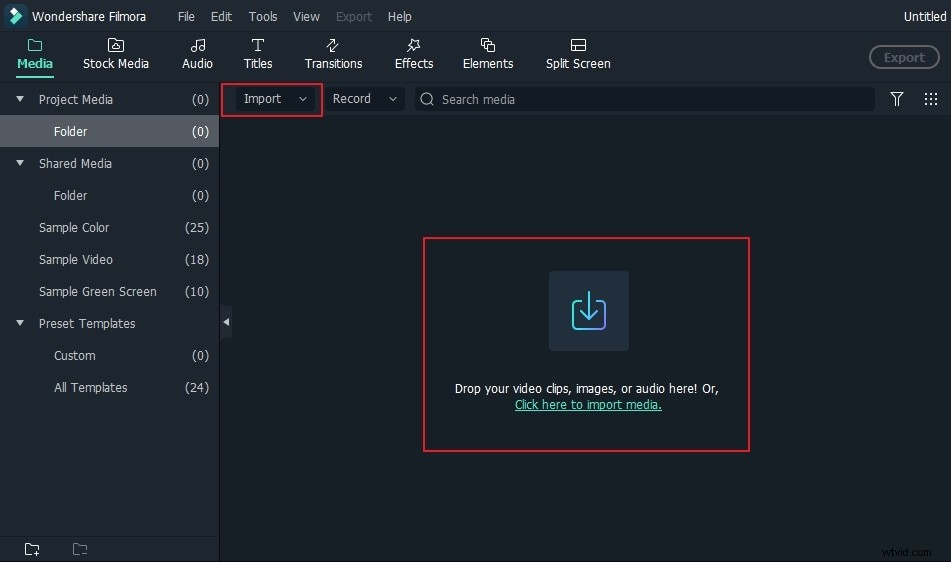
Si vous souhaitez extraire l'image et obtenir la même résolution que l'original, cliquez sur la vignette de la vidéo dans la médiathèque, puis cliquez sur le bouton Lecture dans la fenêtre d'aperçu. Cliquez sur l'icône de l'appareil photo pour extraire le cadre, et les cadres extraits seront automatiquement enregistrés dans la médiathèque.
Étape 2 :Extraire les images de la vidéo image par image
Dans certains cas, vous devrez peut-être prévisualiser la vidéo image par image et extraire l'action parfaite dans la vidéo. Dans ce cas, vous devez faire glisser la vidéo de la médiathèque vers le panneau de la chronologie.
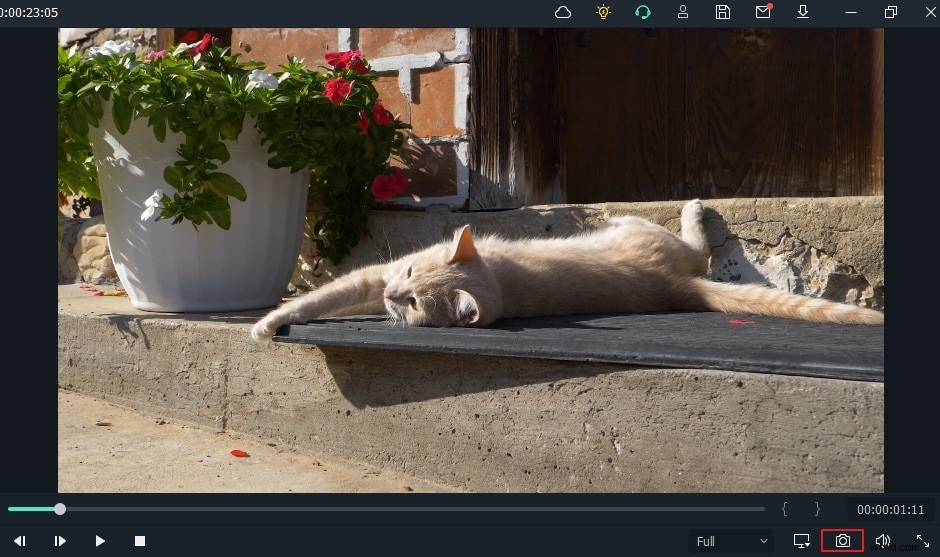
Appuyez sur la barre vierge du clavier pour démarrer l'aperçu. Prenez une capture d'écran lorsque la vidéo est en cours de lecture en appuyant simplement sur l'icône Instantané ou en appuyant sur CTRL+ALT+S.
Vous pouvez utiliser les flèches gauche ou droite du clavier pour lire la vidéo image par image et enregistrer l'image au format image.
Où trouver les images extraites dans Filmora ?
Pour trouver des images extraites de la vidéo, faites un clic droit sur la capture d'écran dans la médiathèque, puis sélectionnez Afficher dans l'explorateur pour vérifier l'image enregistrée. L'extracteur d'images vidéo Filmora est totalement gratuit lors de l'extraction d'images d'images à partir de vidéos, il n'y aura pas de filigrane dans les images extraites.
Nouveau dans l'éditeur vidéo Filmora ? Découvrez les secrets pour améliorer les performances de montage vidéo dans Filmora.
Modifier l'image du cadre extrait
Étant donné que les cadres d'image extraits seront affichés dans la médiathèque, vous pouvez ajouter ces photos à des vidéos, créer une vignette YouTube ou créer une vidéo Picture-in-Picture.
Vous pouvez choisir de le masquer, d'ajouter des effets spécifiques et de créer un mouvement pour le rendre plus attrayant. Il existe de nombreuses options de personnalisation parmi lesquelles choisir, et tout dépend de vous.
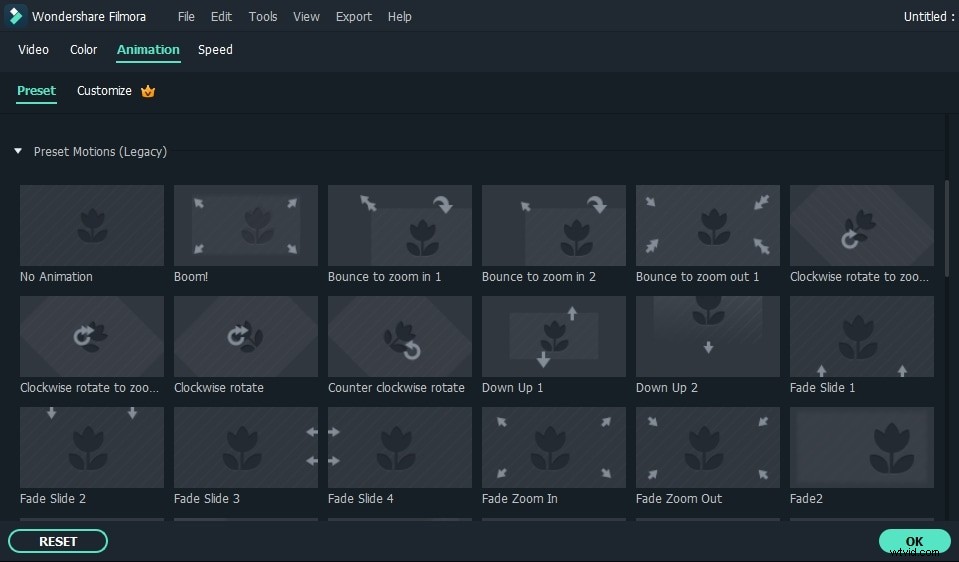
Une fois satisfait des résultats, vous pourrez exporter votre contenu vidéo. Cliquez sur Exporter pour démarrer le processus d'exportation, puis choisissez le format de sortie souhaité. Vous pouvez facilement personnaliser la résolution du fichier de sortie et d'autres paramètres en fonction du format que vous choisissez.
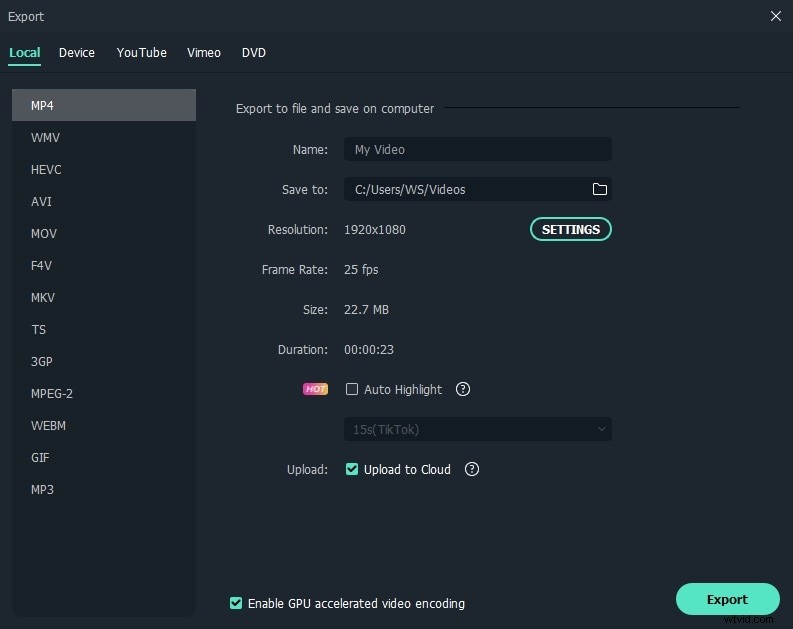
En conclusion, utiliser Wondershare Filmora pour extraire des images d'une vidéo n'est pas seulement très simple, il offre également un ensemble incroyable d'opportunités. Nous vous recommandons d'essayer l'application immédiatement et vous n'aurez sûrement aucun problème à extraire les images souhaitées.
Vous trouverez ci-dessous le didacticiel vidéo sur la façon d'extraire des images d'une vidéo avec une qualité élevée et de les enregistrer dans des images dans Filmora
Avantages de l'utilisation de Wondershare Filmora pour extraire des images de haute qualité :
- Extraire les images de n'importe quel format de fichier et conserver la même qualité que la vidéo d'origine.
Avec l'éditeur de vidéo Filmora, vous n'avez aucun problème avec les images supplémentaires de la vidéo. Il a un large support pour divers formats vidéo. De plus, il prend en charge la résolution 4K. Ainsi , vous pouvez extraire la même image 4K et l'enregistrer en image 4K. Il offre une grande attention aux détails, en se concentrant sur le moment exact que vous souhaitez en extraire. Dans le même temps, vous pouvez également accéder à des fonctionnalités telles que Flash, Hold et Snapshot qui rendent l'expérience plus raffinée et intéressante.
- Modifiez directement les images extraites.
Filmora vous permet d'éditer directement les images extraites, ce qui simplifiera l'ensemble du processus d'extraction des images des vidéos. Vous connaissez le résultat et l'éditeur vidéo Filmora vous offre tous les outils dont vous avez besoin pour effectuer une extraction et un montage vidéo parfaits.
Consultez le guide ultime pour les débutants sur la façon d'éditer des vidéos dans Filmora>>
- Exportez et partagez largement.
Après avoir extrait des images de la vidéo ou l'avoir éditée dans Filmora, vous devrez exporter vos fichiers en ligne ou vos supports de sauvegarde. Wondershare Filmora vous aide à exporter vers un mobile, un DVD ou un Blu-Ray. Il vous permet même de publier votre travail sur Vimeo ou YouTube si vous le souhaitez, tout dépend de vous et les résultats seront excellents à cause de cela.
