Nous pourrions vouloir mettre deux vidéos côte à côte pour un certain nombre de raisons. Parfois, c'est parce que nous pourrions vouloir regarder la même chose, mais sous deux angles différents pour en saisir une meilleure idée. Dans d'autres, c'est simplement parce que nous voulons établir des comparaisons dans deux intrigues différentes en même temps que nous voulons les voir jouer côte à côte. Parfois, vous voudrez peut-être comparer la qualité de deux vidéos différentes pour lesquelles vous voudriez les lire en même temps afin de porter un meilleur jugement. Les personnes qui partagent du contenu en ligne sur des sites tels que YouTube peuvent souhaiter utiliser cette fonctionnalité afin de créer une vidéo intéressante.
Dans cet article, nous allons montrer certains des meilleurs logiciels de montage vidéo pour créer une vidéo côte à côte en mettant deux vidéos ou plus sur le même cadre sur Windows et Mac, ainsi que le didacticiel étape par étape sur la création d'une vidéo côte à côte de deux manières simples.
- Partie 1 :4 meilleurs logiciels de montage vidéo pour mettre deux vidéos côte à côte sur Windows et Mac [solution gratuite incluse]
- Partie 2 :Comment mettre des vidéos côte à côte avec Wondershare Filmora Split Screen [2 façons simples]
Partie 1 :Meilleur logiciel pouvant vous aider à créer des vidéos côte à côte
Le logiciel répertorié ci-dessous peut être utilisé sur Windows ou Mac pour mettre deux vidéos ou plus côte à côte et lire la vidéo simultanément. Il conclut une solution gratuite pour les utilisateurs de Mac qui utilisent iMovie pour créer une vidéo en écran partagé, certains logiciels de montage vidéo professionnels comme Final Cut Pro et Adobe Premiere Pro CC, et un éditeur vidéo facile à utiliser mais suffisamment puissant comme Filmora. /P>
1. Wondershare Filmora – le meilleur logiciel pour mettre deux vidéos côte à côte pour les débutants
L'un des meilleurs logiciels que vous pouvez utiliser pour mettre deux vidéos côte à côte est Wondershare Filmora. Vous pouvez l'utiliser sur votre PC Windows ainsi que sur les ordinateurs Mac . Comme vous le savez peut-être, l'éditeur vidéo Filmora est développé par notre équipe, mais pourquoi vous recommandons-nous de l'utiliser pour créer des vidéos côte à côte ? Voici quelques faits saillants :
- Plus de 30 préréglages et modèles d'écran partagé animés pour créer une vidéo côte à côte avec des animations
- Détachez l'audio de la vidéo et ajoutez votre propre voix off et musique de fond à la vidéo côte à côte
- Outils de montage vidéo avancés tels que la composition d'écran vert et la stabilisation vidéo pour améliorer votre vidéo au niveau supérieur
- Outils de réglage des couleurs pour peaufiner vos séquences vidéo avec un style hollywoodien
- Divers filtres et effets visuels pour retoucher votre vidéo
- Pistes musicales et effets sonores intégrés pour différentes occasions.
- Large prise en charge des formats vidéo tels que FLV, F4V, AVI, MPEG, WAV, DAT, EVO et bien d'autres
Wondershare Filmora fournit également d'autres effets vidéo grâce auxquels vous pouvez ajouter des crédits ou d'autres textes à vos vidéos. Vous pouvez facilement ajouter d'autres effets pour améliorer les couleurs de votre vidéo. Outre les outils de base, il vous offre des outils avancés qui vous permettent d'ajouter une image sur image, une mosaïque, un face-à-face, un basculement de vos vidéos, etc. Lorsque vous avez terminé l'édition, vous pouvez l'enregistrer sur votre ordinateur portable dans n'importe quel format vidéo populaire de votre choix.
2. Adobe Premiere Pro CC - Meilleur outil pour mettre deux vidéos côte à côte pour les professionnels
Considérée comme l'une des meilleures applications qui peut vous aider à mettre deux vidéos différentes à l'écran en même temps. Il vous aide également à ajouter d'autres effets à votre vidéo. Si vous travaillez avec des Master Clips, l'application fonctionnera automatiquement plus facilement. Cependant, certains problèmes ont été détectés lorsque vous exécutez cette application sur votre MacBook. Un autre inconvénient de ce logiciel est que vous devez louer les outils que vous utilisez, ce qui signifie que vous devez les payer.
3. Final Cut Pro - Meilleur éditeur vidéo professionnel pour les utilisateurs de Mac pour créer une vidéo côte à côte
Un autre logiciel efficace pour fractionner des vidéos est Final Cut Pro X 10.2. En plus de diviser votre écran pour ajouter deux vidéos en même temps, vous pouvez également utiliser de nombreuses autres fonctionnalités pour améliorer votre contenu. Il vous permet également d'affiner les couleurs de votre vidéo en mettant à disposition différents outils. Cependant, si vous êtes un nouvel utilisateur, vous devrez payer plus. De plus, il n'y a pas d'options de suivi intégrées pour les effets de masque.
4. iMovie :éditeur vidéo intégré GRATUIT pour les utilisateurs de Mac afin de créer des vidéos côte à côte
Comme iMovie est livré avec tous les nouveaux ordinateurs iPad et Mac, vous pouvez désormais l'utiliser directement pour éditer et créer des vidéos en écran partagé sans aucune autre installation, ce qui en fait un bon choix pour mettre deux vidéos ou plus côte à côte.
Le processus de création d'une vidéo côte à côte dans iMovie utilise les paramètres de superposition vidéo, ce qui signifie que vous placez deux vidéos sur des pistes différentes et assurez-vous que l'une est juste au-dessus de l'autre, puis ajustez la position dans la fenêtre d'aperçu pour faire c'est côte à côte. Vous pouvez consulter le didacticiel vidéo ci-dessous pour créer une vidéo côte à côte dans iMovie.
Pour l'étape détaillée de création d'une vidéo en écran partagé dans iMovie, vous pouvez consulter Comment utiliser l'écran partagé dans iMovie pour Mac.
Partie 2 :Comment mettre des vidéos côte à côte avec Wondershare Filmora
Outre les logiciels de montage vidéo répertoriés ci-dessus, vous pouvez également utiliser certains fabricants de collages vidéo en ligne pour mettre des vidéos côte à côte. Dans les parties suivantes, je partagerai des informations détaillées sur la façon de créer une vidéo côte à côte dans Filmora.
Il existe deux façons de mettre des vidéos côte à côte dans Filmora. L'un utilise les effets d'écran partagé préprogrammés, l'autre utilise les superpositions vidéo.
Méthode 1 :Mettre des vidéos côte à côte avec des préréglages d'écran partagé
Filmora vous permet de créer des effets d'écran partagé professionnels en plaçant 2 clips vidéo ou plus les uns à côté des autres. Vous pouvez choisir parmi 30 styles d'écran partagé. Vous pouvez démarrer, lire, arrêter et mettre en pause ces vidéos en même temps. Pour créer des vidéos fractionnées sur Wondershare Filmora, suivez ces étapes :
Tout d'abord, téléchargez Filmora gratuitement.
Étape 1 : Importez les fichiers vidéo que vous souhaitez utiliser dans la médiathèque.
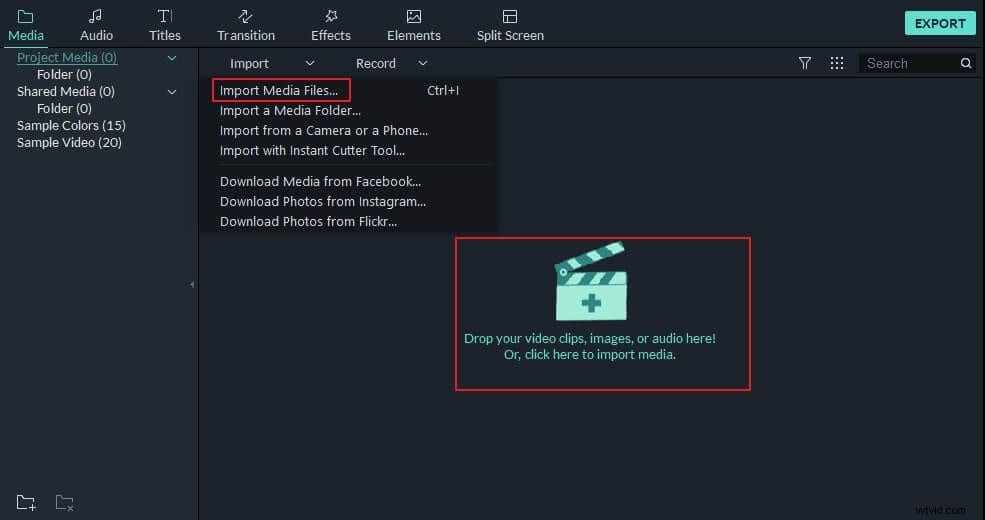
Étape 2 : Cliquez sur Écran partagé , choisissez le préréglage cible que vous souhaitez utiliser pour votre vidéo et faites-le glisser vers la chronologie.
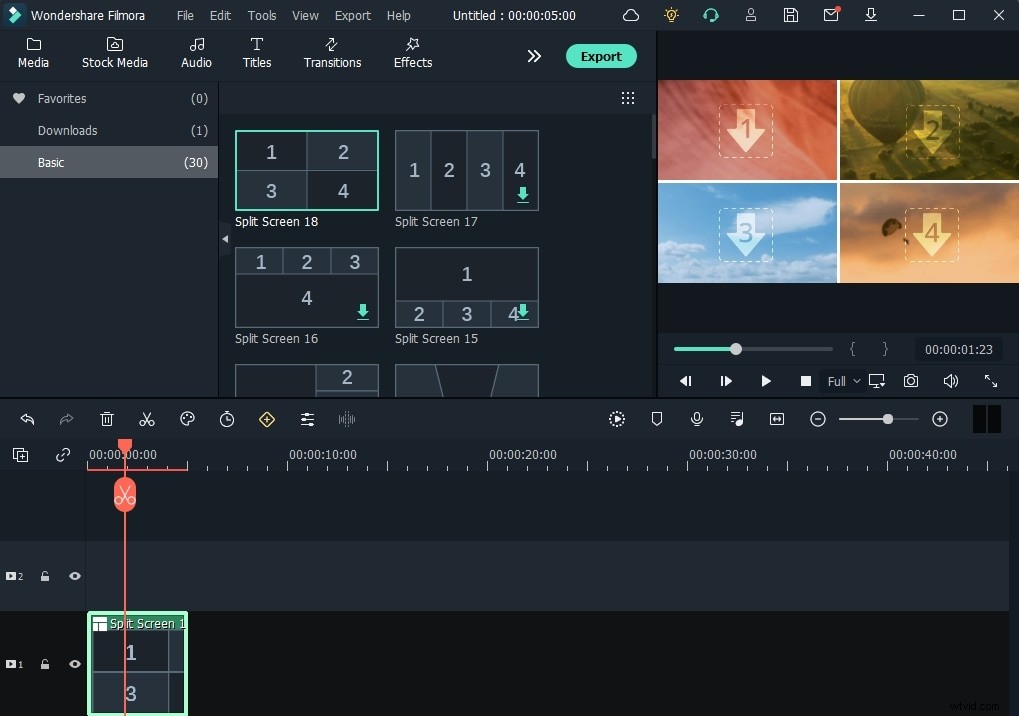
Étape 3 : Faites glisser la vidéo ou l'image vers les préréglages pour créer une vidéo en écran partagé. Cliquez sur le bouton Avancé pour accéder à l'interface d'édition avancée de l'écran divisé, où vous pouvez régler le point de départ de chaque clip vidéo, couper les clips indésirables ou corriger la couleur et ajouter des effets de mouvement.
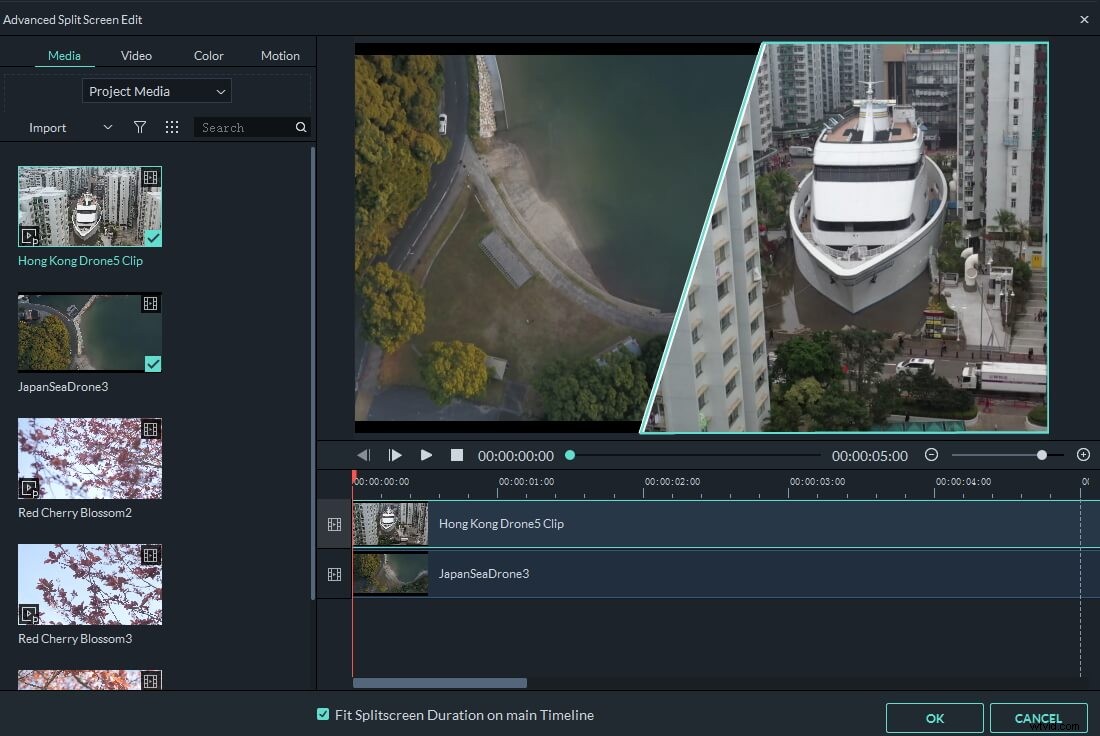
Remarque :lorsque vous lisez ces vidéos côte à côte, vous pouvez entendre tous les sons de ces vidéos. Dans ce cas, si vous souhaitez en conserver un seul, cliquez simplement sur l'icône Volume dans la zone de dépôt pour désactiver l'autre audio vidéo. Si vous ne voulez aucun son de ces vidéos, vous pouvez le désactiver, puis ajouter votre propre fichier audio. Vous pouvez également appliquer une bordure à chaque sous-clip vidéo et modifier la couleur de la bordure pour faire ressortir la vidéo côte à côte.
Étape 4 : Cliquez sur Exporter et enregistrez la vidéo divisée dans différents formats, téléchargez-la sur YouTube ou gravez-la sur DVD.
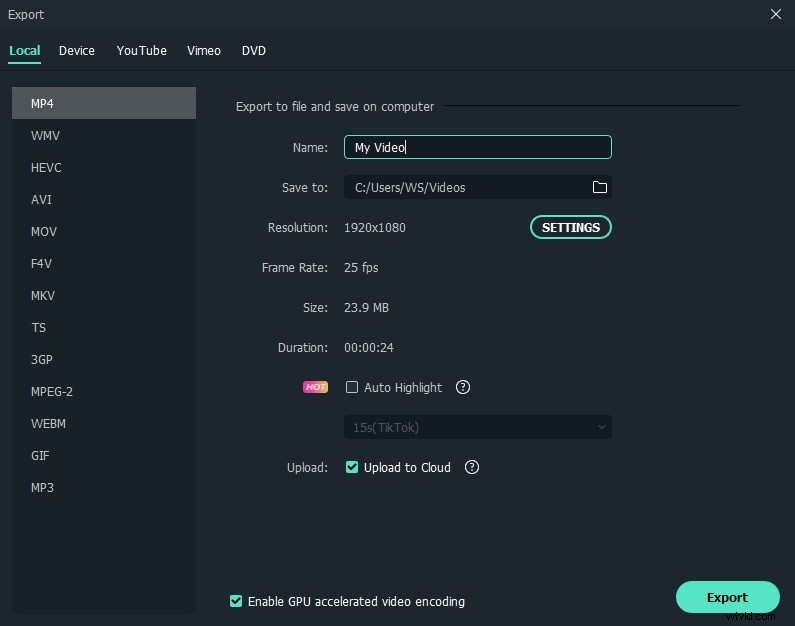
Méthode 2 :placez des vidéos côte à côte avec Filmora Video Overlay
En plus de mettre des vidéos côte à côte avec la fonction d'écran partagé dans Filmora, vous pouvez également le faire en utilisant la fonction de superposition vidéo ou la fonction PIP si vous préférez. Suivez les étapes ci-dessous pour vérifier comment placer des vidéos côte à côte.
Étape 1. Importer des médias dans la médiathèque
Suivez les étapes d'importation mentionnées ci-dessus pour charger la vidéo dans la médiathèque.
Étape 2. Placer les vidéos dans différentes pistes
Faites glisser et déposez les vidéos sur différentes pistes et assurez-vous qu'elles ont la même durée.
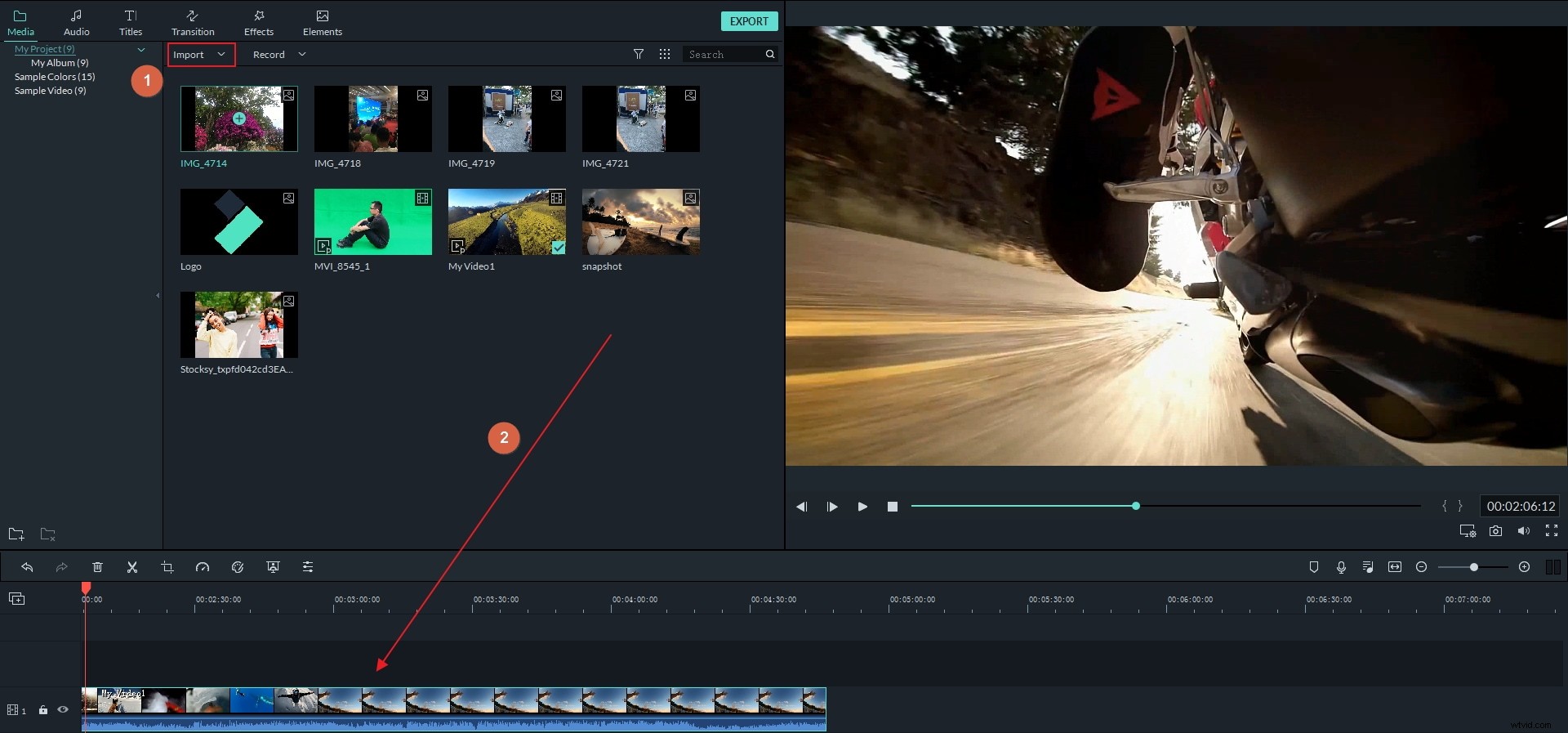
Étape 3. Positionnement dans la fenêtre d'aperçu
Faites glisser la case jaune dans la fenêtre d'aperçu et ajustez les positions et la taille de chaque vidéo pour qu'elle soit belle. Ou vous pouvez double-cliquer sur le clip dans la timeline, puis modifier sa position, sa direction et son échelle sous l'option Transformer.
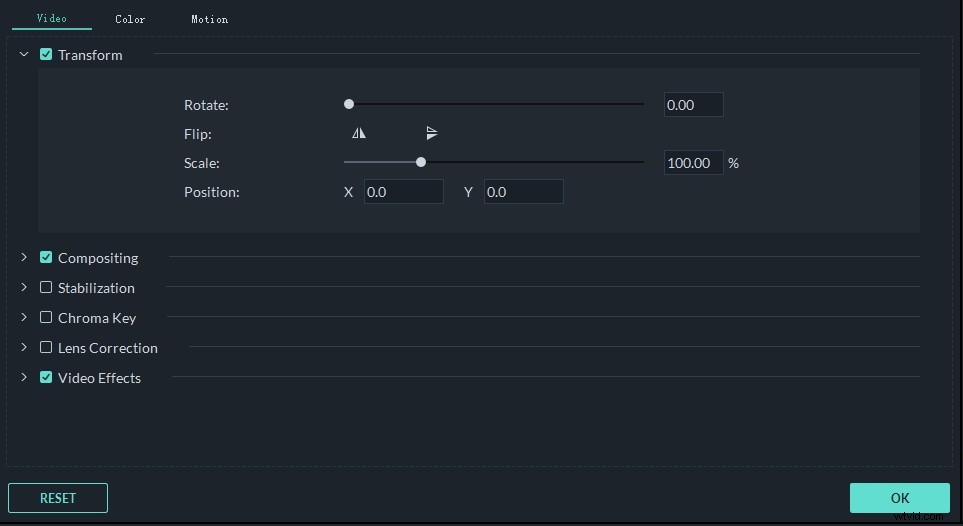
Étape 4. Réglage audio
Coupez le son d'un audio de la vidéo ou des deux, et utilisez votre propre fichier audio ou les effets audio de la bibliothèque audio de Filmora. Vous pouvez également sous-titrer les vidéos avec des effets de texte sympas.
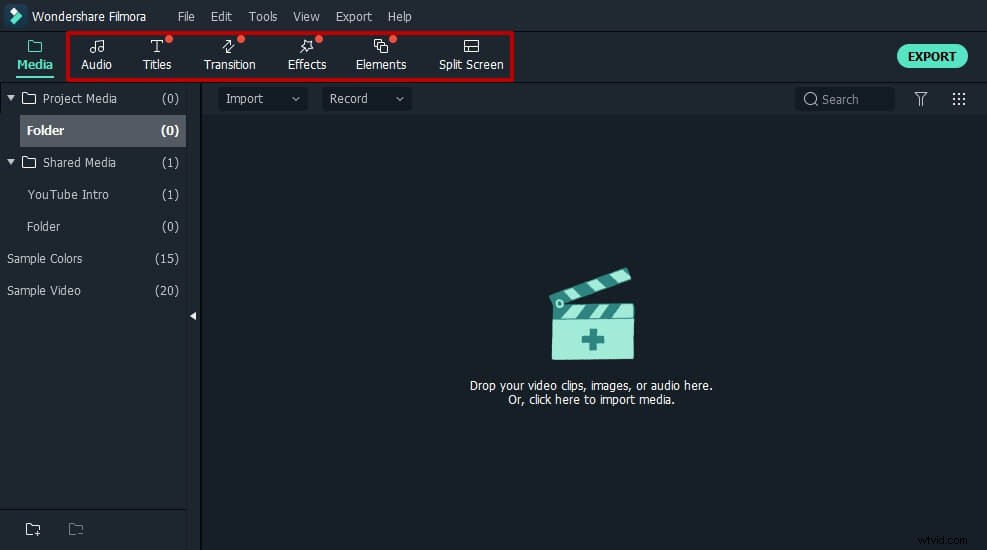
Étape 5. Enregistrer et exporter
Après la prévisualisation, cliquez sur le bouton Exporter pour exporter la vidéo côte à côte dans différents formats ou téléchargez-la directement sur YouTube et Vimeo.
Wondershare Filmora est un logiciel de montage vidéo efficace qui peut vous aider à créer des vidéos avec écran partagé et à mettre 2 vidéos ou plus côte à côte. Il est également facile à utiliser, ce qui le rend encore meilleur. Pour plus de fonctionnalités d'édition vidéo de Filmora, vous pouvez regarder la vidéo d'introduction ci-dessous :
