Auparavant, nous avons publié un article sur la lecture de vidéos YouTube au ralenti. Pour diverses raisons, vous souhaiterez peut-être lire une vidéo à l'envers. Cela peut être pour le plaisir, pour une démonstration, pour une conférence ou quoi que ce soit. Avec certains des meilleurs logiciels d'inversion vidéo en 2018, nous pouvons facilement lire une vidéo à l'envers. Voici quelques étapes détaillées pour lire des clips vidéo à l'envers ou en mode inversé sous Windows et Mac. En fin de compte, un didacticiel vidéo sur la façon de lire une vidéo à l'envers est fait pour vous.
Remarque :Si vous êtes intéressé par la lecture de vidéos à l'envers avec certaines solutions de montage en ligne, consultez notre meilleur logiciel d'inversion vidéo en ligne gratuit.
En tant que l'un des meilleurs éditeurs vidéo pour débutants, Filmora fournit une interface intuitive qui permet aux débutants en montage vidéo de se familiariser rapidement avec. Vous pouvez lire la vidéo en arrière en un seul clic. Normalement, ce que vous voyez est ce que vous obtenez. Vous pouvez effectuer des montages vidéo de base tels que couper, rogner, supprimer, fusionner, faire pivoter et retourner. Mais Filmora propose également des outils de montage vidéo avancés tels que l'écran vert (incrustation chroma), le réglage des couleurs, la stabilisation vidéo et le réglage de la vitesse. Consultez les nouvelles fonctionnalités de Filmora pour en savoir plus.
Top 5 des meilleurs éditeurs vidéo pour créer des vidéos à l'envers en 2021 [Wins &Mac]
1. Utilisation de Filmora :meilleur éditeur vidéo pour les débutants pour créer des vidéos à l'envers [Windows et Mac]
Changer la vitesse de la vidéo et faire la vidéo à l'envers est facile dans Filmora, suivez simplement les 3 étapes ci-dessous pour lire une vidéo à l'envers.
Étape 1 : Après avoir fait glisser et déposé la vidéo cible dans la chronologie, cliquez avec le bouton droit sur le clip vidéo pour choisir Vitesse et durée .
Étape 2 : Cochez l'option Reverse Speed , la vidéo sera lue à l'envers. Vous pouvez également modifier la vitesse de retour de la vidéo en ajustant le curseur Vitesse.
Étape 3 : Lisez la vidéo dans la fenêtre d'aperçu pour vérifier le résultat inverse, puis cliquez sur EXPORTER pour produire le clip vidéo inversé. Vous pouvez ensuite enregistrer la vidéo inversée dans différents formats ou la télécharger directement sur YouTube et Vimeo pour la partager.
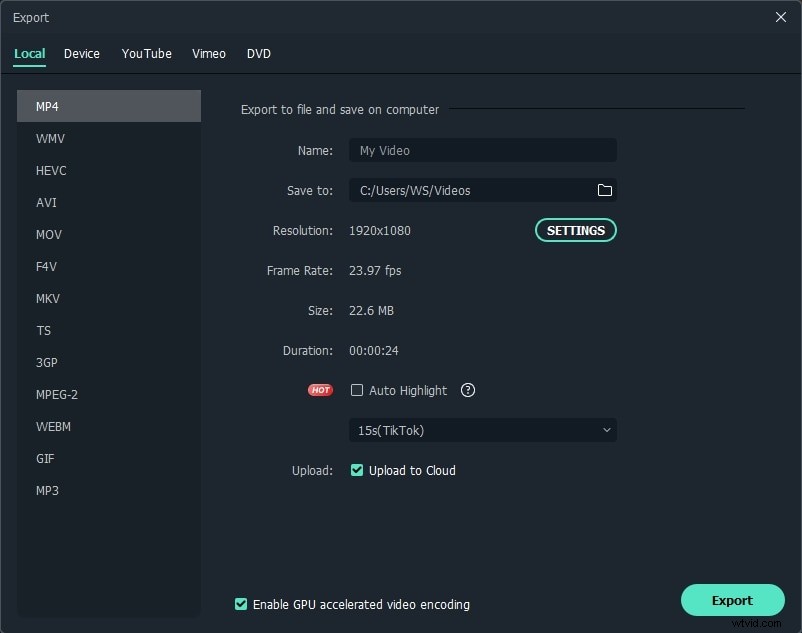
En savoir plus sur la façon d'inverser une vidéo dans Filmora
2. Utilisation d'Adobe Premiere :meilleur éditeur vidéo pour les professionnels pour créer des vidéos à l'envers [Windows et Mac]
Adobe's Premiere est un outil de montage et de production vidéo très puissant doté de diverses fonctionnalités pour produire une vidéo professionnelle. En utilisant la commande Vitesse/Durée disponible dans Adobe Premiere, vous pouvez créer une vidéo en lecture arrière ou une vidéo inversée. En fait, l'option Vitesse/Durée est là pour ajuster la vitesse d'un clip vidéo et faire des vidéos à haute vitesse ou au ralenti. Cependant, nous allons utiliser le même outil pour la tâche de création de vidéo inverse. Cette méthode prend en charge les formats de fichiers tels que MOV, MPEG, FLV, AVI et WMV.
Étape 1 :Ouvrez Adobe Premiere et allez dans le menu "Fichier". Sélectionnez ensuite l'option "Importer". Recherchez ensuite le dossier dans lequel se trouve votre fichier source (le clip vidéo d'origine) et double-cliquez dessus.
Étape 2 :Cliquez ensuite avec le bouton droit sur le nom du clip qui se trouve dans la zone "Projet" de l'interface Premiere. Sélectionnez ensuite l'option "Vitesse/Durée" dans le menu ouvert.
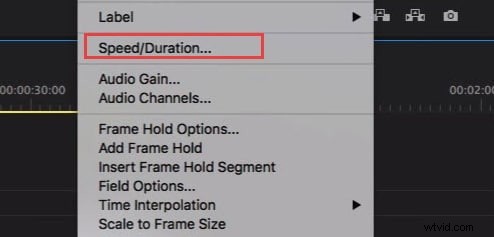
Étape 3 :Vous trouverez une case à côté de l'option "Reverse Speed" dans la boîte de dialogue qui s'affiche. Assurez-vous de cocher cette case et cliquez sur OK pour inverser le clip que vous avez chargé.
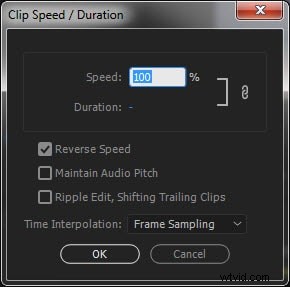
Étape 4 :Comme dernière étape, cliquez et faites glisser le clip vidéo que vous venez d'inverser, sur la ligne de temps. Il s'agit maintenant d'appuyer sur le bouton de lecture pour regarder le clip que vous avez inversé. Bingo !
3. Lecture d'un clip vidéo à l'envers dans Windows Live Movie Maker :éditeur vidéo gratuit intégré pour Windows 7
Windows Movie Maker est le logiciel de montage vidéo intégré à Windows 7. L'utilisation de Windows Movie Maker pour lire des vidéos à l'envers peut ne pas sembler professionnelle à première vue. Cependant, il vous permet de lire un clip vidéo à l'envers en remplissant l'exigence.
À la première étape, vous devriez avoir une vidéo préenregistrée sur le PC et vous devriez charger la vidéo dans Windows Live Movie Maker simplement en la parcourant.
Ensuite, à l'étape suivante, recherchez le bouton qui indique Snapshot. Après cela, utilisez le bouton Snapshot, prenez une photo de chaque image de la vidéo. Assurez-vous de dédier un dossier séparé à cet effet, car cela vous facilitera la tâche pendant le processus d'inversion.
Ensuite, recherchez tous les instantanés dans le dossier dédié et rechargez-les. Assurez-vous de les charger dans l'ordre inverse.
Comme dernière étape, définissez une vitesse d'environ 0,25 à 0,15 seconde sur chaque clip et vous avez terminé !
4. Utiliser iMovie pour inverser une vidéo :logiciel de montage vidéo gratuit pour les utilisateurs de Mac
Si vous êtes un utilisateur Mac, voici un moyen d'inverser vos films à l'aide du logiciel iMovie.
Étape 1 :Lancez d'abord iMovie. Dans un premier temps, chargez le clip que vous souhaitez inverser sur la ligne de temps. Sélectionnez ensuite ce clip.
Étape 2 :Appuyez sur Commande + R pour rendre le glissement de vitesse visible
Étape 3 :Maintenant, vous devez double-cliquer sur le curseur de vitesse. Cependant, si le clip a déjà été resynchronisé, vous devrez cliquer sur l'icône de vitesse qui se trouve exactement au centre du clip.
Étape 4 :Cochez ensuite la case inverse. Ensuite, vous pourrez voir une icône de lecture inversée sur le clip et il suffit d'appuyer dessus.
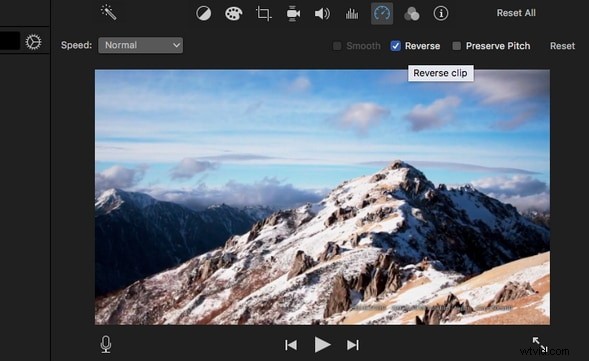
Cependant, l'inversion d'un clip vidéo ne changera pas la durée du clip vidéo. Il s'agit de jouer le même contenu en sens inverse. Dans tous les cas, si vous devez modifier la vitesse du clip vidéo que vous venez d'inverser, vous devez sélectionner n'importe quel niveau de vitesse sauf 100 %.
Si vous voulez l'ignorer, cliquez simplement n'importe où en dehors de la fenêtre de vitesse et c'est tout.
3. Magix Movie Maker [Windows]
Magix Movie Maker est un logiciel de montage vidéo très facile à utiliser. Les fonctionnalités sont extrêmement utiles et même un débutant peut apprendre assez facilement les fonctionnalités de ce logiciel léger. Il vous fournit des fonctionnalités pour inverser la lecture d'une vidéo en quelques étapes simples.
Étape 1 :Lancez Magix Movie Maker et chargez-y la vidéo.
Étape 2 :Une fois le clip chargé sélectionné, accédez à l'onglet "Effets" et recherchez le paramètre de vitesse dans la section Mediapool (Effets> Menu Effets vidéo> Sous-menu Vitesse).
Étape 3 :Il est désormais extrêmement facile pour vous de modifier la durée de lecture. Cette fonctionnalité vous permet également de modifier le sens de lecture, ce qui signifie que vous pouvez inverser la vidéo.
Cependant, lorsque vous inversez la lecture, vous devez vous assurer que la trace audio est détachée du fichier d'origine. Habituellement, les clips vidéo sont accompagnés d'un son par défaut et vous pouvez les détacher ("Dissocier les objets") en utilisant l'icône de chaîne brisée ou le raccourci clavier CTRL + M.
Comment lire une vidéo YouTube à l'envers
Étant donné que YouTube a abandonné son Video Editor 2017, si vous souhaitez éditer votre vidéo YouTube et la lire à l'envers, vous devez d'abord la télécharger, puis utiliser un logiciel tiers pour y parvenir. Utilisez le logiciel de montage vidéo mentionné ci-dessus ou utilisez simplement Filmora pour lire vos vidéos YouTube à l'envers en un seul clic, ce qui vous permet de lire instantanément la vidéo en arrière et d'appliquer un effet de rembobinage à vos vidéos sur Windows et Mac. Vous pouvez également regarder la vidéo tutoriel ci-dessous pour voir à quel point il est facile de lire une vidéo à l'envers avec Filmora. Filmora est téléchargeable gratuitement. Téléchargez pour essayer !
Facebook avait déployé une fonction Look Back Video en 2014 qui affiche un bref résumé de vos moments clés sur Facebook. Si vous souhaitez créer une vidéo rétrospective comme celle-ci, vous pouvez essayer de modifier et de lire la vidéo à l'envers.
