Vous recherchez le moyen le plus rapide et le plus simple de recadrer des fichiers FLV ? Essayez ce recadrage FLV super simple et pourtant si puissant - Wondershare Filmora (à l'origine Wondershare Video Editor). Avec lui, vous pouvez recadrer la taille de l'écran de la vidéo FLV à volonté, de sorte que vous pouvez supprimer les barres noires, adapter un écran différent, etc. Trouvez les moyens de recadrer les fichiers AVI, MP4, MKV, XVID ici.
N'hésitez pas à faire glisser l'écran pour ajuster la zone d'écran de la vidéo et prévisualiser les effets en temps réel. Lorsque vous avez terminé, enregistrez-le et exportez le fichier en un clic. C'est très facile, n'est-ce pas ? La vidéo modifiée conservera 100 % de la qualité vidéo d'origine.
1 Ajouter des vidéos FLV à ce recadrage FLV
Après l'avoir exécuté, choisissez simplement l'option "16:9 Widescreen" ou "4:3 Standard" pour entrer dans son interface d'édition. Après cela, vous devez charger vos fichiers FLV locaux dans cet excellent rogneur FLV. Pour ce faire, faites simplement glisser et déposez les fichiers FLV que vous souhaitez de l'ordinateur vers l'album de cette application ou cliquez sur l'option "Importer" dans le coin supérieur gauche de l'interface pour les importer.
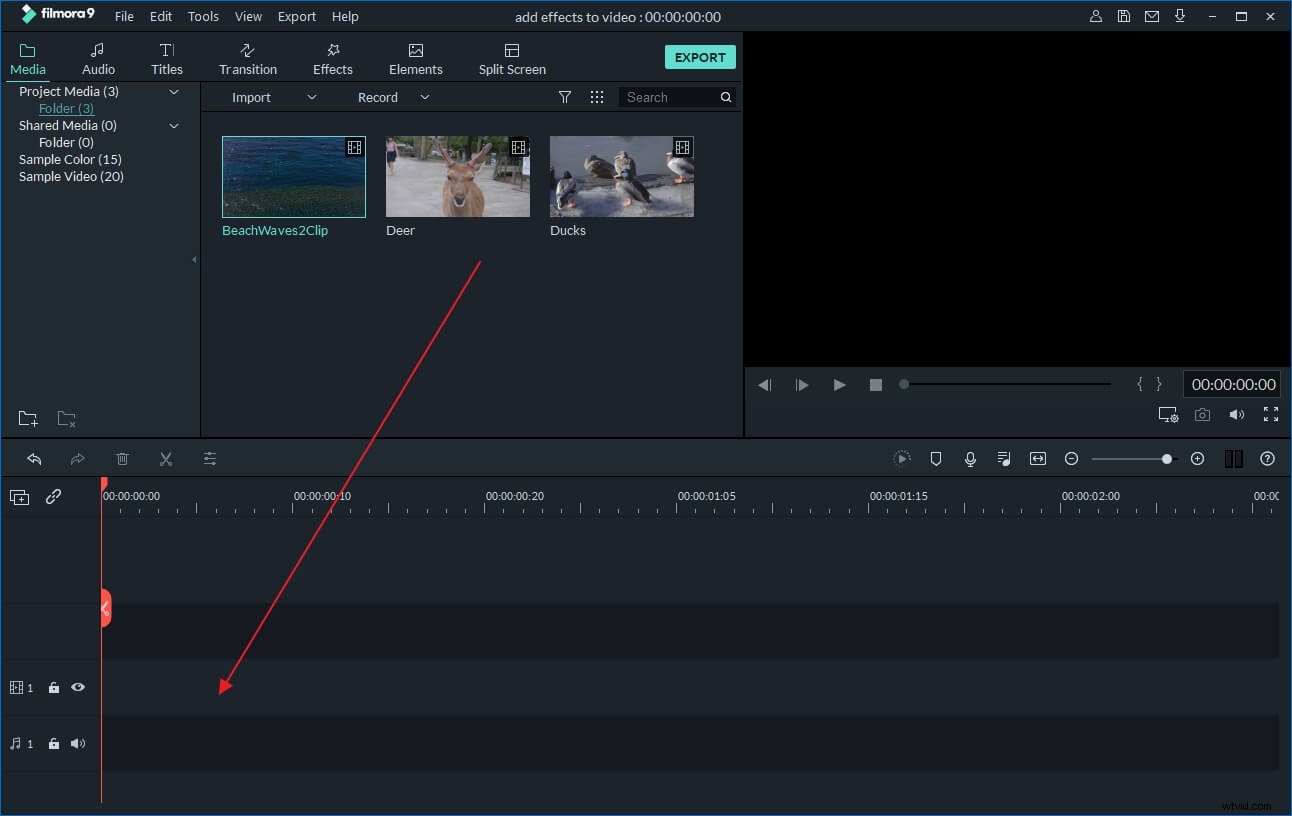
2 Recadrer les fichiers FLV
Vous disposez de deux méthodes différentes pour recadrer les fichiers FLV. La première consiste à double-cliquer sur les fichiers FLV sur la chronologie, puis dans la fenêtre contextuelle, appuyez sur le bouton "Rogner". L'autre consiste à cliquer avec le bouton droit sur le fichier pour faire apparaître un sous-menu dans lequel vous devez choisir l'option "Recadrer".
Lorsque vous ouvrez l'interface de recadrage, appuyez sur le bouton "Lire" pour lire la vidéo en premier. Ensuite, faites glisser n'importe quel coin du rectangle en pointillés dans la fenêtre de gauche et déplacez-le pour sélectionner la zone d'écran souhaitée. Immédiatement, vous pouvez voir l'effet sur la fenêtre d'aperçu de droite. Enfin, cliquez sur "OK" pour l'enregistrer.
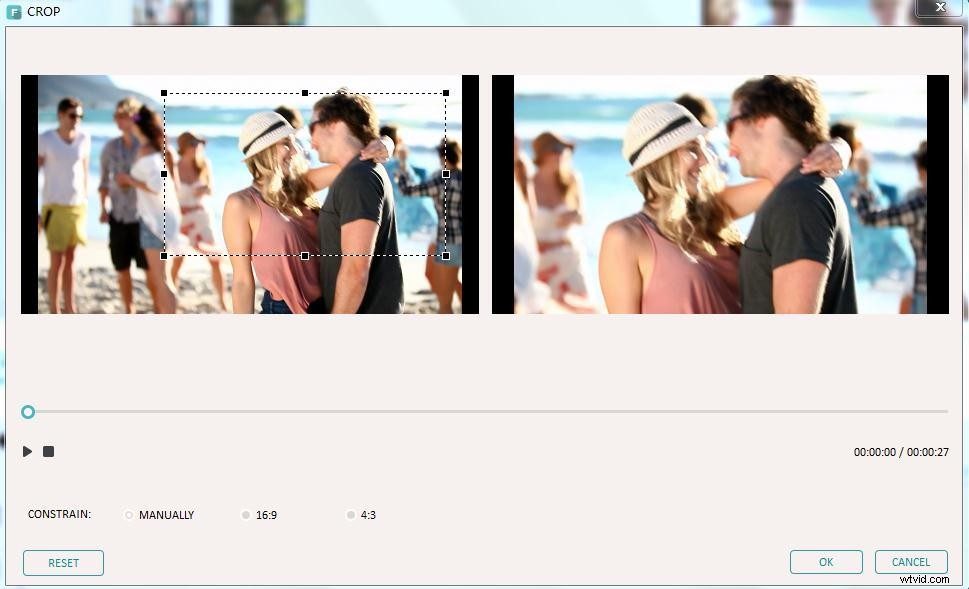
3 Exportez le nouveau fichier FLV
Dans cette étape, vous pouvez aller dans "Format" et sélectionner FLV comme format de sortie dans la liste des formats de sortie de cette application en appuyant sur le bouton "Créer". À ce stade, vous pouvez également définir la résolution vidéo, la fréquence d'images et le débit binaire, etc. Lorsque tout va bien, appuyez à nouveau sur le bouton "Créer" pour laisser cette application faire le reste. Selon le chemin de sortie que vous avez défini, vous pouvez trouver le nouveau fichier FLV.
Tutoriel vidéo sur la façon de recadrer des vidéos par Wondershare Filmora
Une autre façon de recadrer les fichiers FLV avec Avidemux
Avidemux est un éditeur vidéo gratuit pour des tâches simples de découpage, de filtrage et d'encodage. Il prend en charge de nombreux types de fichiers, tels que AVI, les fichiers MPEG compatibles DVD, MP4 et ASF, et utilise une variété de codecs. Les développeurs d'Avidemux l'appellent "un outil simple pour des tâches de traitement vidéo simples", qui permet à ses utilisateurs "de faire des choses élémentaires de manière très simple". Donc, la même chose vaut pour les fichiers de recadrage - ce qui n'est pas quelque chose de difficile à faire, de toute façon. Donc, si vous voulez apprendre comment recadrer exactement des fichiers FLV (un fichier vidéo enregistré au format conteneur Adobe Flash Video (FLV)) à l'aide d'Avidemux, cet article est pour vous - nous décrirons l'ensemble du processus en détail, par conséquent, à l'écoute !
La première étape pour ce faire (bien sûr, sans tenir compte du téléchargement, de l'installation et de l'ouverture d'Avidemux) serait d'importer vos fichiers dans la chronologie.
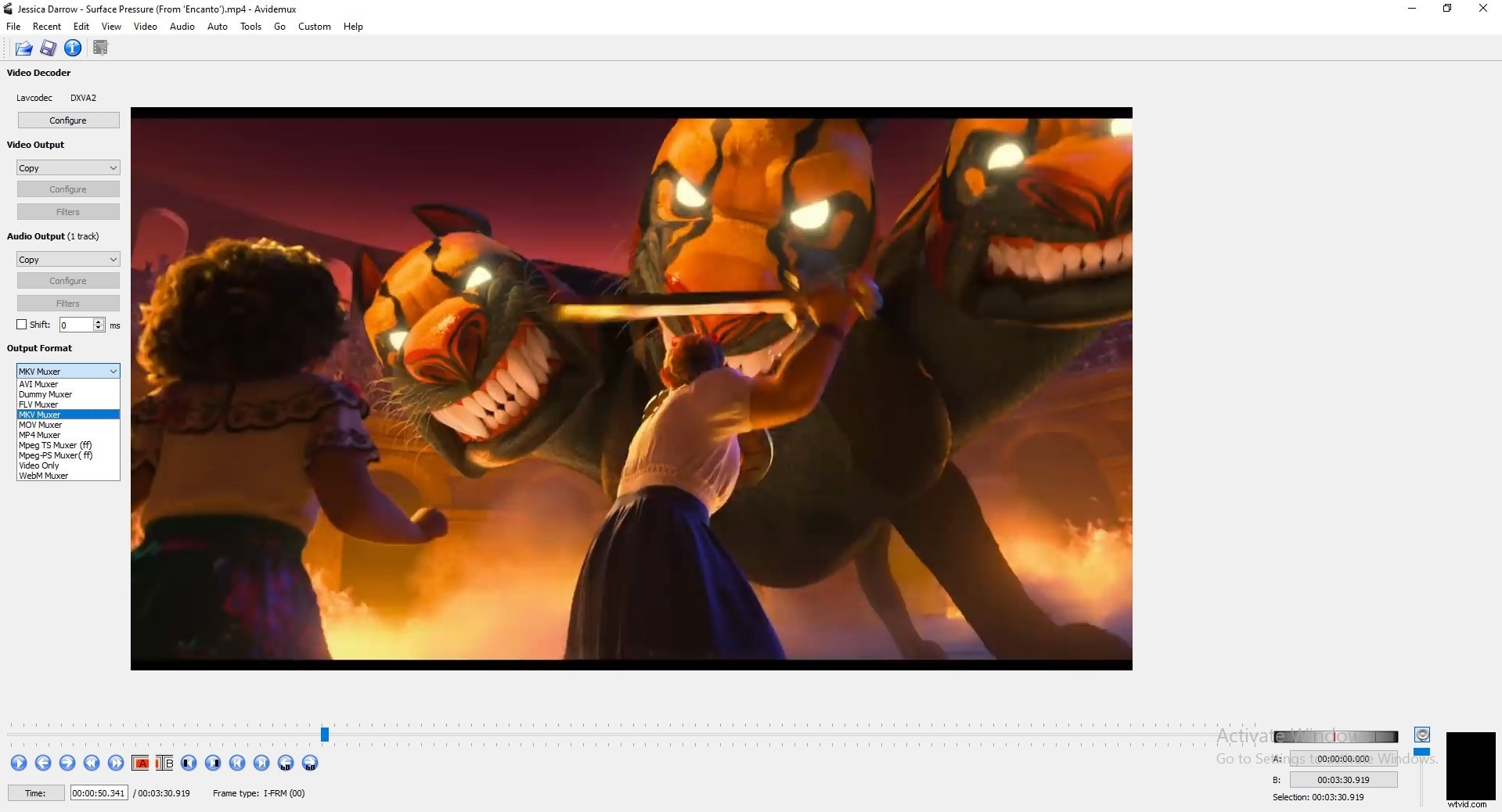
Vous devez cliquer sur l'icône Fichier dans le menu et sélectionner les fichiers sur lesquels vous souhaitez travailler. Ou, vous pouvez simplement trouver vos fichiers et les faire glisser et les déposer dans la séquence. Ensuite, vous devrez choisir le format de sortie, qui correspond aux exigences d'Avidemux chaque fois que vous souhaitez modifier quoi que ce soit.

Après l'avoir choisi, vous pouvez soit vous tourner vers la fonction de recadrage automatique qui recadrera la vidéo sans votre effort, soit la méthode manuelle de recadrage.
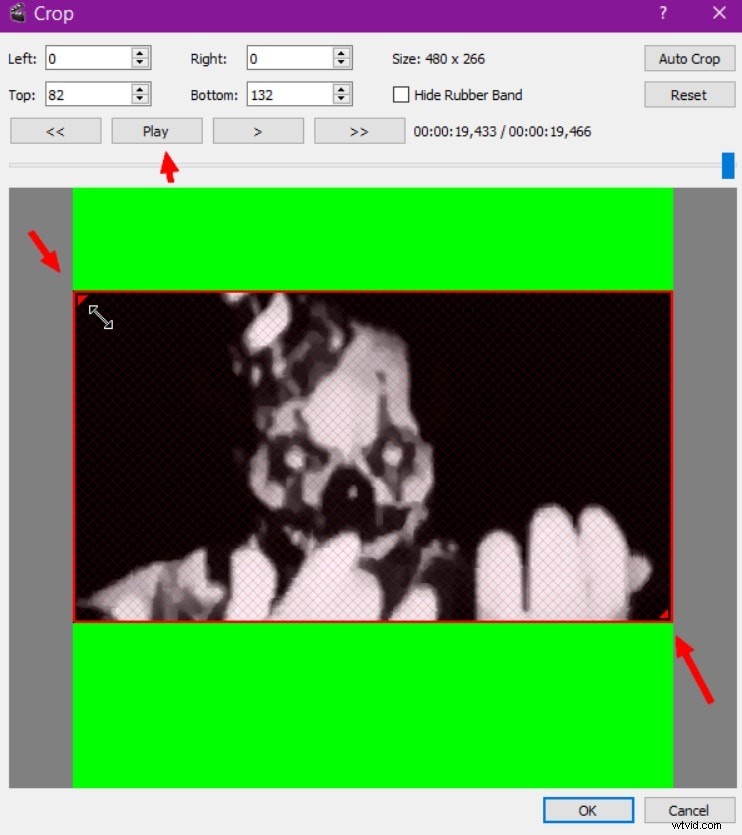
Une fois l'édition terminée, enregistrez les modifications et la vidéo éditée.
