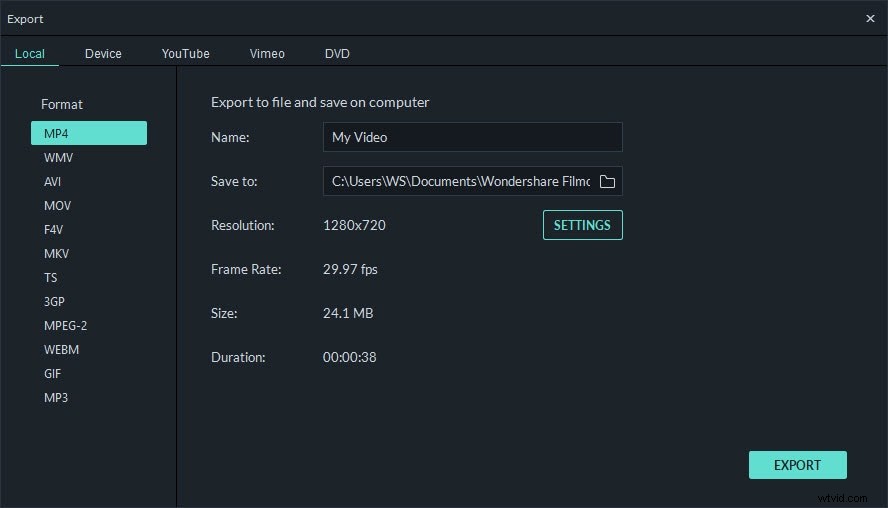Êtes-vous à la recherche d'un excellent équivalent iMovie pour PC, afin de pouvoir éditer des vidéos sur un ordinateur Microsoft Windows ? Oui, sur PC, Windows Movie Maker permet à ses utilisateurs d'éditer des vidéos. Cependant, de nombreux utilisateurs de Windows sont épuisés par sa mauvaise qualité et souhaitent trouver un excellent remplaçant d'iMovie pour Windows pour effectuer des travaux d'édition tels que couper, fusionner et recadrer, et ajouter des effets spéciaux sympas.
Le meilleur équivalent iMoive pour Windows - Wondershare Filmora
Il existe un équivalent Windows idéal d'iMovie. Son nom est Wondershare Filmora . En termes d'édition et d'application d'effets, c'est très similaire à iMovie. Si vous l'essayez, vous apprécierez vraiment la facilité d'utilisation. Voyons maintenant comment Filmora, l'équivalent PC d'iMovie, fonctionne sur un PC Windows.
Connexe :
- Obtenez les meilleures alternatives iMovie pour Mac
- Logiciel de montage vidéo gratuit pour les utilisateurs de Mac
1. Exécutez cet équivalent iMovie pour Windows, puis importez les fichiers multimédias à modifier
Lorsque vous exécutez Filmora, cliquez simplement sur l'option "Importer" pour charger les fichiers vidéo, photo et musicaux que vous souhaitez de votre ordinateur vers l'album de l'utilisateur. Ensuite, faites glisser les vidéos vers la chronologie vidéo correspondante, faites glisser les photos vers la chronologie du milieu et faites glisser la musique vers la chronologie musicale. Bien sûr, si vous ne souhaitez pas ajouter de photos et de musique, ignorez simplement l'opération associée.
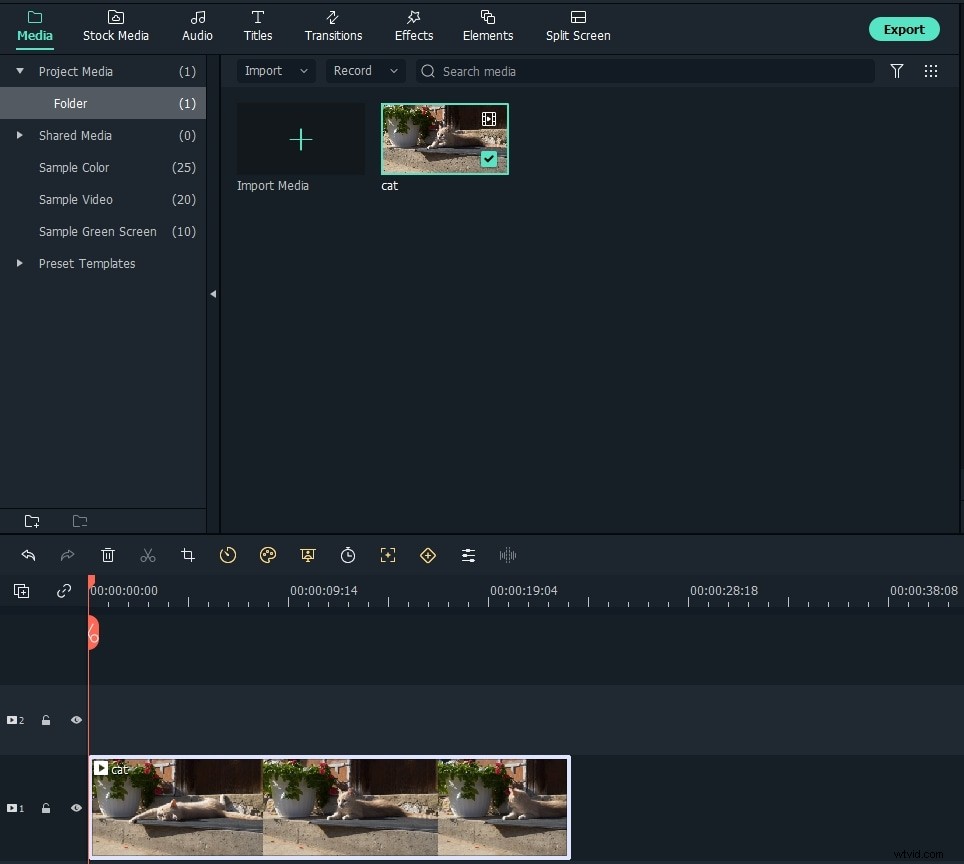
Remarque : Vous pouvez faire glisser plusieurs vidéos en une seule fois, mais ne les faites pas glisser les unes vers les autres, sinon vous diviserez la vidéo. Bien sûr, vous pouvez les réorganiser par glisser-déposer.
2. Modifier des vidéos, du son et des photos
- Modifier la vidéo/audio
Double-cliquez sur votre clip vidéo/audio souhaité sur la chronologie, vous pouvez ouvrir le panneau d'édition. Vous pouvez obtenir une barre vidéo et audio. La barre vidéo vous permet de recadrer, faire pivoter, ajuster et accélérer la vidéo, tandis que l'outil audio vous permet de modifier la piste audio, y compris le volume, le fondu d'entrée/sortie et l'effet (changement de voix). Notez que si vous ajoutez de l'audio pour combiner la vidéo, vous devez baisser le son d'origine de la vidéo.
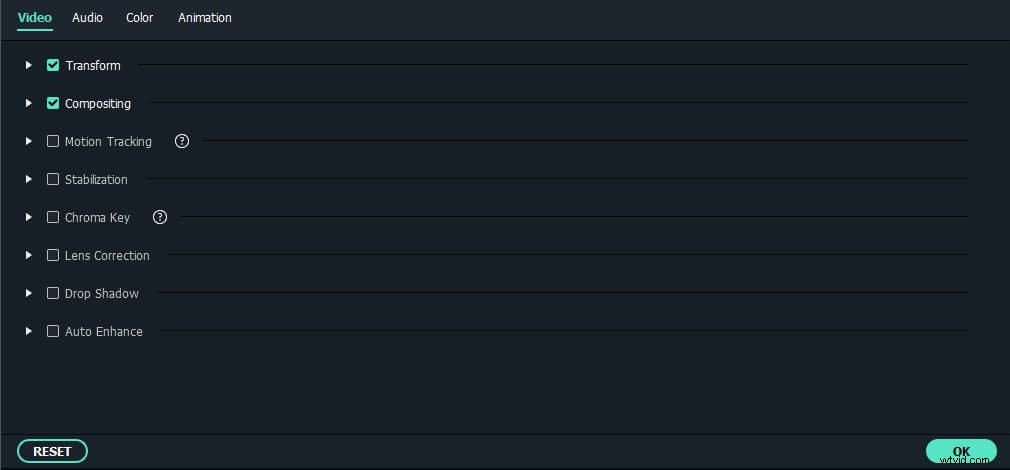
- Diviser la vidéo/audio
Pour diviser un clip vidéo/audio, sélectionnez-le d'abord, puis déplacez l'indicateur de temps à la position souhaitée, puis cliquez sur le bouton ciseaux.
Connexe : Comment diviser et couper des vidéos
- Découpez la vidéo/l'audio à la longueur souhaitée
Pour couper la vidéo/audio à la longueur souhaitée, faites simplement glisser le bord gauche ou droit du clip à la longueur souhaitée.
- Modifier des photos
Si vous ajoutez une photo ou une image, vous pouvez créer une superbe vidéo Picture-in-Picture en quelques clics. Double-cliquez simplement sur la photo ajoutée dans la chronologie pour faire apparaître la fenêtre de retouche photo, où vous pouvez appliquer l'un des 36 effets de mouvement (Ken-Burn) en double-cliquant dessus. Pour supprimer l'effet de mouvement, faites simplement un clic droit sur la photo dans la chronologie, puis sélectionnez "Supprimer le mouvement" dans le sous-menu. Appuyez sur l'option "Avancé" dans la fenêtre, vous pouvez également faire pivoter, marquer la photo ou ajouter d'autres effets comme Alpha, ombre et bordure, etc.
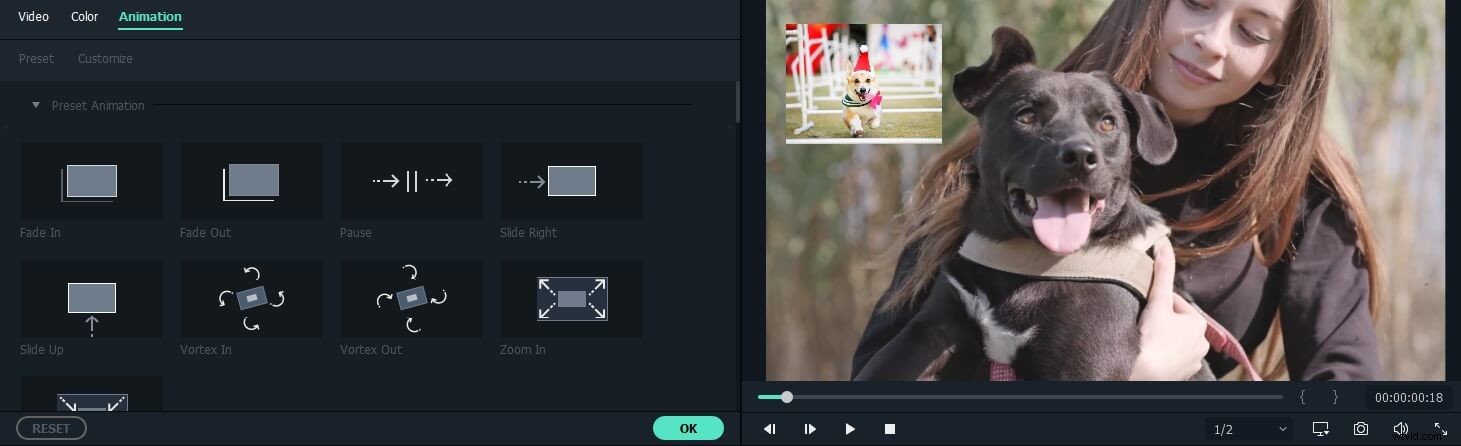
Connexe : Comment ajouter une image à une vidéo
- Plus d'astuces d'édition
Cette version Windows de l'équivalent iMovie fournit des outils d'édition plus sympas. Par exemple, vous pouvez ajouter des titres, des effets de transition, une introduction/un générique, une voix off, etc. Si nécessaire, vous pouvez consulter ce guide de Wondershare Filmora pour obtenir les étapes détaillées. La vidéo ci-dessous concerne Filmora Block Buster Effect, c'est vraiment fantastique pour rendre votre vidéo plus attrayante.
Vous pourriez également aimer : Meilleures alternatives iMovie pour Windows
3. Exportez votre création vidéo
Maintenant, vous pouvez exporter et partager votre grand chef-d'œuvre. Avec Filmora, vous pouvez exporter votre création vidéo vers n'importe quel format vidéo populaire, y compris MP4, WMV, MKV, MOV et GIF. Vous pouvez également exporter la vidéo vers vos appareils mobiles, tels que l'iPhone, l'iPad et d'autres smartphones. De plus, vous pouvez graver votre vidéo sur DVD ou la télécharger sur YouTube et Vimeo pour la partager immédiatement avec vos amis. Téléchargez maintenant et amusez-vous !