iMovie est un excellent logiciel de montage vidéo pour les utilisateurs de Mac. Vous pouvez ajouter des effets vidéo comme la mise au point douce à vos clips vidéo dans iMovie pour améliorer vos vidéos instantanément. Dans ce didacticiel, nous allons vous montrer comment trouver et ajouter ces incroyables effets vidéo à vos vidéos dans iMovie pour Mac.
Si vous utilisez un PC Windows, vous pouvez toujours ajouter des effets vidéo à votre vidéo avec le meilleur équivalent iMovie pour Windows.
- Partie 1 :Comment appliquer des effets vidéo dans iMovie sur Mac
- Partie 2 :Comment appliquer des effets vidéo avec l'alternative d'iMovie
- Partie 3 :FAQ sur l'ajout d'effets dans iMovie
Partie 1 :Comment appliquer des effets vidéo dans iMovie sur Mac
Pour ajouter des effets vidéo avec iMovie pour Mac, voici les étapes détaillées à suivre.
Étape 1. Importer des vidéos dans iMovie
Lancez iMovie, ouvrez votre projet ou démarrez un nouveau projet. Cliquez ensuite sur Fichier et sélectionnez Importer pour importer des clips vidéo.
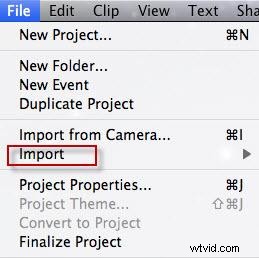
Remarque : Les formats vidéo pris en charge par iMovie sont :DV, DV Widescreen, HDV 1080i (25 et 30 ips), HDV 720p (25 et 30 ips), MPEG 4 Simple Profile et iSight. Certains modèles de caméscopes ne sont pas pris en charge. Lorsque vous importez des films dans iMovie, assurez-vous que vos vidéos sont prises en charge par iMovie. Sinon, vous devriez vous procurer un convertisseur vidéo Mac pour convertir des DVD et des vidéos en iMovie.
Étape 2. Ajouter des effets vidéo dans iMovie
Dans la Bibliothèque de projets , sélectionnez un clip vidéo et vous verrez apparaître un "Gear". Choisissez "Ajustements des clips". Ensuite, vous verrez un "Inspecteur" apparaître à l'écran. Dans cette fenêtre, l'effet vidéo affiche "Aucun".
Pour ajouter un effet vidéo dans iMovie, vous devez cliquer sur Effet vidéo , puis vous verrez une liste d'effets vidéo parmi lesquels choisir. Vous pouvez passer la souris sur chaque effet pour en avoir un aperçu. Trouvez celui que vous aimez et cliquez dessus pour l'appliquer à votre clip.
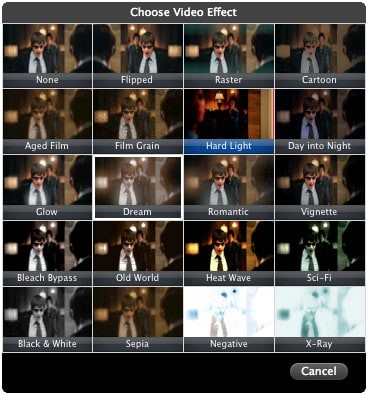
Vous pourriez également aimer : Comment ajouter une voix off aux vidéos dans iMovie ?
Étape 3. Prévisualisez le résultat
Après avoir choisi l'effet vidéo, vous pouvez prévisualiser vos vidéos dans la fenêtre de visualisation pour voir l'ensemble de l'effet. Si vous n'êtes pas satisfait, vous pouvez modifier l'effet vidéo à votre guise. Lorsque tout est OK, vous pouvez alors appuyer sur "Terminé" pour terminer.
Partie 2 :Comment appliquer des effets vidéo avec l'alternative d'iMovie - Wondershare Filmora
Pour appliquer des effets vidéo pour peaufiner votre vidéo, vous pouvez également utiliser un programme alternatif iMovie comme Wondershare Filmora pour Mac. Il fournit une grande quantité d'effets visuels que vous pouvez utiliser pour appliquer à votre vidéo en un seul clic de souris. De plus, certains effets vous permettent même d'ajuster les paramètres pour en faire plus.
La vidéo suivante montre comment créer des effets magiques avec Filmora pour faire passer les vidéos au niveau supérieur. Il vous suffit de le télécharger et de suivre le didacticiel pour l'essayer.
Pour ajouter simplement des effets aux vidéos à l'aide de Filmora, vous pouvez suivre ces étapes :
Étape 1. Ajouter des vidéos au programme
Après avoir téléchargé et installé ce programme, lancez-le et faites glisser vos vidéos sources directement vers ce programme.
Remarque : Un navigateur multimédia est également fourni pour vous permettre de charger des fichiers depuis votre bibliothèque iTunes, iMovie, iPhoto, etc. En dehors de cela, vous pouvez également enregistrer une vidéo à l'aide de votre appareil de capture vidéo.
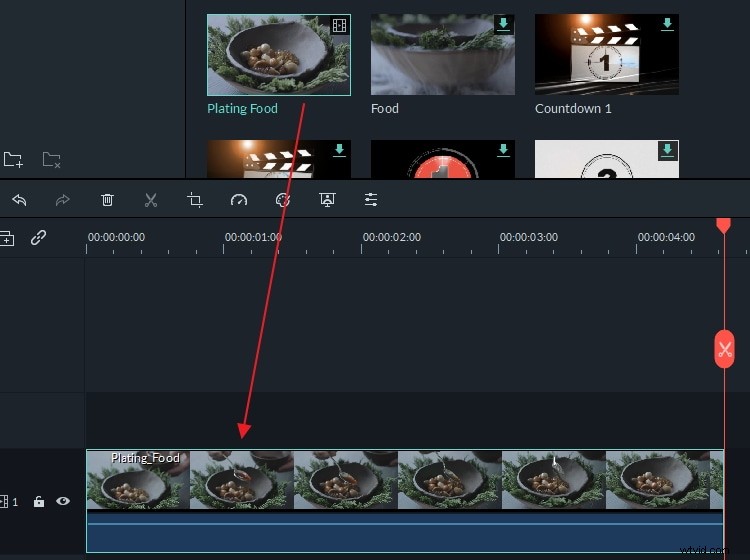
Étape 2. Appliquer des effets vidéo
Allez dans les Effets et recherchez l'effet que vous souhaitez appliquer, faites-le glisser et déposez-le sur la piste au-dessus du clip. Vous pouvez maintenant cliquer sur Jouer icône pour prévisualiser l'effet en temps réel dans la fenêtre d'écran de droite.
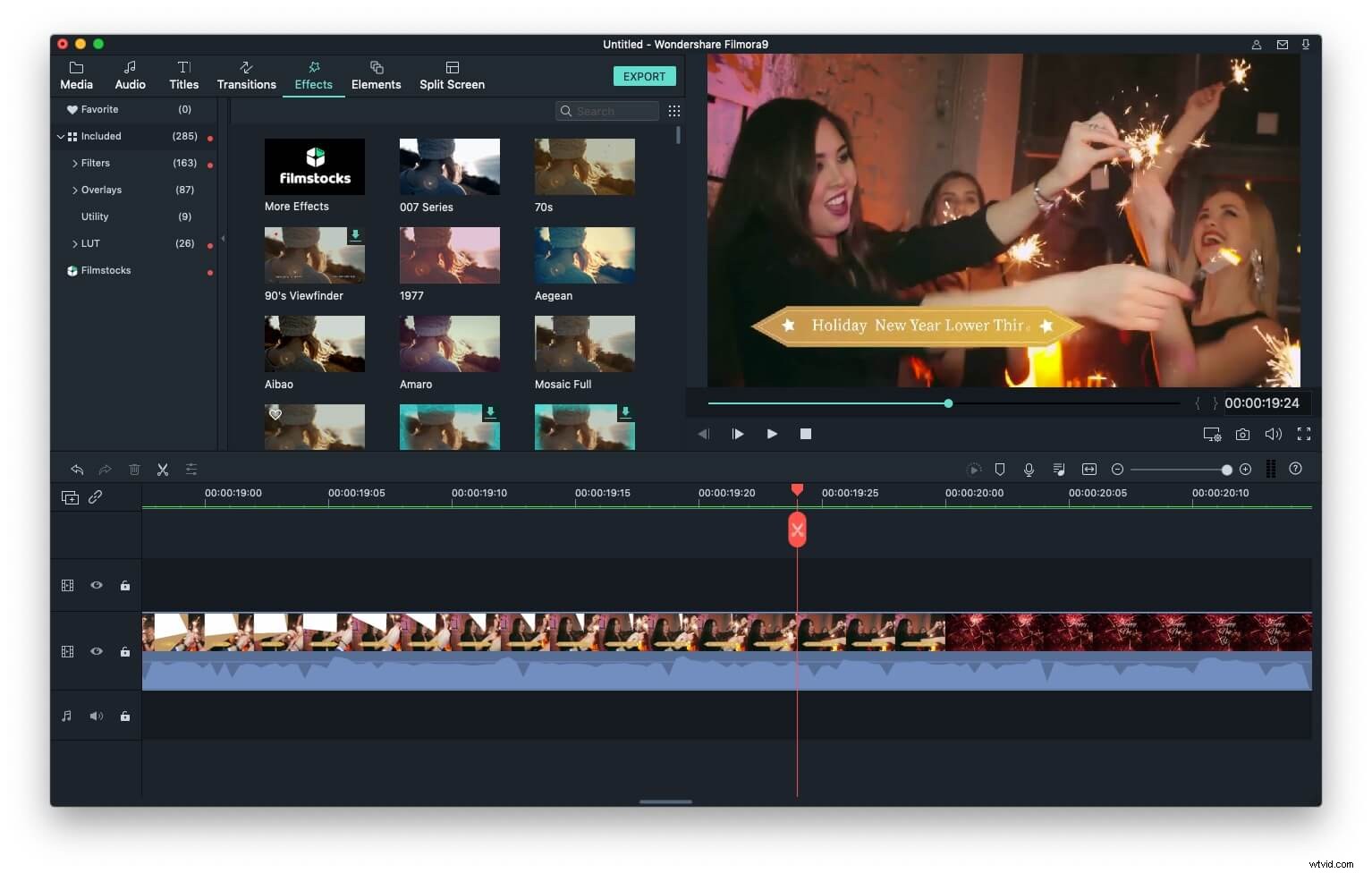
Étant donné que Filmora prend en charge jusqu'à 100 pistes vidéo, vous pouvez ajouter autant d'effets que vous le souhaitez à la vidéo. De plus, vous pouvez personnaliser sa durée et le paramètre alpha de l'effet pour affiner le résultat.
Étape 3. Exporter la vidéo
Si vous êtes satisfait du résultat final, cliquez simplement sur "Exporter" pour l'enregistrer sur votre bureau ou partagez-le directement sur les plateformes de médias sociaux comme YouTube et Vimeo. De plus, vous pouvez également le graver sur un DVD en quelques minutes.
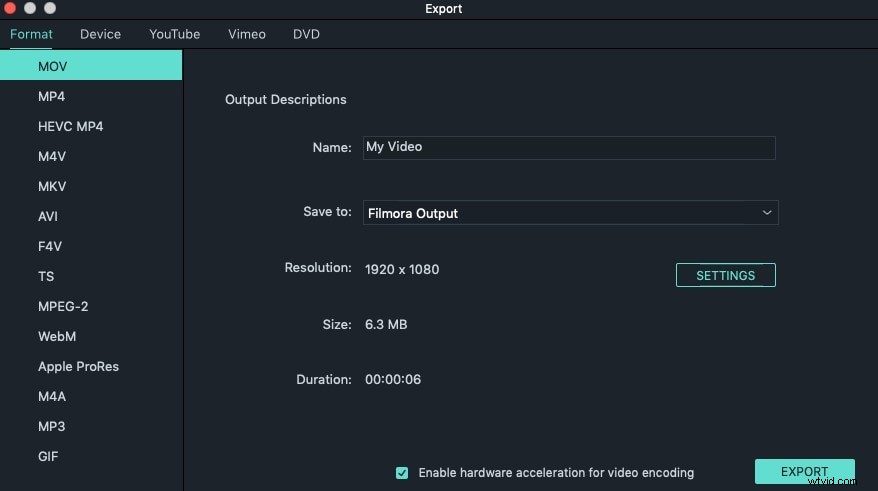
C'est ça. Pour des informations plus détaillées sur Filmora, veuillez regarder la vidéo ci-dessous.
Partie 3. FAQ sur l'ajout d'effets dans iMovie
Voici quelques questions fréquemment posées sur l'ajout d'effets vidéo dans iMovie pour votre information.
1. Où puis-je trouver des effets vidéo dans iMovie ?
Tous les clips vidéo que vous importez dans iMovie seront situés dans le Média languette. Un Équipement L'icône va s'afficher sur un clip vidéo lorsque vous faites glisser la souris dessus. Cliquer dessus fera apparaître l'Inspecteur fenêtre où se trouvent tous les effets vidéo qu'iMovie a à offrir.
2. Puis-je ajouter des effets audio dans iMovie ?
Oui, vous pouvez. Double-cliquez simplement sur une vidéo ou un clip audio que vous avez placé sur la chronologie pour faire apparaître l'Inspecteur fenêtre puis cliquez sur Effet audio option. L'option Choisir un effet audio La fenêtre apparaîtra à l'écran, vous commencerez donc à rechercher l'effet que vous souhaitez appliquer au fichier multimédia sur la timeline. Placez la souris sur l'effet audio et appuyez sur Espace barre de votre clavier si vous voulez le prévisualiser, ou cliquez simplement sur cet effet, puis cliquez sur Terminé bouton pour l'appliquer à un fichier audio ou vidéo.
3. Comment personnaliser les paramètres d'effet vidéo dans iMovie ?
iMovie ne permet pas à ses utilisateurs de personnaliser tous les effets vidéo qu'il propose. Par exemple, vous pouvez ajuster les effets Ken Burns ou Écran vert aux besoins de votre projet, mais cela ne s'applique pas à tous les effets que vous pouvez trouver dans iMovie.
4. Comment supprimer un effet vidéo dans iMovie ?
Pour supprimer un effet d'un clip vidéo, vous devez sélectionner le clip, puis cliquer sur Effet vidéo et réglez le Filtre de clip option à aucune. Alternativement, vous pouvez simplement double-cliquer sur un clip vidéo pour faire apparaître l'Inspecteur fenêtre et sélectionnez Aucun option de la fenêtre "Choisir l'effet vidéo".
