Parfois, les vidéos seront incroyables avec de la musique de fond, par exemple des vidéos de mariage avec des chansons de mariage en arrière-plan.
iMovie vous offre la possibilité d'ajouter une musique de fond à votre projet iMovie. Avec un morceau de musique de fond, vous pouvez rendre vos vidéos plus professionnelles. Suivez ce didacticiel iMovie sur la façon d'ajouter une musique de fond à iMovie pour améliorer vos vidéos instantanément.
Dans cet article, nous allons vous proposer deux solutions. La première partie consiste à utiliser iMovie, et la seconde consiste à utiliser l'alternative d'iMovie - Wondershare Filmora.
- Partie 1 :Comment ajouter une musique de fond aux vidéos dans iMovie sur Mac
- Partie 2 :Comment ajouter une musique de fond aux vidéos dans iMovie sur iPhone
- Partie 3 :Comment ajouter une musique de fond avec l'alternative d'iMovie - Wondershare Filmora
- Partie 4 :Foire aux questions sur l'ajout de musique dans iMovie
Partie 1 :Comment ajouter une musique de fond aux vidéos dans iMovie sur Mac
Il est si facile d'ajouter de la musique aux vidéos avec iMovie. Si les fonctionnalités limitées ne vous dérangent pas, je dirais qu'iMovie peut totalement répondre à vos besoins. Pour ajouter une musique de fond à votre vidéo à l'aide d'iMovie sur Mac, vous pouvez suivre ces étapes.
Étape 1 :Créer un projet
Ouvrez votre projet iMovie, cliquez sur Fichier , et choisissez Importer un média pour créer un nouveau projet iMovie.
Parcourez pour trouver la musique que vous souhaitez utiliser dans votre projet, ou vous pouvez utiliser la recherche champ pour trouver le fichier audio que vous voulez par son nom. Vous pouvez également ajouter directement des clips musicaux à partir de votre bibliothèque iTunes. Si vous voulez de la musique de stock pour vos vidéos, vous pouvez trouver les meilleurs sites Web de musique de stock ici.
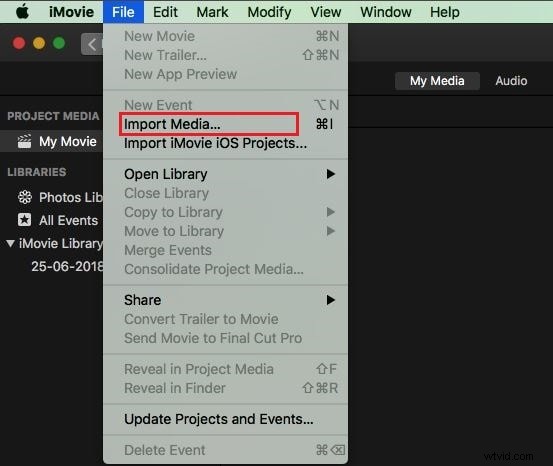
Étape 2 :Ajouter une musique de fond
Après avoir trouvé la musique que vous souhaitez ajouter en arrière-plan, il s'agit maintenant d'ajouter de la musique de fond aux vidéos et aux projets dans iMovie.
Pour ajouter une musique de fond à un projet iMovie , faites-le simplement glisser et déposez-le dans votre projet, en vous assurant de ne pas le faire glisser sur un clip. Relâchez le bouton de la souris lorsque vous voyez le vert Ajouter (+) symbole pour ajouter une musique de fond au projet iMovie. La musique de fond ajoutée est en vert, indiquant qu'il s'agit du clip de musique de fond et qu'elle commence au début de votre projet iMovie.
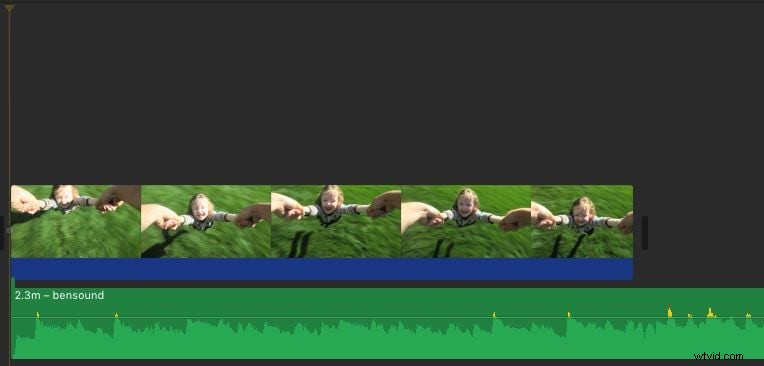
Pour ajouter une musique de fond à une certaine partie des clips vidéo , faites glisser la musique vers la vidéo à l'endroit où vous souhaitez commencer, relâchez le bouton de la souris lorsque vous voyez le vert Ajouter (+) symbole pour ajouter une musique de fond aux vidéos iMovie. Vous pouvez sélectionner le clip et, pendant que la bordure devient grise, faites glisser le curseur pour étendre ou raccourcir la musique de fond.
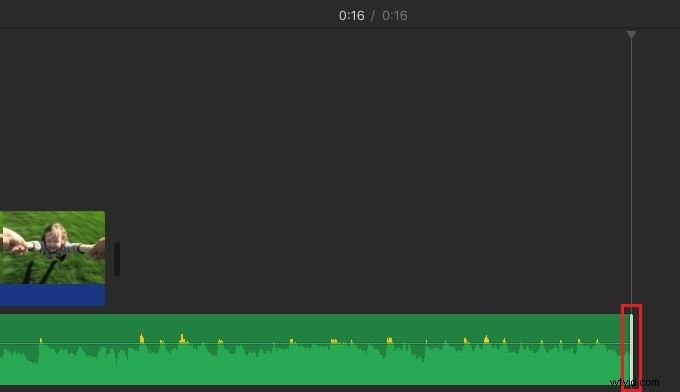
Connexe : Comment enregistrer et ajouter une voix off dans iMovie
Étape 3 :Ajuster la musique de fond
Vous pouvez maintenant éditer et ajuster la musique de fond afin que la musique puisse commencer quelque part au milieu de la chanson, etc.
Choisissez le clip de musique de fond, faites un clic droit dessus et sélectionnez "Afficher Clip Trimmer"> "Trim To PlayHead" pour personnaliser votre musique de fond iMovie. Vous pouvez découper la musique, régler le volume et définir des effets de fondu d'entrée/de sortie audio, etc.
Partie 2 :Comment ajouter une musique de fond à iMovie sur iPhone
Étape 1 :Ouvrez l'application iMovie et cliquez sur le bouton "+" dans le coin supérieur gauche pour créer un projet.
Étape 2 : Choisissez le fichier vidéo dans le média auquel vous souhaitez ajouter la musique et ajoutez-le au projet.
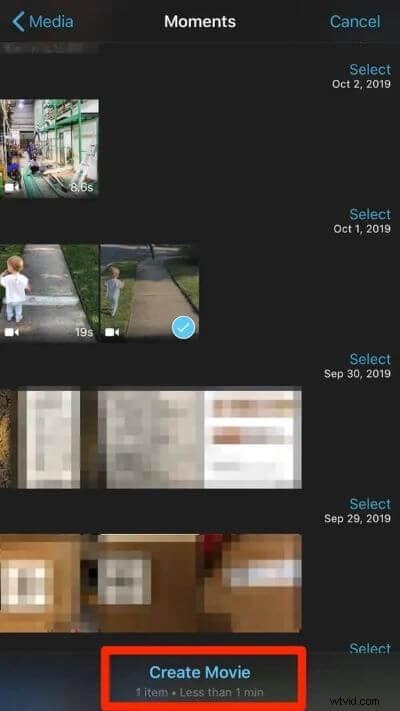
Étape 3 :Une fois le film ajouté au projet, appuyez sur le bouton Créer un film en bas de l'écran.
Étape 4 :iMovie propose plusieurs thèmes qui vous aident à améliorer la qualité de votre vidéo et à y ajouter la bonne ambiance. Appuyez sur l'icône d'engrenage en bas de l'écran et basculez "Musique à thème" sur l'écran suivant. Vous pouvez maintenant sélectionner le thème que vous souhaitez pour votre vidéo.
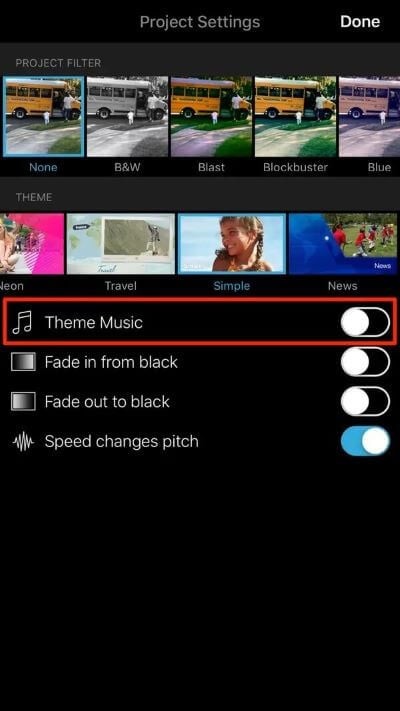
Étape 5 :Si vous souhaitez ajouter votre propre audio et ne pas choisir dans la collection existante, cliquez sur le signe "+" ci-dessous à gauche de la vidéo. Sur l'écran suivant, choisissez "Audio", puis choisissez "Ma musique".
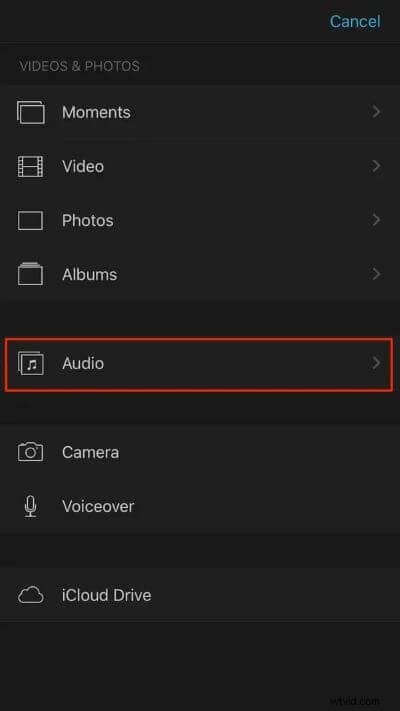
Étape 6 :Choisissez parmi les listes de lecture, les artistes, les albums ou les chansons individuelles que vous avez sur votre téléphone et cliquez sur le bouton "+" pour l'ajouter à la vidéo. Vous ne pouvez pas ajouter plusieurs chansons à la fois. Ajoutez simplement un son et ajustez-le en conséquence.
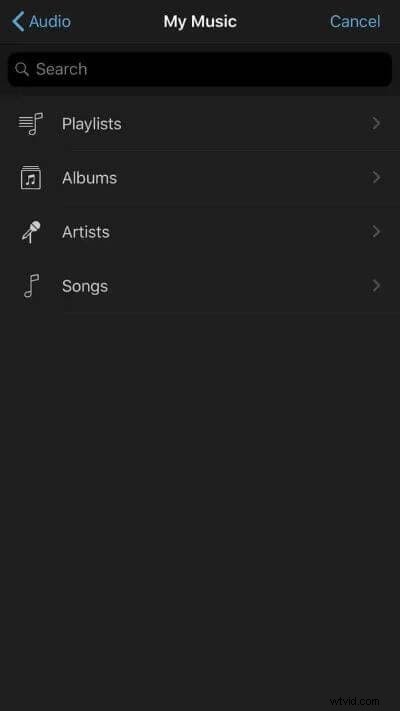
Maintenant, la chanson a été ajoutée avec succès à la vidéo. Vous pouvez continuer et exporter la vidéo vers votre galerie ou l'enregistrer sur le téléphone en utilisant l'option "Exporter" en utilisant la flèche qui pointe vers le haut, prête à l'emploi.
Partie 3 :Comment ajouter une musique de fond avec l'alternative d'iMovie - Wondershare Filmora
Pour appliquer des effets audio ou des effets vidéo pour peaufiner votre vidéo, vous pouvez utiliser un programme alternatif iMovie comme Wondershare Filmora pour Mac.
Il s'agit d'un éditeur vidéo beaucoup plus puissant qui fournit une grande quantité d'effets audio, d'effets visuels (libres de droits) et d'autres fonctionnalités que vous pouvez utiliser pour ajouter une touche hollywoodienne à vos vidéos.
Son système de gestion multi-pistes audio vous permettra d'ajouter plusieurs fichiers audio à une vidéo simultanément, ce qui signifie que vous pouvez ajouter votre musique de fond, votre voix off ou certains effets sonores à votre vidéo en quelques clics.
De plus, il y a plus de 300 effets disponibles et vous pouvez utiliser les bandes sonores intégrées sans vous soucier du problème des droits d'auteur. Ci-dessous explique comment le faire étape par étape.
Regardons d'abord le didacticiel ci-dessous pour savoir comment ajouter une musique de fond à vos vidéos avec Wondershare Filmora.
Pour en savoir plus sur les étapes d'édition audio, cliquez simplement sur Didacticiel d'édition audio.
Trouver la meilleure musique de fond pour les vidéos d'une occasion spéciale ? Téléchargez 200 meilleures musiques de fond populaires gratuites pour les vidéos>>
Étape 1 :Importez vos vidéos et vos fichiers musicaux
Après avoir exécuté Filmora, utilisez le navigateur pour charger à la fois les vidéos et les fichiers musicaux de la bibliothèque iTunes, iMovie, etc. Faites ensuite glisser les vidéos sur la piste vidéo et la musique sur la piste audio.
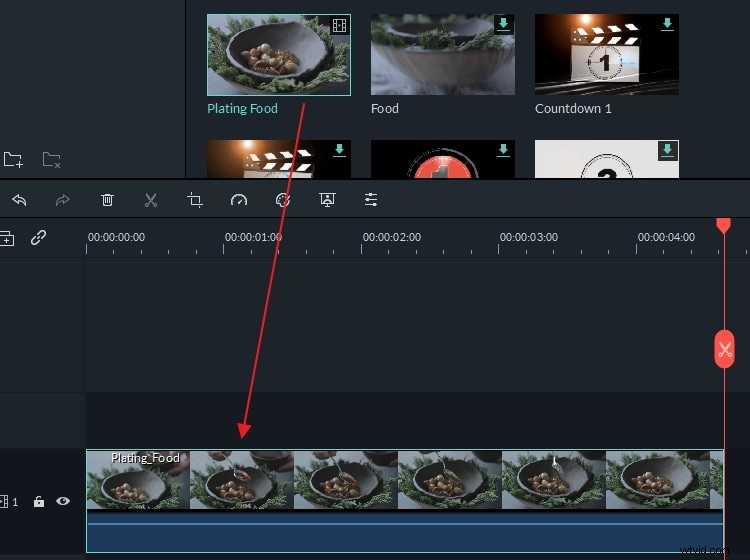
Étape 2 :Ajoutez et modifiez vos fichiers musicaux
Faites glisser le clip audio pour l'adapter à vos vidéos. Vous pouvez également cliquer sur le bouton "Rogner" de la barre d'outils pour couper la partie non désirée. Ensuite, double-cliquez sur le fichier musical pour régler la hauteur, le volume, la vitesse, l'effet de fondu entrant/sortant comme vous le souhaitez.
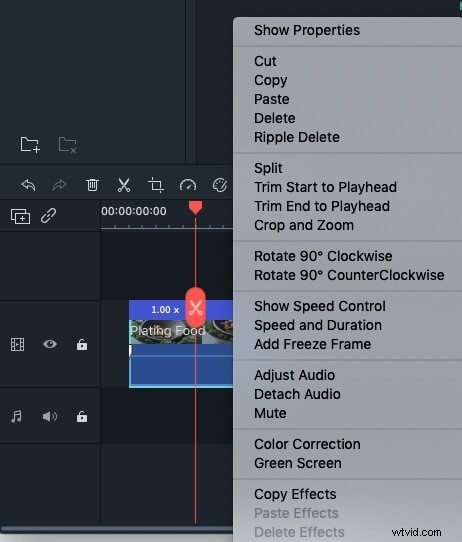
De plus, il y a plus de 300 effets disponibles et vous pouvez utiliser les bandes sonores intégrées sans vous soucier du problème des droits d'auteur. Ci-dessous explique comment le faire étape par étape.
Étape 3 :Enregistrer et exporter le fichier
Après avoir ajouté de la musique à la vidéo, cliquez sur Lire icône pour prévisualiser l'effet. Si vous êtes satisfait, cliquez sur le bouton "Exporter" pour enregistrer le fichier. Vous pouvez l'enregistrer dans différents formats, le partager sur YouTube ou le graver sur DVD.
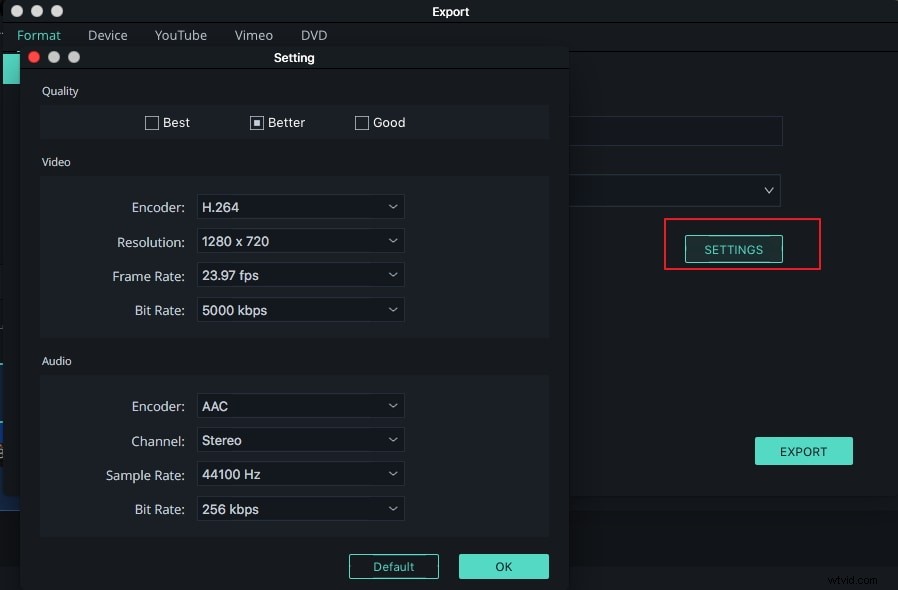
Connexe : Comment supprimer le bruit de fond d'une vidéo
FAQ sur l'ajout de musique dans iMovie
Voici quelques questions courantes sur l'ajout de musique dans iMovie pour votre information.
1. Comment ajouter une musique de fond à un projet dans iMovie ?
Une fois que vous avez importé un fichier audio dans un projet dans iMovie, vous pouvez simplement le faire glisser et le déposer sur une piste audio de la chronologie. Les pistes audio sont situées sous les pistes vidéo, et il vous suffit de vous assurer que le fichier audio que vous souhaitez placer sur la timeline est positionné directement sous le clip vidéo.
De plus, vous devez faire correspondre la durée du fichier audio à la durée du fichier vidéo au-dessus.
2. Comment ajouter une musique de fond dans iMovie depuis un iPhone ?
Ajouter de la musique de fond dans iMovie à partir d'un iPhone est facile puisqu'il vous suffit d'appuyer sur le + et sélectionnez l'icône Audio option du menu. Continuez ensuite à parcourir le thème musical menu et appuyez sur Utiliser après avoir trouvé un morceau que vous souhaitez utiliser dans votre projet. En option, vous pouvez également importer une chanson de votre collection iTunes.
3. Comment obtenir une musique de fond pour iMovie ?
L'importation d'un fichier audio à partir de votre collection iTunes est probablement le moyen le plus rapide et le plus simple d'obtenir une musique de fond pour un projet sur lequel vous travaillez dans iMovie. Cependant, si vous ne trouvez pas une chanson qui correspond à votre projet, vous pouvez la rechercher sur différents sites Web de musique de stock.
4. Comment changer la musique de fond dans iMovie ?
Si la musique de fond que vous avez sélectionnée ne correspond pas au métrage que vous souhaitez utiliser dans votre projet, vous pouvez simplement supprimer le fichier audio de la chronologie et le remplacer par un nouveau. Faites simplement glisser un nouveau fichier audio depuis le Média onglet et déposez-le sur la piste audio sur la timeline.
Conclusion
C'est tout sur la façon d'ajouter de la musique de fond aux projets et vidéos iMovie. En tant qu'éditeur vidéo intégré sur Mac, iMovie joue un rôle important dans l'édition de vidéos.
Cependant, si vous souhaitez essayer de nouvelles fonctionnalités telles que l'édition de vidéos avec des effets époustouflants, iMovie est limité. Ici, nous voudrions recommander Filmora. Il peut vous aider à personnaliser les effets audio et à éditer facilement de la musique libre de droits, ce qui répond parfaitement à vos besoins.
Si les informations ci-dessus ne correspondent pas à votre version d'iMovie, veuillez laisser un commentaire ci-dessous pour nous le faire savoir.
Vous pourriez également aimer :
- iMovie pour Windows :10 meilleures alternatives iMovie pour vous
- Comment ajouter de l'audio à votre vidéo
- Comment accélérer et ralentir des clips vidéo dans iMovie
