Parfois, vous filmez des vidéos ou prenez des photos uniquement pour constater qu'elles sont orientées verticalement. Lorsque vous modifiez ces photos et vidéos dans iMovie, vous souhaitez les faire pivoter. Et parfois, vous n'avez besoin que d'une certaine partie de l'image vidéo, vous devez donc recadrer les photos et les vidéos pour supprimer la partie imparfaite, en vous concentrant sur la partie spécifique.
- Partie 1 :Comment recadrer et faire pivoter des photos/vidéos dans iMovie
- Partie 2 :Un moyen plus simple de faire pivoter et de recadrer des photos/vidéos
- Partie 3 :FAQ sur le recadrage et la rotation de vidéos dans iMovie
Partie 1 :Comment recadrer et faire pivoter des photos/vidéos dans iMovie
Connexe : Comment effectuer un zoom avant/arrière sur des vidéos dans iMovie
Étape 1. Ouvrez iMovie
Ouvrez d'abord votre projet iMovie et ouvrez les outils de recadrage et de rotation. Appuyez sur le recadrage sur la barre d'outils iMovie pour ouvrir les outils de recadrage dans la visionneuse.
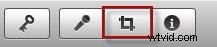
Étape 2. Recadrer les photos et les vidéos
Dans la visionneuse des outils de recadrage, faites simplement glisser pour redimensionner et repositionner la zone verte pour vous concentrer sur une certaine partie. Déplacez ensuite le pointeur vers un coin de celui-ci jusqu'à ce qu'il se transforme en signe plus, puis faites-le glisser pour l'agrandir ou le réduire afin de modifier la taille.
Astuce : Vous pouvez appuyer sur Autoriser le noir pour maintenir une bordure noire autour de votre photo fixe. Cette fonction ne s'appliquait qu'aux photos fixes.
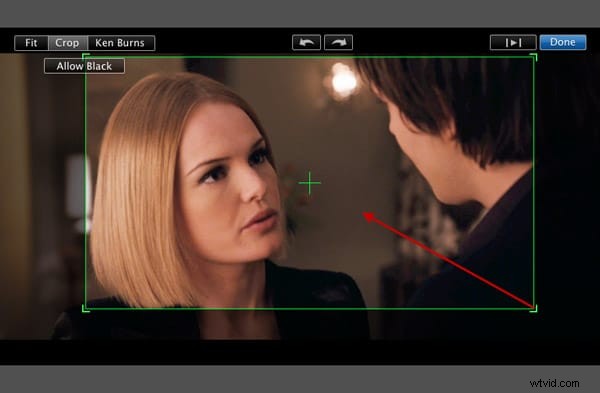
Étape 3. Faire pivoter les photos et les vidéos
Appuyez sur Rotation bouton pour faire pivoter vos vidéos et photos vers la gauche ou la droite. Chaque clic fait pivoter votre image de 90 degrés.
Remarque : Avec la nouvelle orientation, l'image peut ne plus correspondre au format d'image du projet et des barres noires peuvent apparaître en haut et en bas de l'image (boîte aux lettres) ou sur ses côtés gauche et droit (pilier).
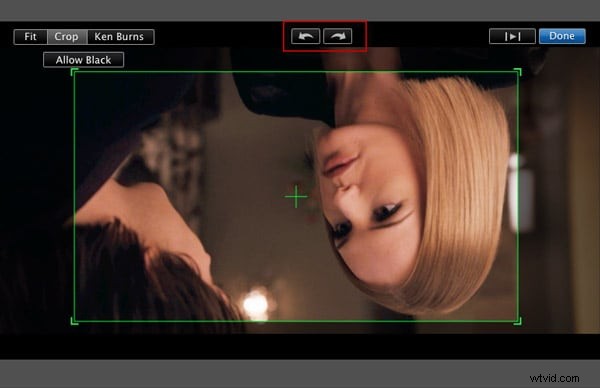
Vous pourriez également aimer : Comment accélérer et ralentir des clips vidéo dans iMovie
Étape 4. Prévisualiser et enregistrer
Cliquez sur Jouer dans la visionneuse pour prévisualiser la photo et la vidéo. Lorsque vous êtes satisfait du résultat, cliquez simplement sur Terminé pour terminer la rotation des photos et des vidéos ou le recadrage des photos et des vidéos dans iMovie.
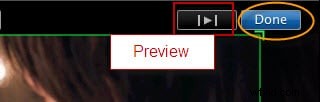
Vous pourriez également être intéressé :
- Comment redimensionner des vidéos dans iMovie
- Conseils de montage iMovie
Partie 2 : un moyen plus simple de faire pivoter et de recadrer des photos/vidéos
Si vous cherchez un outil simple qui fonctionne sur votre Mac ou Windows pour recadrer votre vidéo, cela vaut la peine d'essayer Wondershare Filmora. C'est un outil de montage vidéo pour Mac facile à utiliser mais puissant qui prend en charge presque tous les formats vidéo et audio populaires ! Voyons maintenant comment utiliser pour recadrer et faire pivoter des vidéos ainsi que des photos.
Pour recadrer une vidéo avec Filmora, suivez ces étapes :
Étape 1. Importez vos fichiers multimédias
Allez dans Fichier > Importer des médias ou faites simplement glisser et déposez des photos, des vidéos dans le programme. Pour vous aider à obtenir facilement des fichiers, un navigateur multimédia est fourni pour vous permettre d'importer depuis la bibliothèque iTunes, Photo Booth, etc. Vous pouvez également enregistrer des vidéos à l'aide d'un périphérique de capture vidéo ou avec l'iSight intégré.
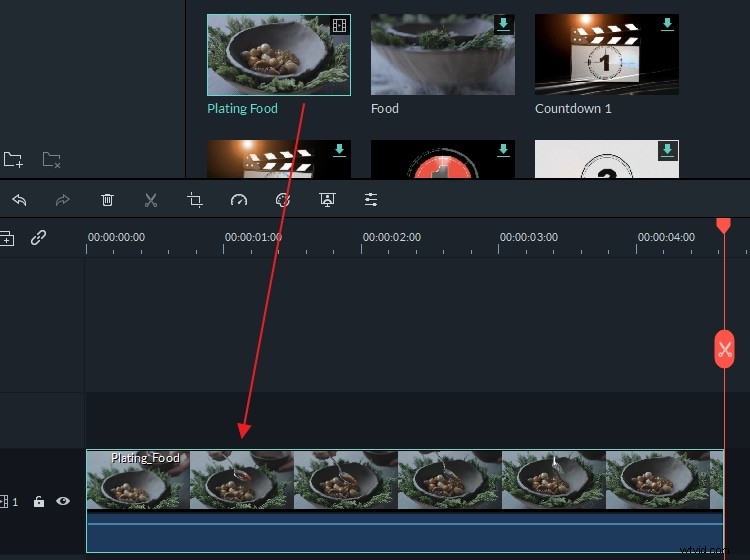
Étape 2. Recadrer des vidéos et des photos
Cliquez sur le bouton "Rogner" dans la barre d'outils. Dans la fenêtre contextuelle, choisissez l'option "16:9" ou "4:3" pour recadrer automatiquement, ou choisissez "Manuellement" et personnalisez la taille de la fenêtre pour recadrer manuellement.
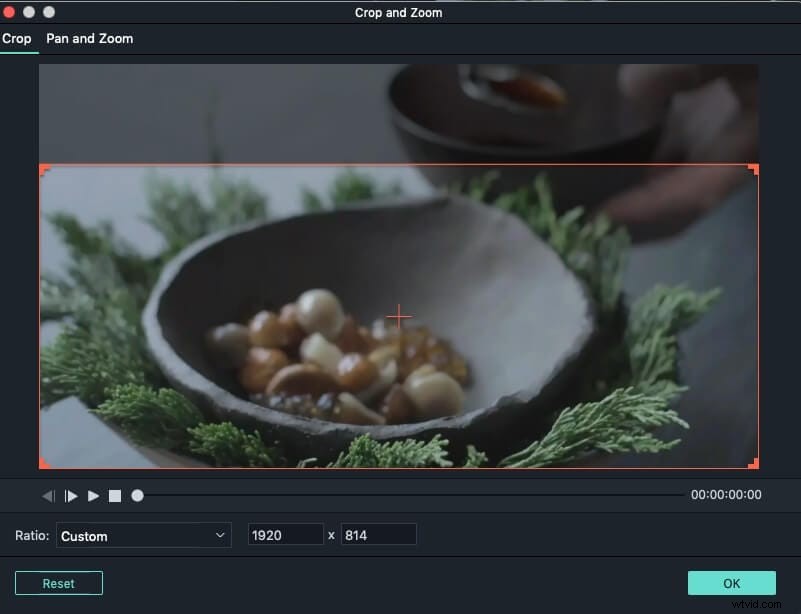
Étape 3. Faire pivoter les vidéos et les photos
Cliquez sur le bouton "Rotation" de la barre d'outils pour faire pivoter les vidéos comme vous le souhaitez. Alternativement, vous pouvez également cliquer avec le bouton droit sur le fichier et choisir l'option "faire pivoter". Rotation de 90 degrés dans le sens des aiguilles d'une montre ou dans le sens inverse des aiguilles d'une montre, retournement horizontal et vertical sont tous disponibles.
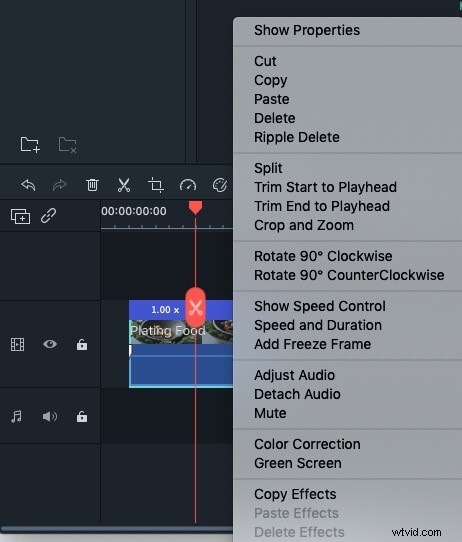
Étape 4. Enregistrez vos fichiers
Après avoir recadré ou fait pivoter vos vidéos ou photos, cliquez sur "Exporter" pour enregistrer le fichier dans un nouveau format ou les télécharger sur YouTube et même les graver sur DVD.
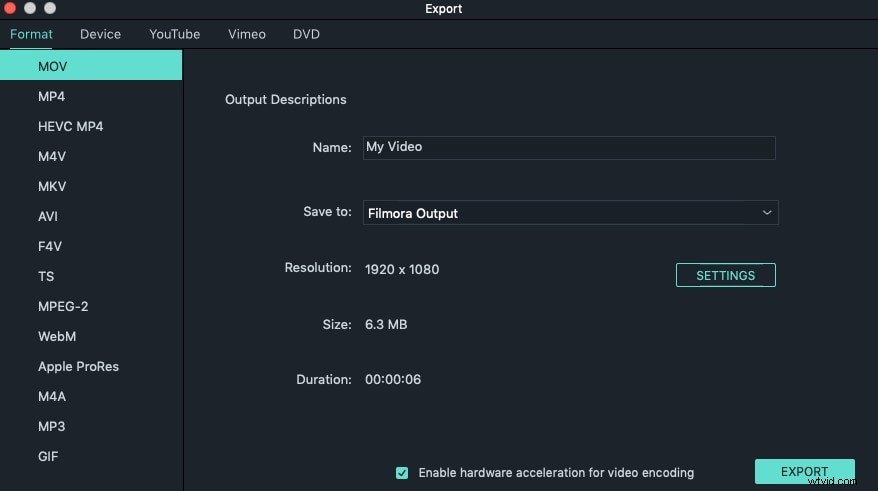
En savoir plus sur les conseils d'édition de Filmora
Partie 3 :FAQ sur le recadrage et la rotation de vidéos dans iMovie
Vous trouverez ci-dessous quelques questions fréquemment posées sur le recadrage et la rotation de vidéos dans iMovie pour votre référence.
1. Pouvez-vous recadrer une vidéo dans iMovie à partir d'un iPhone ?
Oui, appuyez simplement sur la loupe puis effectuez le geste de pincement sur l'écran de l'appareil pour recadrer la vidéo.
2. Où puis-je trouver le bouton de recadrage dans iMovie ?
La récolte Le bouton est situé dans la barre d'outils au-dessus de l'Aperçu Fenêtre. Cependant, vous ne pourrez pas voir cette barre d'outils tant que vous n'aurez pas ajouté un clip vidéo à la chronologie d'iMovie.
3. Pourquoi iMovie recadre-t-il ma vidéo ?
iMovie recadrera votre vidéo si son rapport d'aspect ne correspond pas au rapport d'aspect que vous avez sélectionné pour le projet. Le moyen le plus simple de résoudre ce problème consiste à remplacer les dimensions de la vidéo par celles spécifiées dans les paramètres du projet.
4. Comment recadrer une vidéo en carré dans iMovie ?
iMovie n'offre pas la possibilité de changer le rapport d'aspect d'un projet en carré et vous devez utiliser un autre logiciel de montage vidéo ou un logiciel de présentation comme Keynote si vous voulez créer des vidéos carrées.
5. Comment changer l'orientation d'une vidéo de portrait à paysage dans iMovie ?
Vous n'avez qu'à utiliser les outils de rotation d'iMovie pour changer l'orientation d'une vidéo, mais vous ne devriez pas vous attendre à d'excellents résultats. Les objets de la nouvelle vidéo horizontale que vous créez de cette manière ne vont pas tourner avec la vidéo, et pour cette raison, vous devez décider quelle orientation vidéo vous allez utiliser avant de commencer à filmer une vidéo car ce problème est presque impossible à corriger en post-production.
6. Puis-je exporter des vidéos verticales depuis iMovie ?
La réponse courte et simple à cette question est non. iMovie n'offre pas de format 9:16, ce qui signifie que vous ne pouvez pas exporter de vidéos de portrait à partir de ce logiciel de montage vidéo. Même si iMovie affiche avec précision les vidéos verticales dans un projet, le fichier de sortie sera exporté en tant que vidéo paysage.
Connexe : Meilleures alternatives iMovie pour Windows
