Avez-vous déjà tourné de petits clips vidéo et souhaitez-vous les réunir en une seule séquence vidéo ? Eh bien, dans cet article, nous vous présenterons comment joindre/fusionner vos clips dans iMovie et son alternative. Si vous avez une meilleure solution pour couper et joindre des vidéos , laissez simplement un commentaire ci-dessous.
- Partie 1 : Comment joindre plusieurs clips séparés dans iMovie sur Mac
- Partie 2 : Comment joindre des clips fractionnés en un seul dans iMovie sur Mac
- Partie 3 : Une alternative plus simple pour joindre des clips sur Mac
Partie 1 :Comment joindre plusieurs clips séparés dans iMovie sur Mac
Pour joindre plusieurs clips dans iMovie, vous pouvez suivre ces étapes.
Étape 1. Créer un nouveau projet
Tout d'abord, ouvrez l'éditeur vidéo iMovie et cliquez sur "Fichier" dans le menu principal, sélectionnez "Nouveau projet" pour démarrer un nouveau projet iMovie. Nommez ensuite le projet et définissez les paramètres du projet pour des éléments tels que le format d'image en fonction des spécificités des fichiers que vous souhaitez joindre à l'aide d'iMovie.
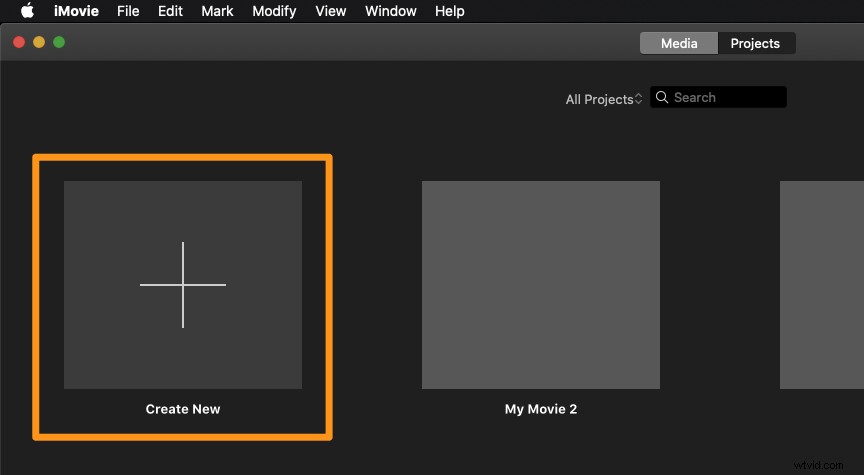
Étape 2. Importer des clips vidéo dans iMovie
Allez dans "Fichier> Importer> Films". Ensuite, un navigateur apparaîtra qui vous permettra de sélectionner les fichiers que vous souhaitez importer. Après avoir choisi les fichiers cibles, cliquez sur "Importer" et tous les clips apparaîtront dans la fenêtre Événement, où ils peuvent être dans plusieurs cadres selon la façon dont les clips eux-mêmes sont longs.
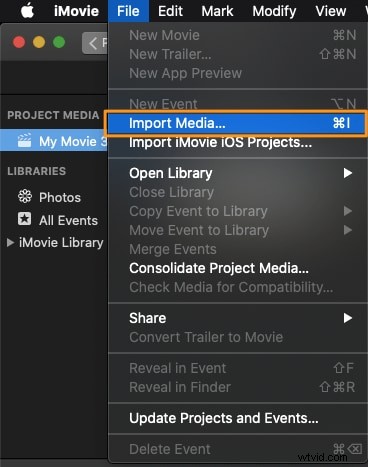
Étape 3. Joindre les clips
iMovie vous permet de sélectionner la section du clip que vous voulez, sinon le tout. Vous pouvez maintenant choisir les clips que vous souhaitez joindre, les déposer dans la fenêtre Projet et organiser leur ordre en fonction de vos besoins. Ensuite, lorsque vous lisez dans la fenêtre Projet, vous constaterez que tous les clips sont réunis.
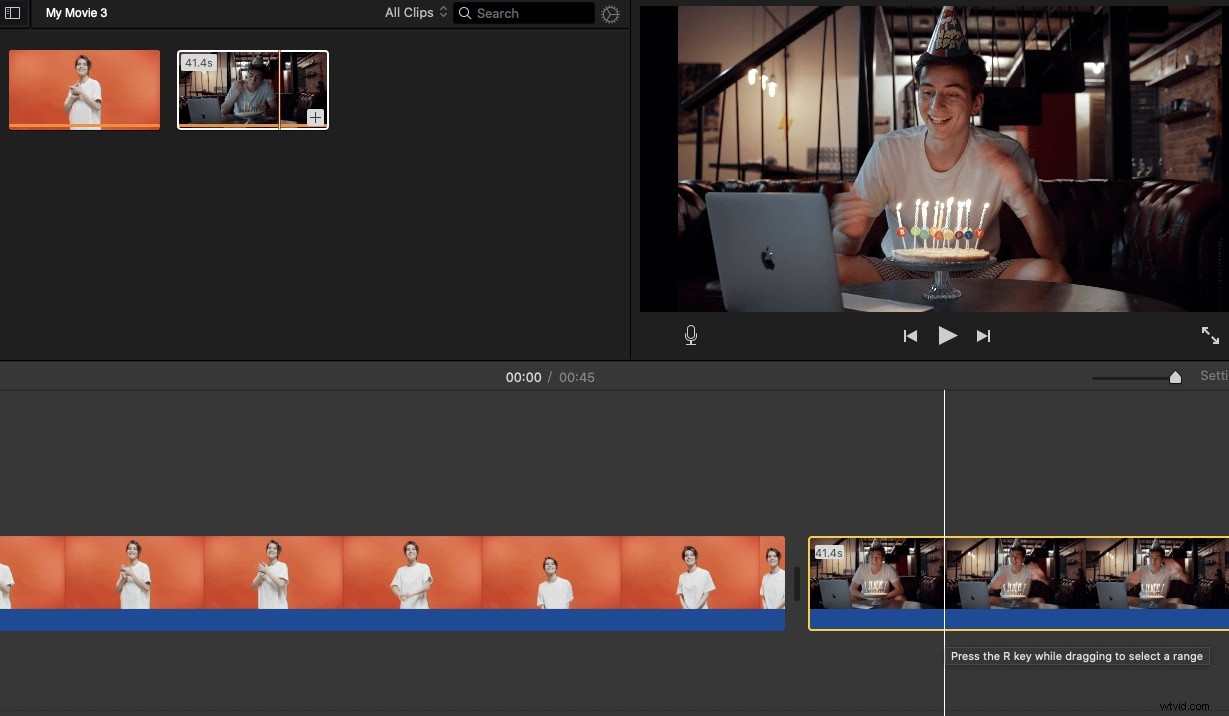
Connexe : Comment ajouter des effets vidéo dans iMovie
Étape 4. Exporter le nouveau fichier
Maintenant que tous les clips de la fenêtre Projet sont lus comme un seul, vous pouvez l'exporter pour qu'il se présente comme un seul clip. Pour ce faire, allez dans "Partager" et il existe une variété d'options différentes. L'option d'exportation courante est "Fichier", car c'est le moyen le plus simple de créer un nouveau clip. Si vous souhaitez envoyer un fichier vers iTunes, sélectionnez l'option "iTunes". Après avoir cliqué sur le fichier, configurez la résolution, le format et la qualité dans la boîte de dialogue contextuelle.
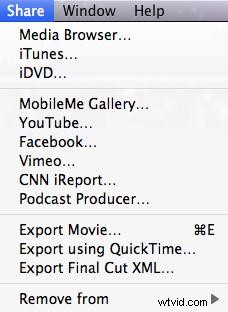
Vous pourriez également être intéressé par :
- Comment utiliser l'effet d'image dans l'image dans iMovie
- Comment créer un écran partagé (côte à côte) dans iMovie
Partie 2 :Comment joindre des clips fractionnés en un seul dans iMovie sur Mac
Vous pouvez également choisir de joindre des clips divisés en un seul avec le bouton Joindre des clips La fonctionnalité d'iMovie vous permet uniquement de rejoindre un clip qui a été divisé. Si vous souhaitez combiner plusieurs clips distincts en une seule vidéo, vous devez suivre les étapes que nous avons mentionnées ci-dessus.
Voici comment utiliser l'outil Join Clips fonctionnalité.
Après avoir divisé les clips, maintenez la touche Shift enfoncée et sélectionnez les clips qui doivent se joindre pour les mettre en surbrillance. Allez dans Modifier puis sélectionnez Rejoindre les clips , puis vous verrez que les clips sont fusionnés en un seul.
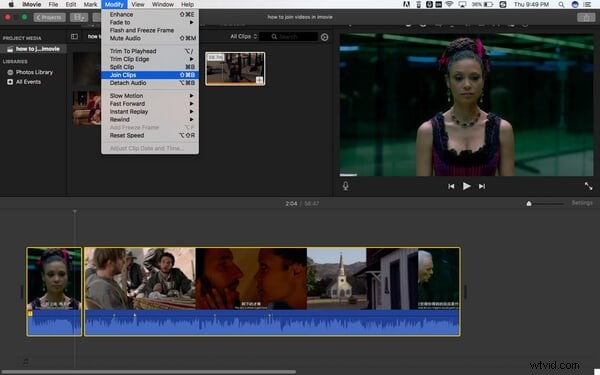
De nombreuses personnes se plaignent du fait que joindre des clips dans iMovie n'est pas si facile pour les débutants et que les fonctionnalités d'iMovie sont limitées. Si vous recherchez un logiciel de montage vidéo plus puissant, vous pouvez essayer Wondershare Filmora pour Mac .
Vous pourriez également aimer : Comment combiner des clips dans Windows Movie Maker
Partie 3 :Un moyen plus simple de joindre des clips sur Mac avec Wondershare Filmora
Wondershare Filmora peut agir comme un tel assembleur vidéo fiable.
- Il vous permet de joindre différents types de clips vidéo dans un nouveau fichier de manière transparente.
- Vous pouvez éditer des vidéos avec Filmora pour créer facilement des vidéos complexes.
- Filmora vous permet également de télécharger directement la vidéo complète sur YouTube pour la partager, ou de la graver sur DVD ainsi que de la transférer sur pratiquement n'importe quel appareil mobile.
Regardez la vidéo ci-dessous pour voir ce que Filmora peut faire pour vous, et téléchargez-la maintenant pour l'essayer.
Vous trouverez ci-dessous le didacticiel étape par étape sur la façon de joindre des films avec Filmora pour Mac.
Étape 1. Importez vos fichiers multimédias
Importez tous les clips vidéo que vous souhaitez assembler. Pour ce faire, choisissez simplement l'option "Fichier"> "Importer un média" pour importer vos fichiers vidéo locaux dans l'album de l'utilisateur. Ou, vous pouvez faire glisser et déposer les fichiers cibles de l'ordinateur vers l'album de cette application.
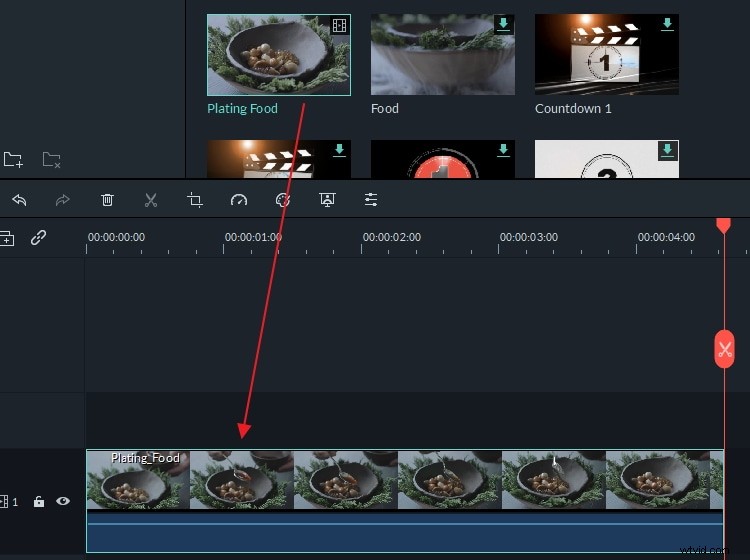
Étape 2. Joindre des vidéos ensemble
Faites glisser et déposez ces fichiers vidéo de votre album vidéo vers la chronologie un par un. Vous pouvez maintenant les organiser sur la chronologie en fonction de l'ordre de lecture. La barre de défilement est proposée pour vous aider à organiser les fichiers vidéo sans les chevaucher. Après cela, vous pouvez cliquer sur Jouer bouton pour voir l'effet en temps réel.
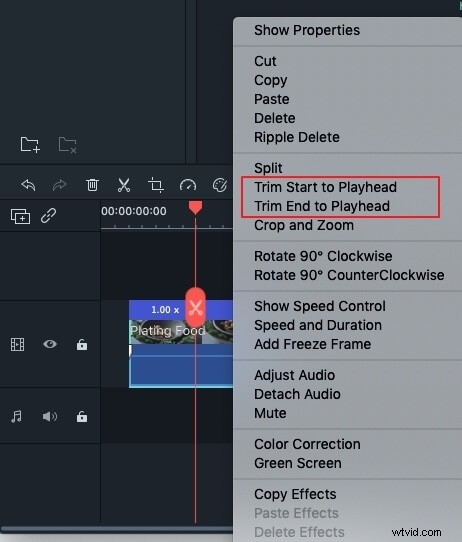
Étape 3. Enregistrez la vidéo jointe
Cliquez sur le bouton "Exporter" pour sélectionner l'une des méthodes d'exportation. Vous pouvez aller dans l'onglet "Format" pour choisir le format souhaité. Si vous souhaitez télécharger la création vidéo sur YouTube ou Vimeo pour la partager, cliquez simplement sur l'onglet "YouTube" ou "Vimeo" pour renseigner votre compte et votre mot de passe pour la publier. Vous pouvez également l'enregistrer sur vos appareils mobiles.
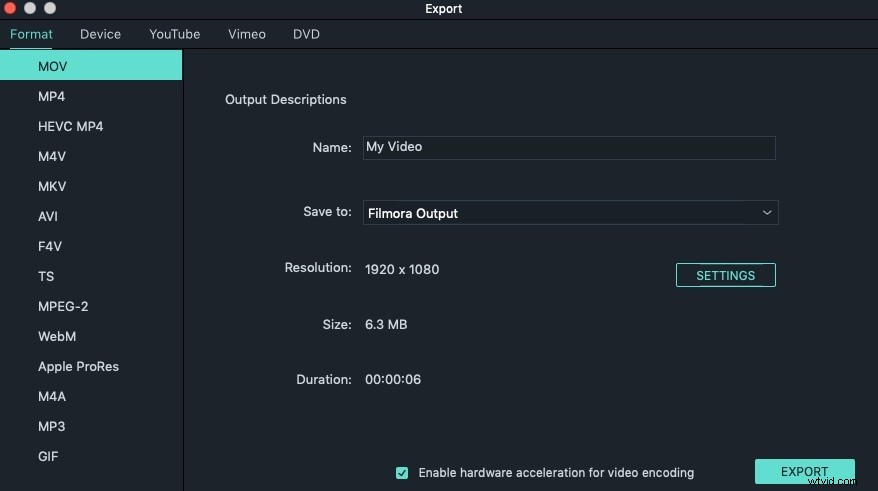
C'est tout. Savez-vous maintenant comment joindre des clips dans iMovie et Filmora ? Si vous avez des questions, n'hésitez pas à nous en faire part.
