Peut-être avez-vous besoin de réduire rapidement et facilement la taille des fichiers vidéo pour les envoyer par e-mail, ou pour les partager sur YouTube, ou pour libérer plus d'espace de stockage. Il existe trois façons différentes de déduire la taille de vos fichiers vidéo. L'une consiste à réduire la taille du fichier vidéo en modifiant la résolution vidéo, le débit binaire et la fréquence d'images, etc. Une autre consiste à réduire la taille de la vidéo en l'enregistrant dans un autre format comme FLV, etc. La dernière consiste à couper les clips vidéo inutiles de votre gros fichier vidéo . Voici un réducteur de taille de vidéo intelligent - Wondershare Filmora peut répondre à toutes vos exigences d'édition sous Windows. Parallèlement, nous proposerons également des solutions sur Mac et en ligne. Vérifiez-le !
- Partie 1 :Réducteur intelligent de taille de vidéo :Wondershare Filmora
- Partie 2 :Comment réduire la taille d'une vidéo avec Handbrake sur Mac
- Partie 3 :Comment réduire la taille d'une vidéo avec VideoSmaller sur Mac
Partie 1 :Réducteur intelligent de taille de vidéo :Wondershare Filmora
Si vous souhaitez réduire la taille du fichier vidéo sans perdre en qualité vidéo, Filmora peut vous aider à réduire la taille de la vidéo lorsque vous exportez une vidéo. Vous pouvez choisir les différents débits, formats et qualités vidéo pour réduire la taille du fichier vidéo. Le centre d'apprentissage vous offrira plus d'informations. Les principales fonctionnalités de Wondershare Filmora sont répertoriées ci-dessous.
- Couper les segments indésirables d'un fichier vidéo.
- Vous permet de modifier la résolution vidéo, le débit binaire et la fréquence d'images.
- Convertir des vidéos vers d'autres formats avec une taille plus petite.
- Partagez facilement sur YouTube ou gravez une collection de DVD.
- Systèmes d'exploitation pris en charge :Windows et Mac.
1. Importer des fichiers vidéo dans l'album de l'utilisateur
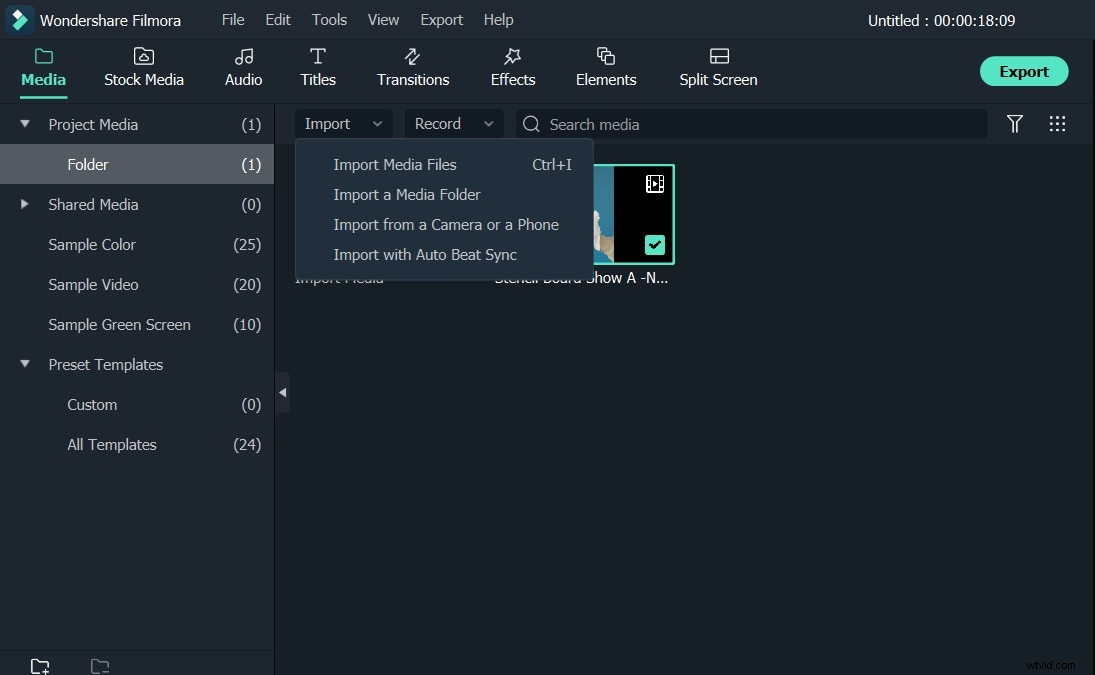
Appuyez sur le bouton "Importer" dans le coin supérieur gauche pour importer vos fichiers vidéo locaux dans l'album de ce réducteur vidéo. Vous pouvez également faire glisser directement les vidéos de l'ordinateur vers l'album de cette application. Ensuite, faites glisser l'une de vos vidéos souhaitées de l'album vers la chronologie de cette application en bas.
2. (Facultatif) Coupez certains clips inutiles
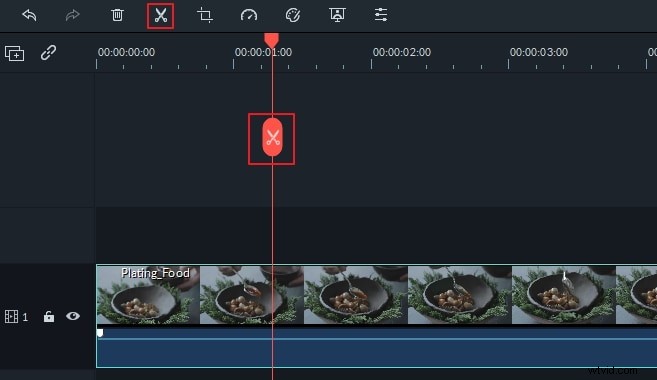
3. Modifier certains paramètres
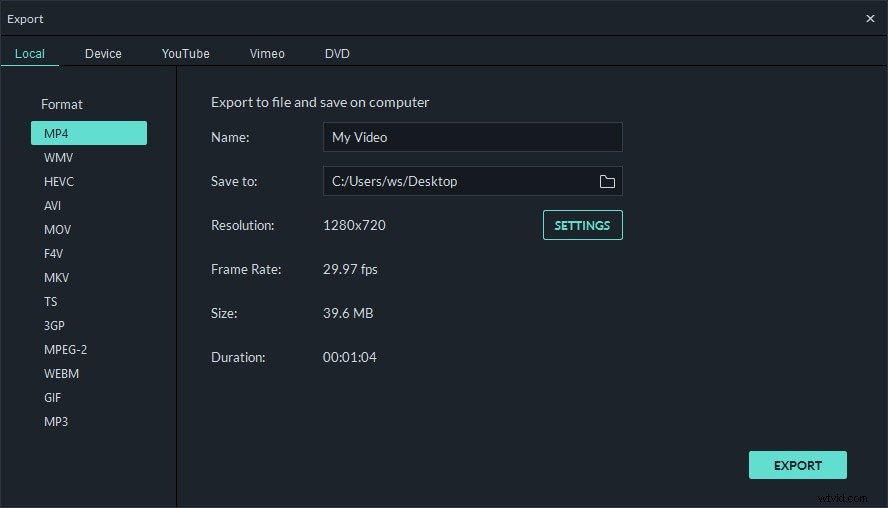
Cliquez sur EXPORTER pour ouvrir la fenêtre de sortie et cliquez sur l'onglet Local. Notez que si vous ne vous souciez pas du changement de format vidéo, vous pouvez convertir votre vidéo dans un autre format avec un taux de compression élevé comme le FLV. Sinon, conservez simplement le format vidéo d'origine, puis définissez ses autres paramètres vidéo. Pour ce faire, vous pouvez cliquer sur le bouton triangle. Dans la fenêtre Paramètres avancés, choisissez une résolution vidéo, une fréquence d'images et/ou un débit binaire inférieurs.
Lorsque c'est fait, cliquez sur EXPORTER à nouveau pour créer un fichier vidéo de plus petite taille.
Partie 2 :Comment réduire la taille d'une vidéo avec Handbrake sur Mac
Handbrake est un éditeur vidéo open source facile à utiliser. Vous pouvez l'utiliser pour réduire la taille de la vidéo en quelques étapes seulement. Plus important encore, il est totalement gratuit de réduire la taille de la vidéo. Vérifiez les étapes ci-dessous.
Étape 1 :Installez Handbrake puis ouvrez-le.
Étape 2 :Sélectionnez la vidéo que vous souhaitez réduire, puis donnez-lui un nouveau nom. Sinon, Handbrake couvrira la vidéo originale pour vous.
Étape 3 :Faites glisser le curseur Qualité constante vers la gauche. Une chose dont vous devez vous souvenir, plus le nombre est bas, plus la taille du fichier est petite et la qualité vidéo est faible. Vous devrez peut-être essayer plusieurs fois pour l'ajuster jusqu'à ce que vous en soyez satisfait.
Une fois que vous avez terminé, cliquez sur Démarrer pour encoder la vidéo. Selon la qualité de la vidéo et la taille du fichier, la durée varie.
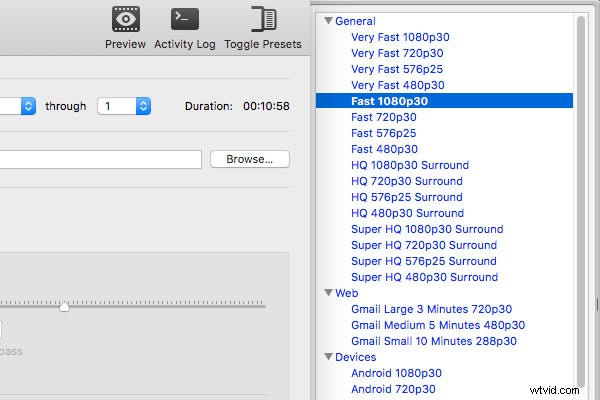
Partie 3 :Comment réduire la taille d'une vidéo avec VideoSmaller sur Mac
Si vous ne souhaitez télécharger aucun éditeur, les outils en ligne seraient les meilleurs. VideoSmaller est un réducteur de taille de vidéo totalement gratuit. Maintenant, je vais vous guider à travers les étapes.
Étape 1 :Cliquez ici pour ouvrir cette page.
Étape 2 :importez la vidéo que vous souhaitez modifier. Vous pouvez choisir si vous souhaitez utiliser un faible niveau de compression et une largeur de vidéo à l'échelle. Aucun de ces éléments n'est indispensable à sélectionner.
Étape 3 :Cliquez ensuite sur Télécharger la vidéo. Le téléchargement de la vidéo peut prendre un certain temps.
Remarque :Vous pouvez également cliquer sur pour supprimer l'audio. La taille maximale de la vidéo est de 500 Mo pour le téléchargement.
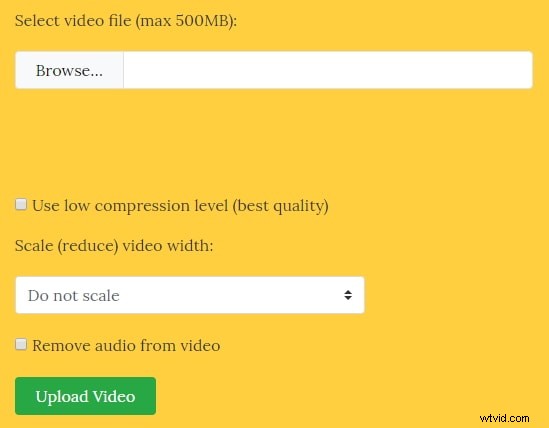
Conclusion
Vous trouverez ci-dessus les solutions proposées par Filmora, Handbrake et VideoSmaller sur Win, Mac et Online. Je suis sûr que vous pouvez trouver au moins un chemin qui vous convient. Faites-nous savoir si vous avez un meilleur moyen de réduire facilement la taille de la vidéo. Maintenant, téléchargez Wondershare Filmora pour commencer à réduire la taille de la vidéo.
