Après avoir pris d'assaut le monde de la conversion vidéo avec Wondershare Video Converter Ultimate, Wondershare Filmora fait maintenant sourire des milliers de visages avec les fonctionnalités uniques de ce dernier. De sa chronologie efficace à une gamme d'effets et de transitions à une exposition d'options d'exportation et d'importation abondantes, ce logiciel offre à l'utilisateur une expérience formidable à un prix très bas. Vous pourriez très bien faire un film de qualité professionnelle en restant simplement assis chez vous !
Avant d'aborder le sujet, il y a plusieurs choses que vous devez avoir dans vos poches.
Ce dont vous avez besoin :
- Wondershare Filmora
- Un fichier vidéo. Wondershare Filmora fournit une large collection de pas moins de 28 formats d'entrée. Par conséquent, il est fort probable que votre vidéo fonctionne parfaitement avec le logiciel.
- Un PC Windows ou Mac
Remarque :cet article ne traite que de la compression vidéo à l'aide de Wondershare. Si vous avez créé un clip personnel, assurez-vous d'avoir terminé toutes les transitions et spécifications. Téléchargez-le pour l'essayer d'abord.
Comment compresser une vidéo avec Wondershare Filmora
La capture d'écran est la première chose qui apparaîtra une fois que vous aurez cliqué sur l'icône du logiciel après avoir terminé de le télécharger. Cliquez sur Nouveau projet pour se mettre au travail. Il existe plusieurs expériences que vous pouvez faire pour voir quelle option vous donne le résultat le plus gratifiant. Cependant, avant de réaliser ces tests pour juger de la compression, il y a une étape commune à tous.
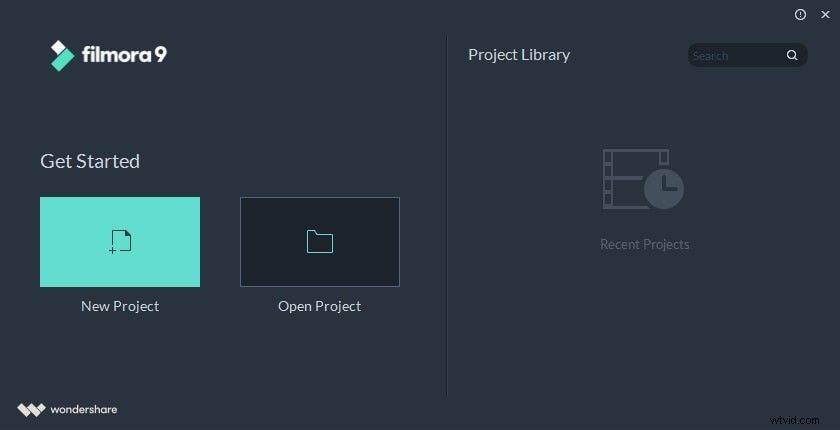
L'étape commune
Bien qu'il existe plusieurs méthodes et formats de conversion via Wondershare Filmora, la première chose que vous devez faire est d'importer une vidéo. La capture d'écran ci-dessous est l'interface qui apparaîtra une fois que vous aurez ouvert Filmora. Pour importer une vidéo, il vous suffit de cliquer sur « importer » en haut à gauche de l'interface du logiciel. Les options d'importation abondent puisque les fonctions d'importation de ce logiciel unique incluent 28 formats vidéo, 21 formats audio et 10 formats photo. Par conséquent, vous pouvez garder vos tensions à distance si vous pensez que votre vidéo ne sera pas insérée dans le logiciel. Votre vidéo importée apparaîtra en haut à gauche de l'interface comme indiqué ci-dessous. Cependant, vous devez faire glisser le fichier vidéo vers la chronologie. Vous ne pouvez pas le convertir si vous ne le faites pas glisser ici. Vous n'avez rien d'autre à faire à ce stade puisque nous ne traitons que la conversion.
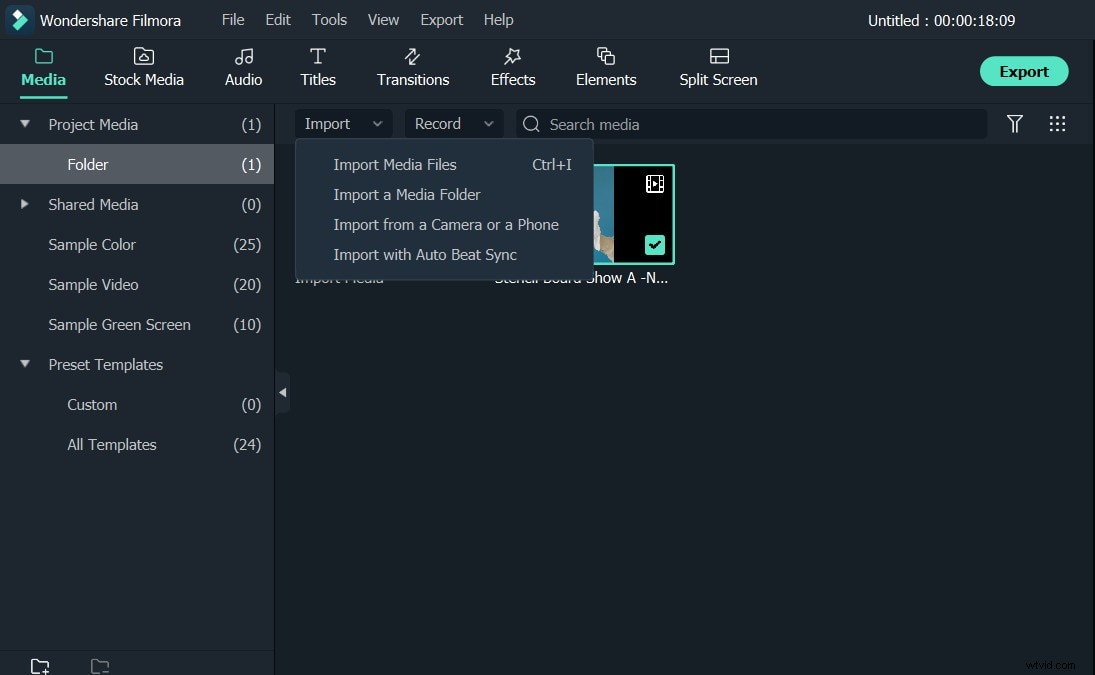
Exécuter des expériences
Il existe plusieurs tests que vous pouvez effectuer pour compresser un fichier à l'aide du logiciel décrit après l'avoir importé. Différents tests offrent des résultats différents concernant la compression vidéo. Testons les méthodes une par une.
Expérience n°. 1 - recadrer l'écran vidéo
Pour ce faire, faites un clic droit sur le clip dans la timeline et choisissez Recadrer et zoomer , puis vous verrez la fenêtre de recadrage. Comme le montre la capture d'écran ci-dessus, vous verrez deux onglets de votre vidéo. Le premier est la culture. Vous pouvez faire glisser les points et recadrer comme vous le souhaitez. Il existe trois autres options qui vous aideraient dans la tâche. L'une est l'option de faire le travail manuellement comme décrit; les trois autres options vous donnent la liberté d'utiliser les rapports d'aspect de 4:3, 16:9 ou 9:16. Après avoir terminé ces étapes, vous pouvez avoir votre sortie dans le format souhaité (qui est également une méthode de compression, et est décrit plus loin) ou vous pouvez rendre la vidéo adaptée pour la lire sur l'appareil souhaité.
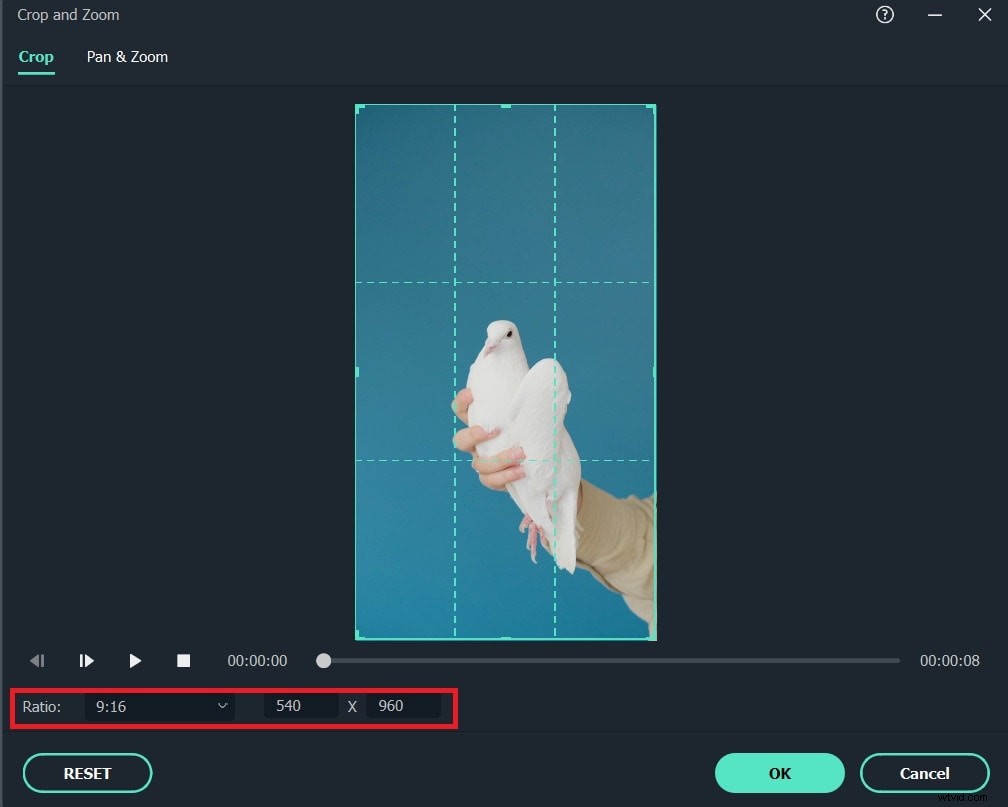
Expérience n° 2 – Déchiqueter la longueur de la vidéo
Disons que vous avez affaire à un film. Tous les films ont des parties au début et à la fin qui ne sont pas si importantes. Donc, si vous souhaitez couper ces parties, amenez votre curseur au point de départ de votre vidéo (la ligne rouge), à côté de la barre vidéo dans la chronologie. Vous verrez une flèche à double sens. Plus vous faites glisser cette flèche de gauche à droite, plus le film sera déduit du début. La même flèche double face apparaîtrait si vous placez votre curseur à la fin de la vidéo. Vous pouvez ensuite le faire glisser de droite à gauche et les parties finales de la vidéo seront coupées. Par conséquent, votre vidéo serait compressée ! Cependant, la prochaine chose que vous devez faire est d'exporter la vidéo. Cliquez simplement sur exporter en bas à gauche de l'interface. Vous pouvez exporter la vidéo dans n'importe quel format que vous aimez, ou l'adapter à votre iPhone ou iPad car il y a l'option "appareil". De plus, vous pouvez même partager la vidéo sur YouTube et/ou Facebook si vous le souhaitez.
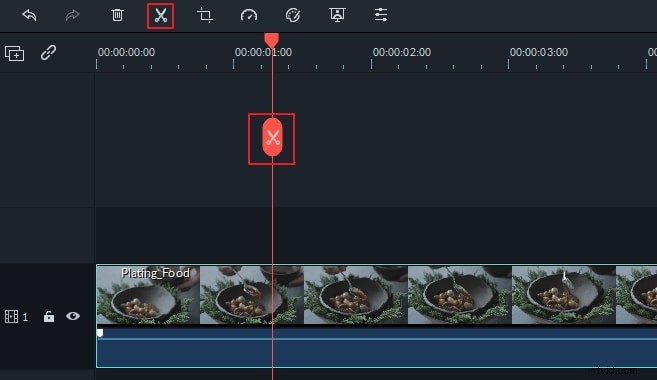
Lorsque vous cliquez sur exporter, ceci apparaît :
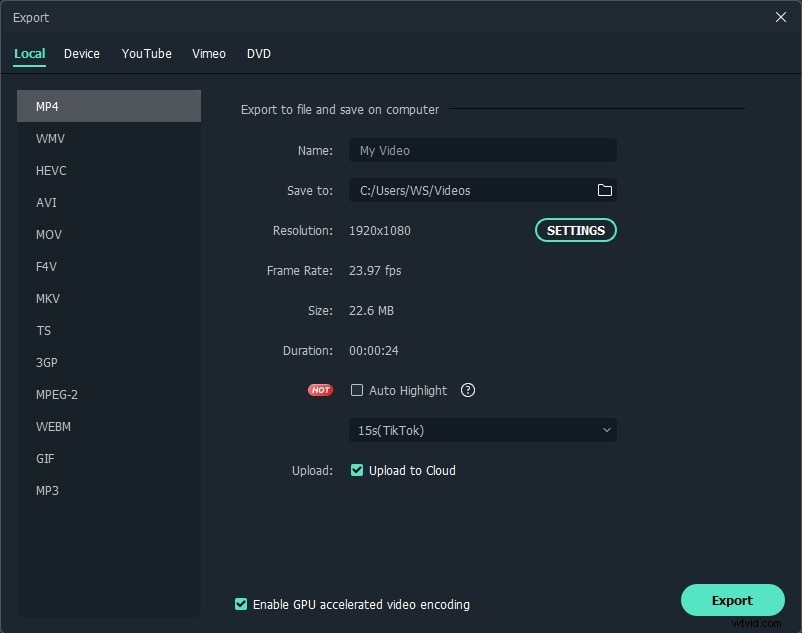
Expérience n°3- Adapter la résolution
Adapter la résolution aide beaucoup à compresser les vidéos, surtout si vous utilisez Wondershare Filmora. C'est beaucoup plus facile que la première étape car seuls trois clics sont nécessaires pour la compression une fois que vous avez fait glisser la vidéo sur la chronologie. Une caractéristique unique de Wondershare Filmora est qu'en plus d'offrir d'innombrables formats, il vous offre la possibilité de choisir la résolution de votre vidéo. Par conséquent, même si vous avez une vidéo HD de très haute qualité, vous pouvez toujours la compresser en minimisant la résolution. Il s'agit de la méthode de compression la plus avancée, car vous pouvez très bien conserver votre vidéo dans le même format, tout en la compressant sans manquer aucune scène, quelle qu'elle soit.
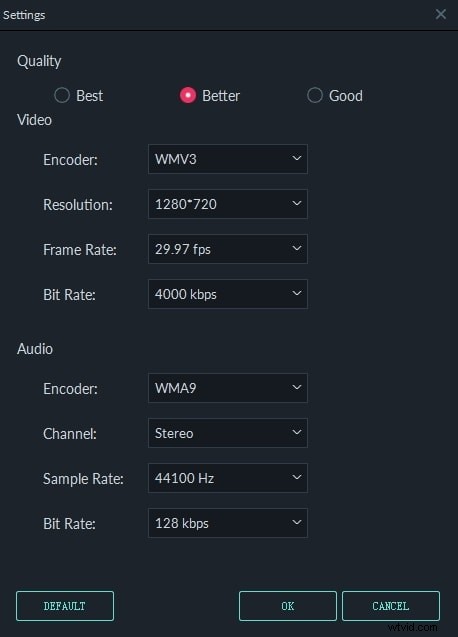
Expérience n°4- Convertir pour compresser
La conversion d'une vidéo est un excellent moyen de compresser n'importe quel fichier vidéo. Cette étape s'apparente à la méthode précédente, mais l'avantage est que vous pouvez personnaliser la vidéo en fonction du format pris en charge par votre appareil. De plus, vous pouvez même partager votre vidéo sur YouTube ou Facebook tout de suite ! Cependant, cliquez sur la liste déroulante à côté de "profil" pour la conversion ainsi que la compression dans ce cas. Choisissez le format souhaité et cliquez simplement sur "exporter" en bas à gauche de l'interface.
Keynote :Les tableaux tourneraient si vous choisissiez simplement un format et que vous appuyiez sur "exporter". Il est extrêmement essentiel que vous connaissiez la résolution, la fréquence d'images, le débit binaire, etc. de votre vidéo d'origine. Si vous optez simplement pour l'exportation sans modifier la résolution et les autres spécifications, votre fichier sera agrandi au lieu d'être compressé.
Couvrons la vidéo au format 3GP. Les résultats sont présentés dans le tableau ci-dessous. Vous devriez remarquer qu'après avoir converti la vidéo au format 3GP, la taille du fichier a diminué, tout comme la durée. Cela se produit automatiquement. La qualité de la vidéo après conversion peut être vue sur la capture d'écran ci-dessous. En remarque, sachez que la résolution change automatiquement lors de la conversion en 3GP.
| Paramètre | Avant | Après |
|---|---|---|
Cependant, soyez conscient du format dans lequel vous voulez que votre vidéo soit car c'est ce qui s'est passé lorsque le fichier vidéo 720p a été compressé en 3GP. Vous pouvez voir que la vidéo que nous avons convertie est devenue floue. Par conséquent, il est conseillé d'acquérir des connaissances sur tous les formats.

Expérience n° 5 – Utilisez au mieux les paramètres avancés
Nous avons déjà parlé de la résolution vidéo, mais dans cette expérience, vous réduirez simplement le potentiel des fonctionnalités d'une vidéo. Par exemple, vous pouvez réduire la fréquence d'images de 29,97 à 24 ips tandis que vous pouvez également réduire le débit binaire de 4000 kbps à 1200 kbps. Vous pouvez modifier complètement la résolution. Tout cela aiderait beaucoup à compresser votre fichier vidéo. Après avoir effectué ces opérations, attendez que la compression soit terminée. Cependant, une fonctionnalité qui distingue Wondershare Filmora de la foule est qu'il vous offre la possibilité de tout personnaliser dans la section "Paramètres avancés" ! Par exemple, la vidéo avec laquelle la plupart des tests ont été effectués dans cet article avait la résolution de 720*400. Le débit binaire total sous la section vidéo était de 1097 kbps tandis que le débit binaire audio était de 128 kbps. Cependant, les tensions ont simplement été envoyées pour les pensions, car il vous suffit de cliquer sur la case souhaitée et de saisir la valeur souhaitée. Peu importe si les spécifications de votre vidéo n'apparaissent pas dans les listes déroulantes intégrées. Dans ce cas, j'ai réduit toutes les spécifications de la vidéo en partant de la résolution réelle jusqu'au taux d'échantillonnage audio.
| Paramètre | Avant | Après |
|---|---|---|
Expérience n° 6 – Changer la vidéo au format MP3
Si vous ne voulez que l'audio d'un clip, vous pouvez très bien convertir l'intégralité de votre vidéo au format mp3. Un avantage extrêmement avantageux de cette méthode de conversion est que la taille du fichier diminuerait énormément.
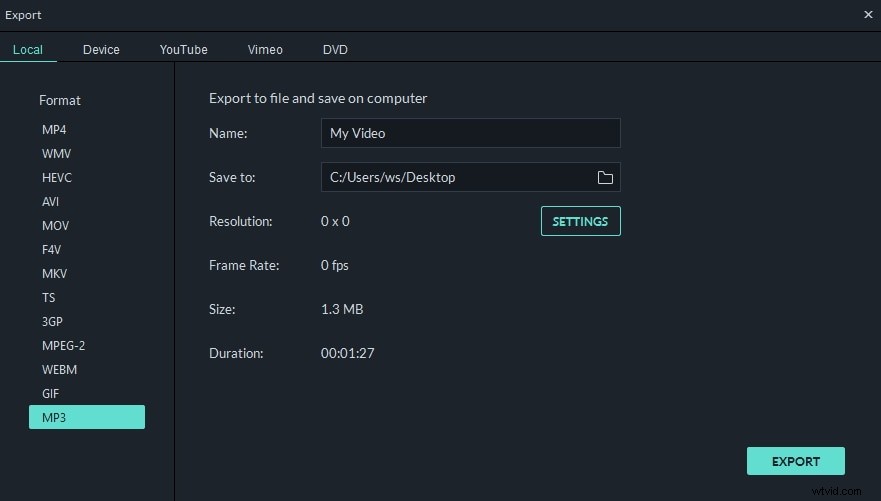
La dernière étape
Une fois que vous avez décidé de votre méthode de conversion, tout ce dont vous avez besoin est de patience. La vidéo prendrait du temps à convertir et la période varierait selon vos spécifications. Une fois que la conversion atteint 100 %, l'option d'ouverture de votre dossier cible apparaît. Cliquez dessus et vous verrez la nouvelle vidéo compressée. Enfin… profitez !
Comment compresser des vidéos avec Media.io de Wondershare ?
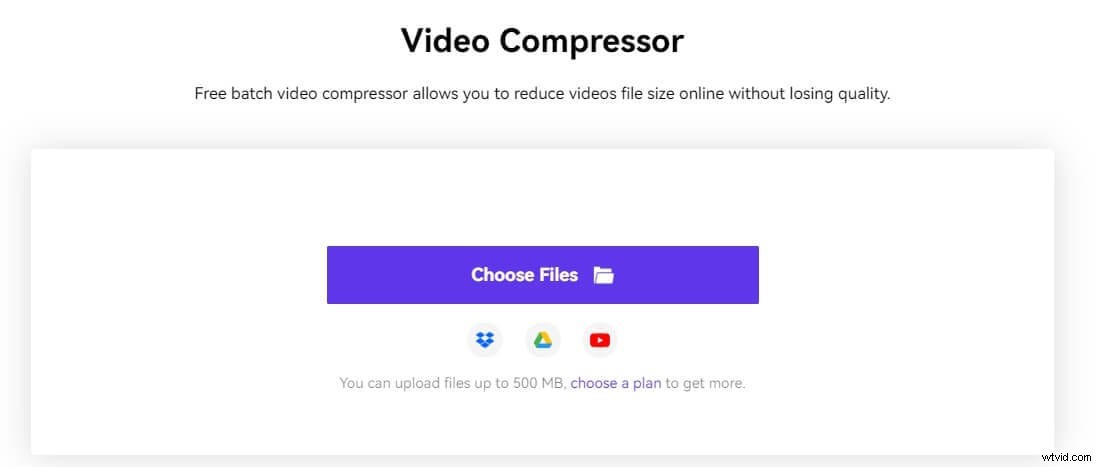
Media.io est l'un des meilleurs outils de compression vidéo en ligne disponibles sur le marché aujourd'hui. Avec ses diverses fonctionnalités, telles que le traitement par lots, plusieurs méthodes de compression, la prise en charge de nombreux formats de sortie vidéo, et bien plus encore, l'outil est devenu un centre d'attention dans l'industrie du montage vidéo. Comment pouvez-vous l'utiliser pour compresser les vidéos ?
Comment compresser des vidéos sur Media.io ?
Étape 1 : Visitez la page du compresseur vidéo en ligne Media.io, puis cliquez sur Choisir des fichiers possibilité de choisir des fichiers vidéo à partir de votre fichier local à télécharger.
Étape 2 : Si vous avez besoin de compresser une vidéo, vous pouvez régler la résolution et la taille de la vidéo, ainsi que le débit binaire et le format de sortie, avant de cliquer sur Compresser bouton.
Astuce :Plus de paramètres L'option vous permet de réduire la vidéo à une taille spécifique sans sacrifier la qualité.
Étape 3 :D'un simple clic, choisissez l'option Télécharger tout possibilité de télécharger la ou les vidéos terminées sur votre disque dur, Dropbox ou Google Drive.
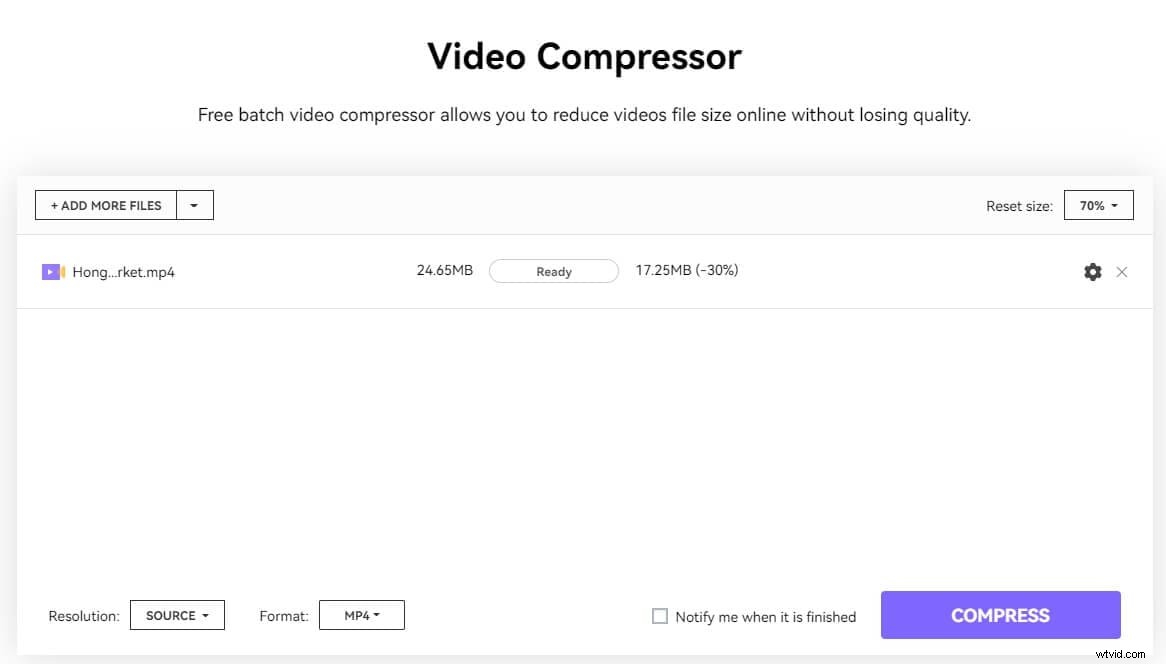
En fin de compte, cher lecteur, c'est vous qui déciderez de l'expérience que vous utiliserez pour transformer vos rêves en réalité. Il est étonnant de constater que ce logiciel n'est pas un compresseur ou un convertisseur vidéo entièrement concentré, mais qu'il dépasse de nombreux autres logiciels similaires sur le marché. Différents tests donnent des résultats différents et la plupart d'entre eux ont été illustrés par des tableaux. Vous avez lu plus que vous ne le pensez, car les cinq tests mentionnés ci-dessus pourraient être décomposés en de nombreuses autres étapes. Cependant, vous pourriez garder vos tensions à distance si vous mettez simplement en œuvre les expériences en fonction de vos besoins. J'espère que vous passerez un bon moment avec Wondershare Filmora !
