Il y aura sans aucun doute des moments où vous devrez recadrer vos vidéos. Par exemple, lorsque vous avez des fichiers vidéo avec des barres noires en haut et en bas ou que vous souhaitez recadrer des vidéos de grandes dimensions pour les adapter au petit écran des appareils. Remarque :le logiciel recommandé dans cet article est pour Windows, si vous avez besoin d'un tutoriel sur la façon de recadrer des vidéos sur Mac, veuillez cliquer ici.
Bien qu'il existe de nombreux logiciels de montage vidéo pour recadrer les séquences vidéo, Wondershare Filmora est fortement recommandé. C'est un puissant éditeur vidéo qui non seulement recadre vos fichiers vidéo sur Windows ou Mac, mais vous permet également d'améliorer la vidéo avec des effets visuels, des transitions, des titres et plus encore. Lorsque vous avez terminé le montage vidéo, vous pouvez toujours trouver un format de sortie approprié pour générer votre résultat final sans aucune perte de qualité. En dehors de cela, vous pouvez également exporter vers d'autres options, par ex. partager sur YouTube ou graver directement une vidéo sur DVD.
Vous pourriez également aimer : Comment supprimer les barres noires des vidéos YouTube avec recadrage>>
- Partie 1 :Comment recadrer une vidéo avec Filmora
- Partie 2 :Comment recadrer une vidéo sur iPhone et iPad
- Partie 3 :Conseils de recadrage vidéo
Recadrage vidéo facile à utiliser :Wondershare Filmora
1. Pourquoi choisir Wondershare Filmora pour recadrer des vidéos
- Recadrez automatiquement ou manuellement votre vidéo à différentes tailles.
- Prend en charge une large gamme de formats vidéo, y compris AVI, MOV, FLV, WMV, MKV et plus.
- Appliquez des effets, utilisez des filtres, ajoutez des titres, de la musique et un logo comme vous le souhaitez.
- Exportez dans différents formats, téléchargez directement en ligne ou gravez des disques.
- Disponible à la fois sur Windows et Mac
Partie 1 :Comment recadrer une vidéo avec Filmora
Il existe plusieurs façons de recadrer des séquences vidéo dans Filmora. Vous pouvez configurer la préférence après avoir créé un projet, puis accéder à l'onglet Édition pour configurer le placement de la photo.
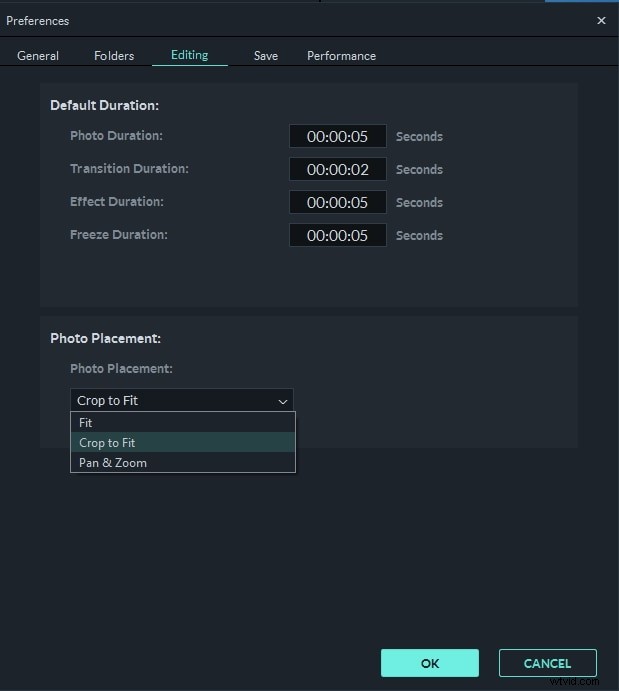
Crop to Fit définira automatiquement la taille de la vidéo pour qu'elle corresponde au format d'image des paramètres du projet, il n'y aura donc pas de barre noire et il n'est pas nécessaire de recadrer les images une par une. Cette fonctionnalité est très utile si vous avez pris beaucoup de photos en 9:16 avec un smartphone et que vous souhaitez les utiliser dans votre projet vidéo. Vous pouvez également utiliser la fonction Pan &Zoom pour zoomer sur le métrage après le recadrage automatique.
Étape 1. Importer des fichiers vidéo à recadrer
Vous pouvez soit cliquer sur "Importer" dans les fenêtres principales et sélectionner des fichiers sur votre ordinateur, soit simplement faire glisser et déposer des fichiers dans l'album de l'utilisateur avant de les ajouter à la chronologie pour les modifier.
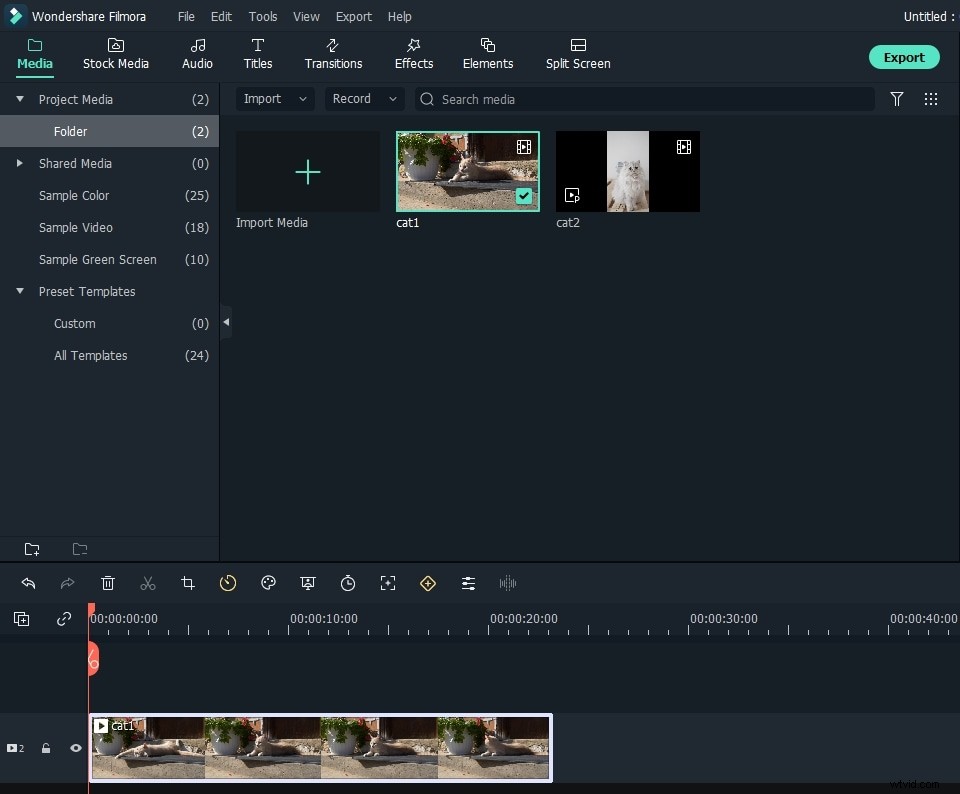
Étape 2. Recadrer les vidéos
Faites maintenant glisser les vidéos de l'album de l'utilisateur vers la piste vidéo de la chronologie et cliquez avec le bouton droit sur la vidéo. Vous trouverez un bouton "Recadrer et zoomer" dans le menu. Cliquez dessus pour accéder à la fenêtre d'édition pour recadrer les vidéos.
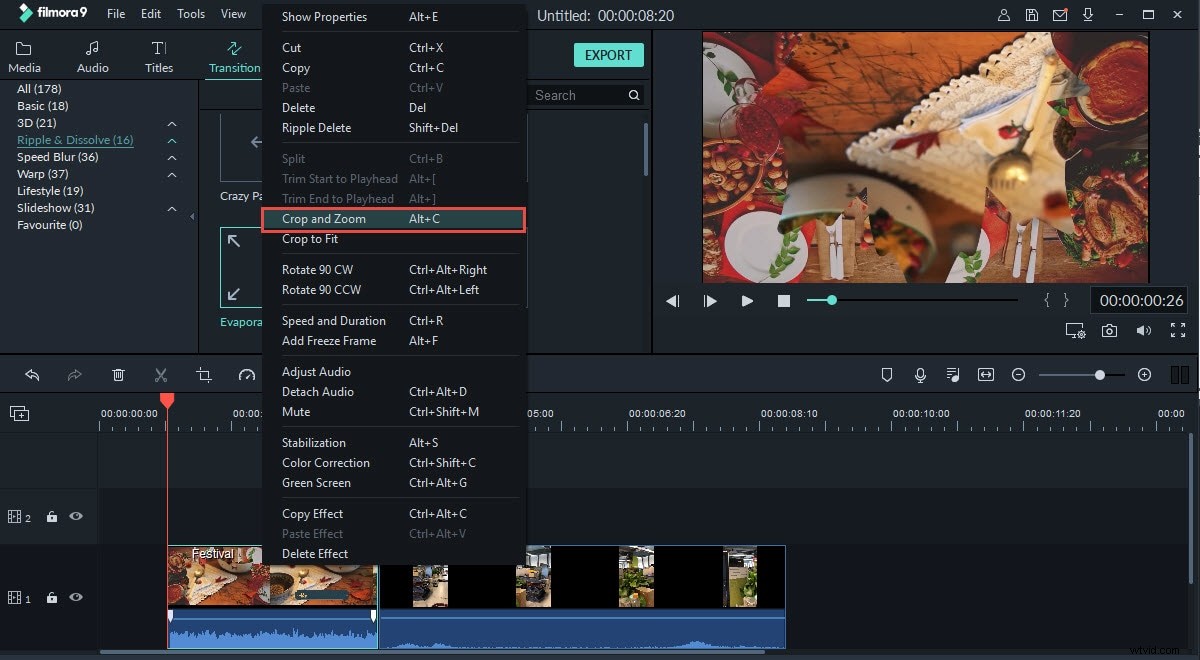
Comme vous pouvez le voir, il y a 5 options en bas :Personnalisé (ce qui signifie que vous pouvez recadrer les clips vidéo selon le format de votre choix), conservez la zone de recadrage en radio d'aspect 16:9, 4:3 ou 1:1. Notez que vous devez sélectionner une radio d'aspect correspondante lors de l'exportation si vous avez choisi une radio ici. Sinon, une barre noire sera générée. Par exemple, vous avez recadré votre vidéo en 16:9, puis vous devez définir la résolution dans "Paramètres avancés" sur 480 x 272 ou 1 280 x 720.
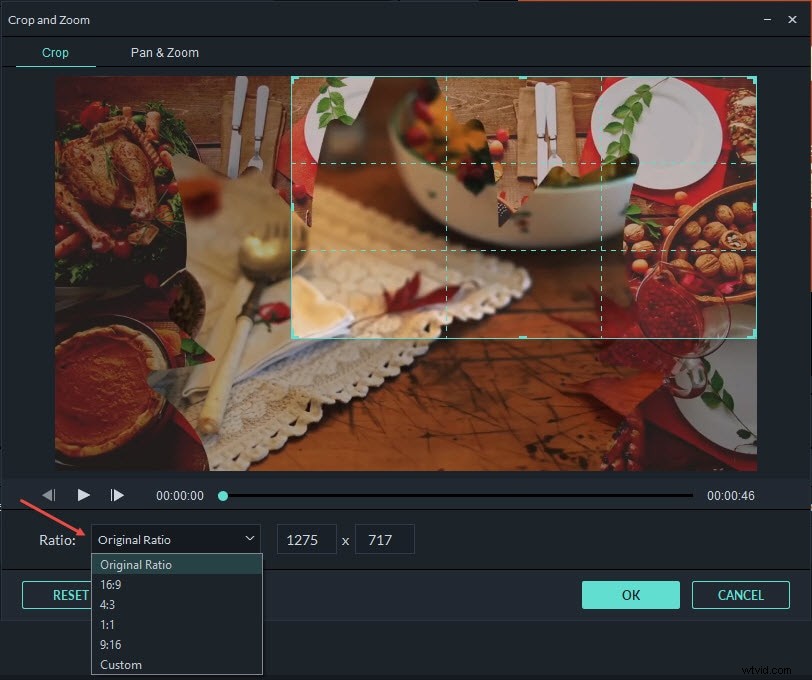
Étape 3. Exporter la vidéo recadrée
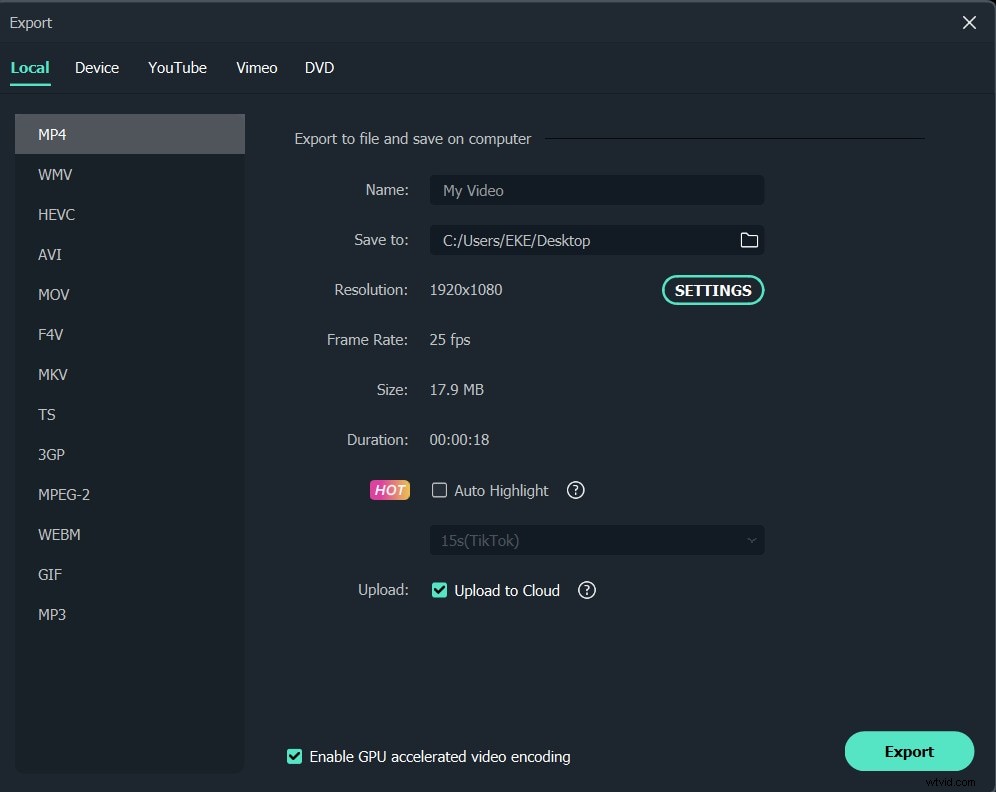
Lorsque le résultat est OK, cliquez sur "Exporter" pour enregistrer votre vidéo recadrée. Vous pouvez exporter la vidéo dans tous les formats populaires sur l'ordinateur local en choisissant "Format". Si vous souhaitez lire la création vidéo sur iPod, iPhone, iPad, cliquez sur "Appareil" et sélectionnez la vignette de vos appareils. Vous pouvez également télécharger directement votre vidéo recadrée sur YouTube ou la graver sur des disques DVD pour la lire sur un téléviseur à l'aide d'un lecteur DVD.
Partie 2 :Comment recadrer une vidéo sur iPhone et iPad
Vous souhaitez recadrer une vidéo sur votre iPhone ou iPad ? Eh bien, vous pouvez facilement recadrer des vidéos dans iMovie - l'éditeur vidéo intégré à l'iPhone et à l'iPad. Il vous permet d'abord d'effectuer un zoom avant/arrière sur une vidéo, puis de commencer à recadrer la partie que vous ne souhaitez pas utiliser. Comme la fonction de recadrage n'est pas facile à trouver dans iMovie, nous vous laisserons recadrer la vidéo étape par étape. Cependant, avant de commencer à recadrer une vidéo, n'oubliez pas d'installer d'abord iMovie.
Étape 1 :Importez d'abord la vidéo
Ouvrez d'abord iMovie et cliquez sur Projet en haut. Cliquez ensuite sur l'icône plus. Sélectionnez Film pour commencer à importer les vidéos que vous souhaitez recadrer. iMovie créera automatiquement un nouveau projet pour vous.
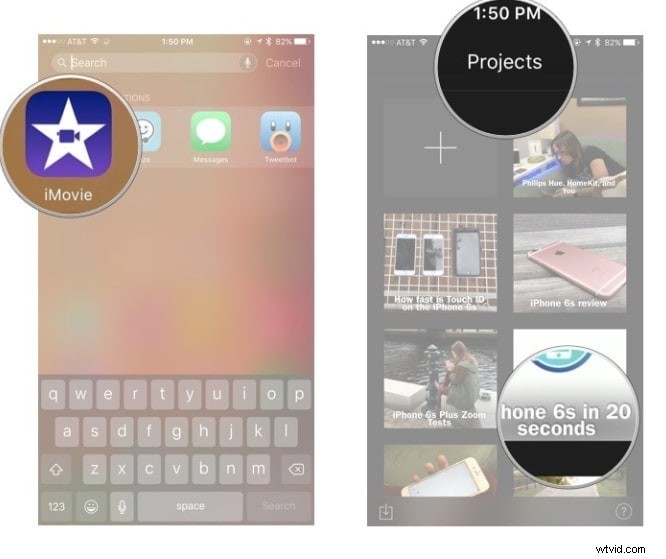
Étape 2 :Activer la fonction de recadrage
Maintenant, appuyez sur la vidéo dans la chronologie. Une barre d'outils apparaîtra à l'écran. Appuyez sur l'icône de la loupe dans le coin supérieur droit pour activer le recadrage. Après avoir vu Pincez pour zoomer la vidéo , vous pouvez utiliser le geste pour commencer à zoomer et recadrer une vidéo jusqu'à ce que vous obteniez ce que vous voulez.
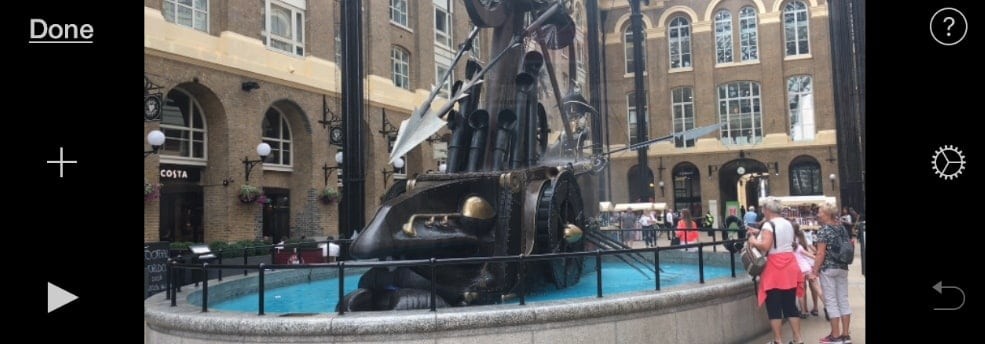
Étape 3 :Enregistrez la vidéo recadrée
Appuyez sur Terminé dans le coin supérieur gauche. Maintenant, vous pouvez enregistrer votre vidéo sur iPhone ou iPad. Choisissez enregistrer la vidéo . Vous pouvez sélectionner quatre paramètres à enregistrer. Vous pouvez accéder à la Pellicule pour vérifier la vidéo recadrée juste avant.
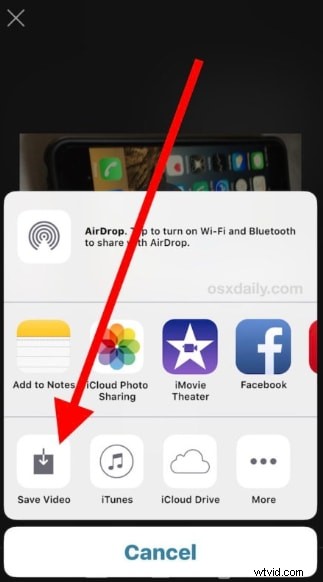
Partie 3 :Conseils de recadrage vidéo
1. C'est toujours une bonne idée de prévisualiser votre vidéo avant de l'exporter sur votre disque dur. Assurez-vous que la vidéo n'a pas été trop recadrée.
2. Assurez-vous que le format d'image de la vidéo recadrée est le même que celui du format de sortie sélectionné.
3. Notez que la qualité de la vidéo recadrée dépend dans une certaine mesure du format de sortie choisi. Par exemple, vous avez sélectionné de petites dimensions, mais une sortie en grandes dimensions de la vidéo, la qualité ne serait pas bonne. Dans ce cas, des dimensions de sortie plus petites sont préférables.
Si vous recherchez une solution en ligne pour recadrer des vidéos, vous pouvez consulter notre guide sur Comment recadrer des vidéos avec les 5 meilleurs recadrages vidéo en ligne
