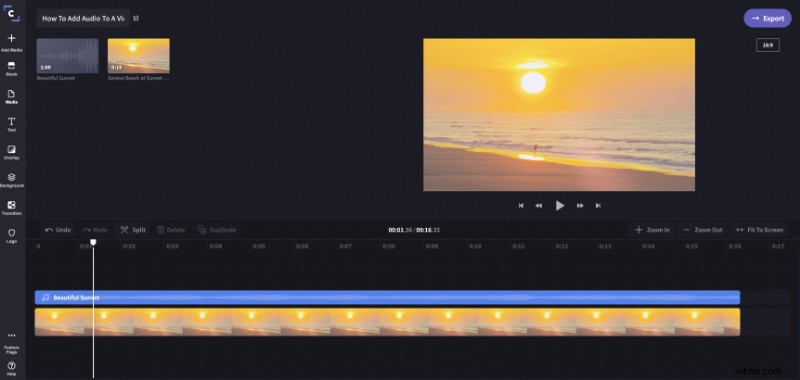
Si vous voulez que votre contenu vidéo ait un impact, il est essentiel que vous disposiez d'un son de bonne qualité. Les êtres humains ont des systèmes de traitement visuel très développés, et la plupart des gens trouveront facilement un sens à un contenu visuel imparfait, tant qu'il est engageant.
Mais un mauvais son éteindra presque tous les spectateurs. Il y a quelque chose de très frustrant à propos d'un son étouffé ou incohérent qui fait rapidement perdre l'intérêt des gens, même si les visuels sont bons !
Obtenir un son de qualité peut signifier acheter de bons microphones pour vous assurer de capturer un son de qualité lors du tournage. Cependant, que se passe-t-il si vous avez capturé des visuels décents mais que l'audio n'est pas bon et que vous souhaitez le remplacer par un enregistrement audio séparé ?
Eh bien, heureusement, il existe un moyen simple d'ajouter de l'audio à une vidéo en ligne ! Cela fonctionne également avec les images et les photos où vous pouvez ajouter du son séparément pour créer un diaporama vidéo avec une musique de fond.
Ajouter de l'audio à une vidéo avec Clipchamp
Clipchamp est un éditeur vidéo en ligne gratuit, simple mais puissant, qui permet d'associer facilement un son de qualité à votre contenu vidéo. Voici comment cela fonctionne :
Étape 1 : Créer un compte gratuit ou se connecter si vous avez déjà utilisé Clipchamp
La première étape consiste à s'inscrire. Clipchamp vous facilite la tâche :vous pouvez vous inscrire en un clic en utilisant votre compte Facebook, Google ou votre compte de messagerie.
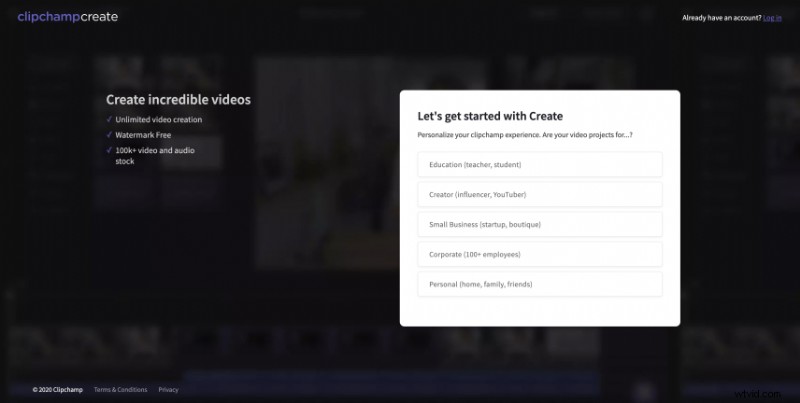
Étape 2 :Création de votre vidéo
Une fois inscrit, cliquez sur "Créer une vidéo", comme ceci :
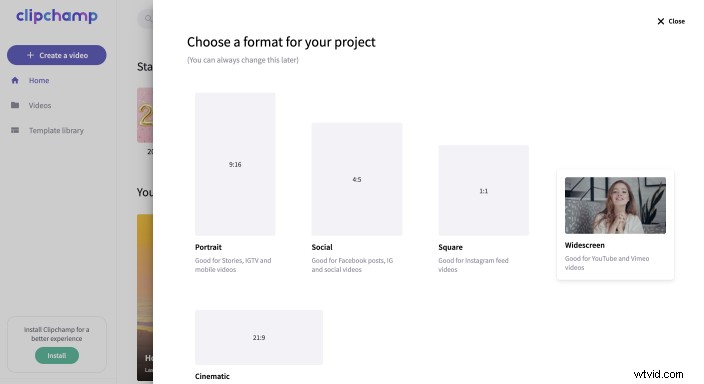
Vous devrez nommer votre projet et choisir un format d'image qui convient à votre vidéo. 1:1 est un carré, 4:3 est comme un vieux téléviseur "boîte" et 16:9 correspond aux téléviseurs à écran large d'aujourd'hui.
Étape 3 :Ajouter des fichiers vidéo et audio au projet
Dans le nouveau projet, utilisez le bouton "Ajouter un média" pour ajouter des fichiers vidéo et audio à votre projet :
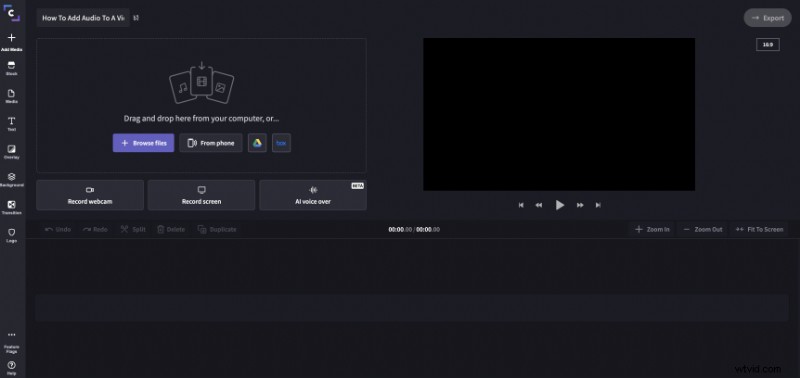
Choisissez « Parcourir mes fichiers » pour sélectionner à partir de votre ordinateur, ou vous pouvez également obtenir des pistes audio et des effets sonores professionnels à partir de la bibliothèque de stock de Clipchamp :
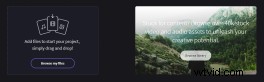
Étape 4 :Ajoutez de l'audio à votre vidéo
Une fois que vous avez sélectionné vos fichiers audio et vidéo, revenez à votre projet et vous les verrez apparaître dans votre bibliothèque :
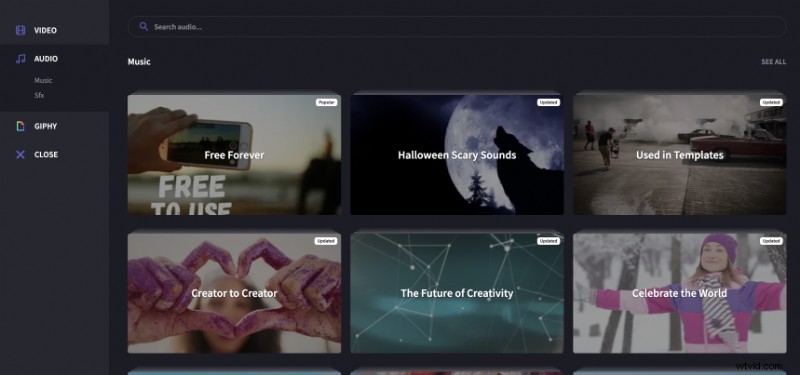
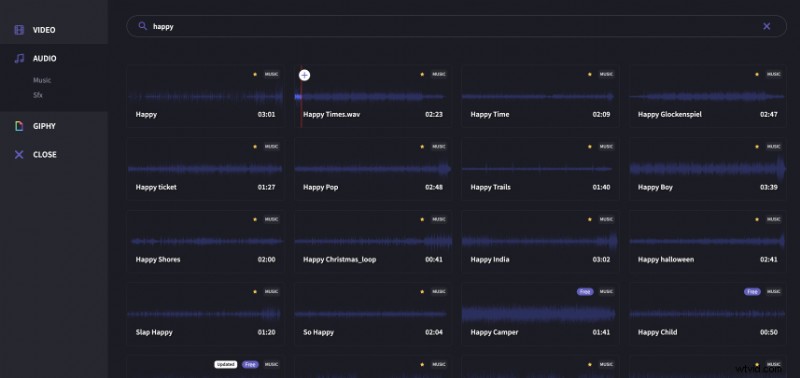
Il ne vous reste plus qu'à faire glisser les deux fichiers dans votre chronologie, comme ceci :
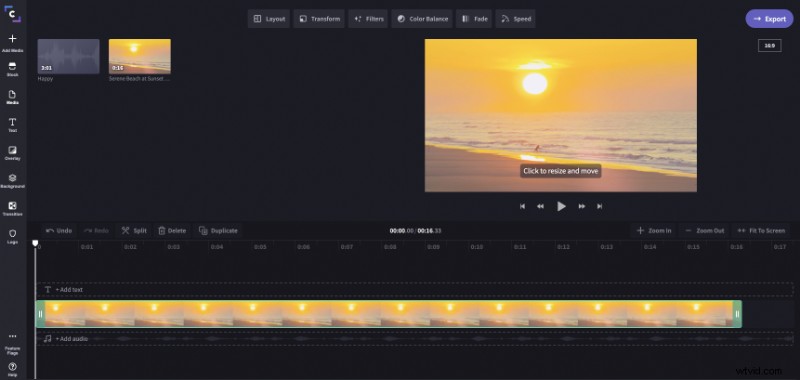
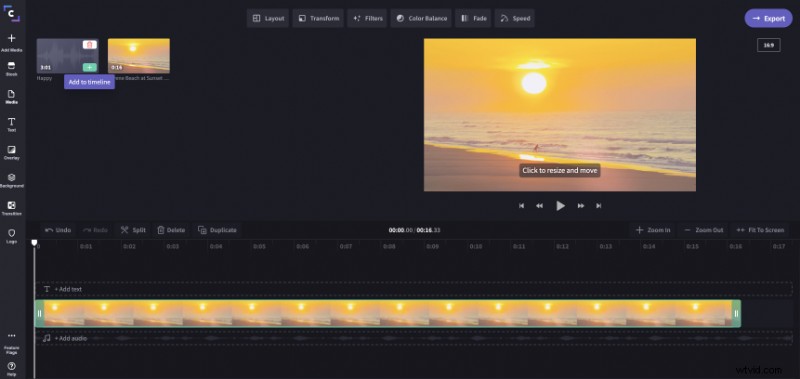
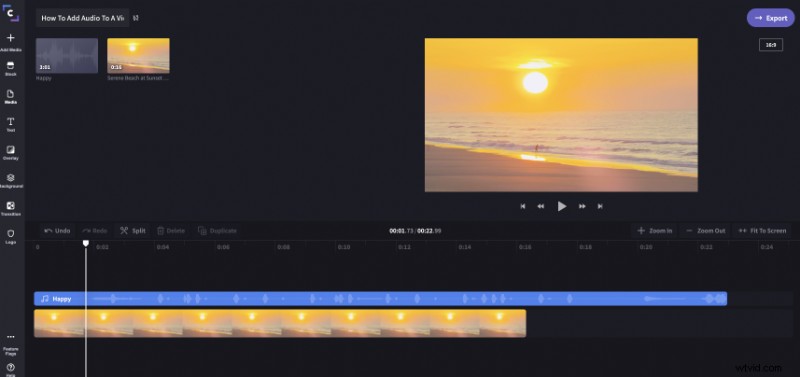
Étape 5 :Coupez ou coupez l'audio pour l'adapter
Après avoir ajouté une piste audio de cette façon, vous devrez peut-être la couper pour l'adapter à la longueur de votre vidéo. Pour ce faire, effectuez simplement un zoom arrière ou sélectionnez "Ajuster à l'écran" jusqu'à ce que vous voyiez la fin de la rangée de musique, puis faites glisser la fin de l'audio jusqu'à ce qu'elle s'aligne avec la fin de la vidéo :
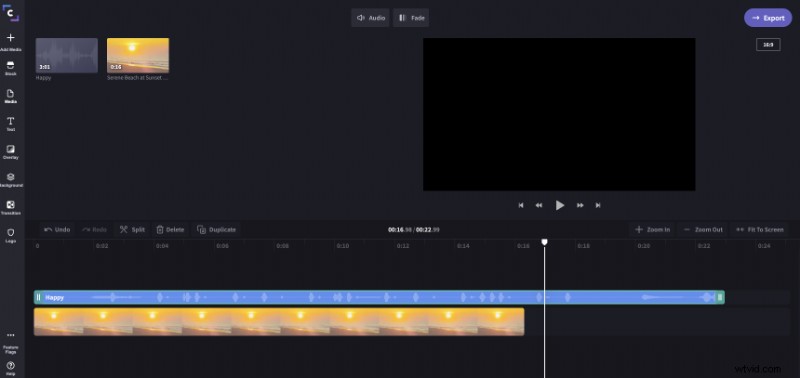
Faites glisser la fin de votre fichier audio pour qu'elle corresponde à la vidéo
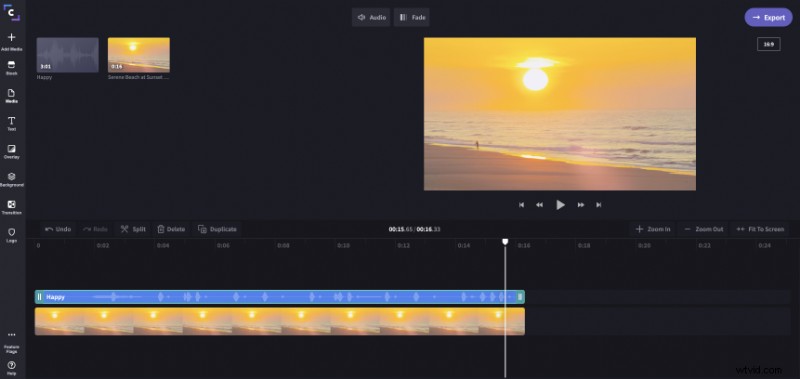
Cliquez ensuite sur "Ajuster à l'écran"
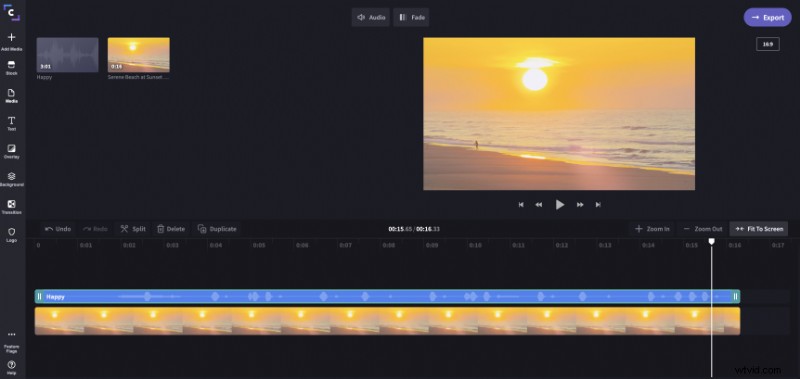
Au lieu de couper, vous pouvez également couper l'audio en faisant glisser l'aiguille blanche jusqu'au point où vous souhaitez que l'audio s'arrête et en appuyant sur les ciseaux icône intitulée "Split". Ensuite, supprimez l'extrait de coupure en cliquant sur Bin icône intitulée "Supprimer".
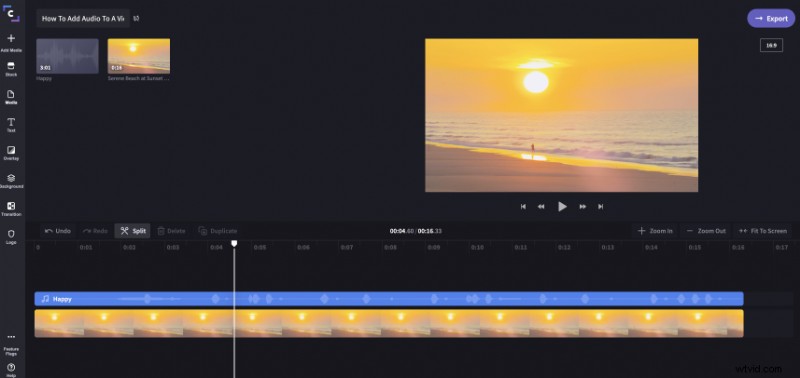
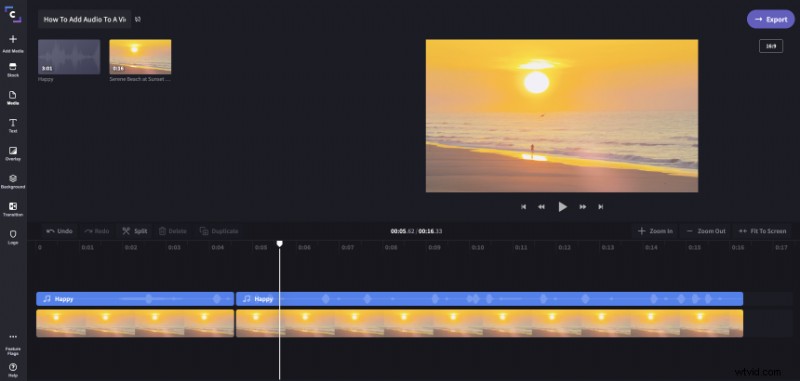
Étape 6 :Ajoutez plus d'audio, ajustez les niveaux
Vous pouvez également ajouter plusieurs pistes audio à votre vidéo, ce qui vous permet de superposer le son. C'est idéal si vous souhaitez ajouter une bande son ou créer un paysage sonore.
Par exemple, ici, j'ai ajouté une chanson enthousiaste au-dessus de l'audio actuel, pour augmenter l'effet dramatique de la vidéo.
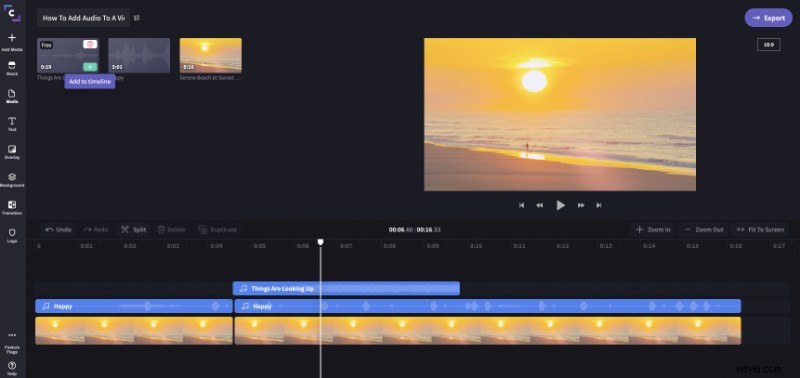
Lorsque vous ajoutez de l'audio à une vidéo avec Clipchamp, vous pouvez régler le niveau de volume par piste individuellement. Cela vous aide à créer un mélange audio qui fonctionne. Cliquez simplement sur la piste que vous souhaitez régler et augmentez ou diminuez l'audio du clip :
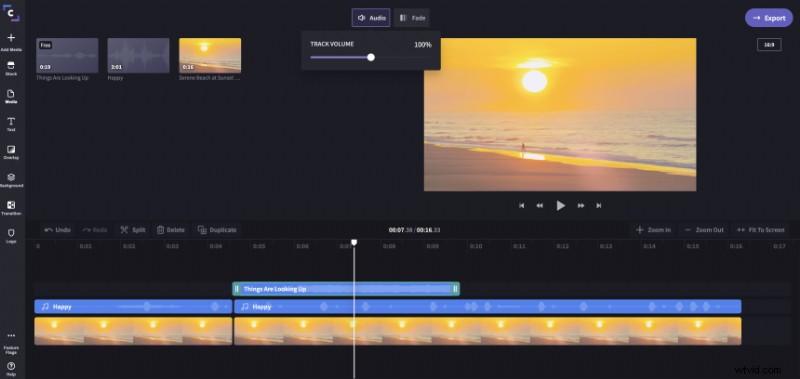
Vous pouvez également ajouter des effets de fondu entrant et sortant à votre audio.
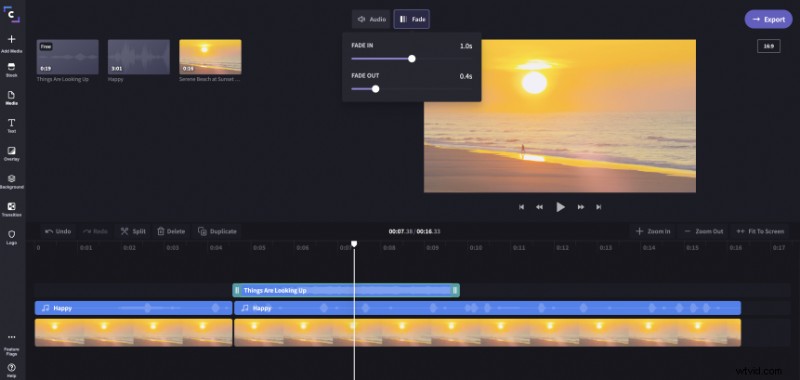
Étape 7 (facultative) :Coupez le son de la piste audio du fichier vidéo d'origine
Si votre fichier vidéo d'origine comprend déjà un son que vous vouliez remplacer par une piste audio distincte, comme indiqué ci-dessus, assurez-vous également de couper le son fourni avec la vidéo. Vous pouvez le faire en sélectionnant la piste vidéo dans la chronologie, en allant dans Audio dans le menu d'édition qui s'affiche en haut à gauche, puis en réduisant le clip audio niveau à 0 %.
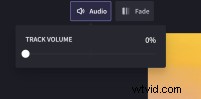
De cette façon, seule la piste musicale séparée sera audible dans le mixage vidéo/audio final.
Une fois que vous êtes satisfait de tous vos niveaux audio, il est temps d'exporter la vidéo et de profiter des résultats.
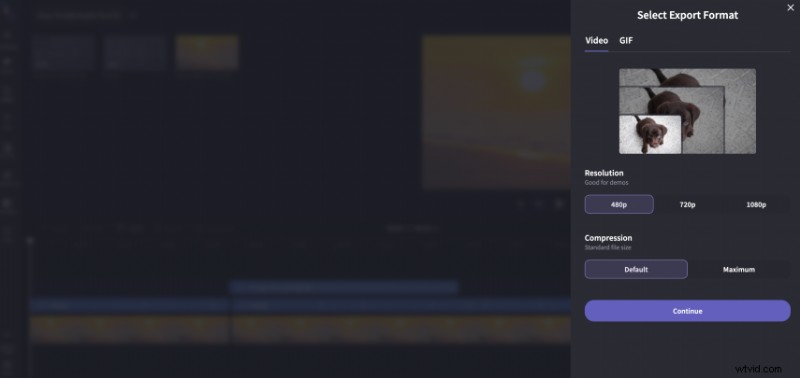
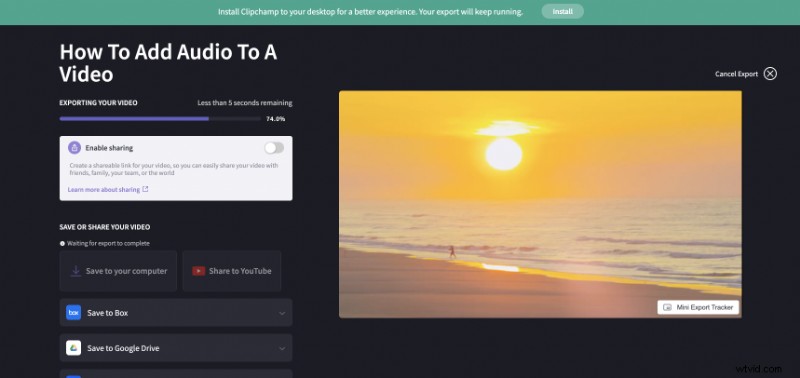
Comme vous pouvez le voir, ajouter de la musique à une vidéo gratuitement avec Clipchamp est aussi simple que possible. Amusez-vous avec votre projet !
