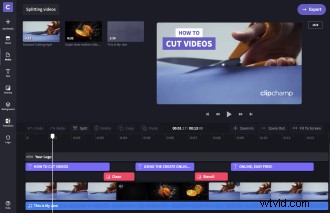
**** mis à jour le 29 mai 2020 ****
Vous avez filmé un événement en plusieurs parties et souhaitez le diviser en différentes sections ? Ou peut-être voulez-vous diviser ou couper des plans que vous avez pris pour un projet vidéo créatif ou promotionnel. Quelle que soit la raison, l'utilisation d'un outil de montage pour couper ou diviser une vidéo en ligne vous donnera la possibilité de corriger le métrage original et d'ouvrir un monde de possibilités créatives !
Comment Clipchamp peut vous aider
Clipchamp Create est un éditeur vidéo puissant, gratuit et facile à utiliser qui facilite le fractionnement de fichiers vidéo en ligne. L'application vous permet de travailler sur des fichiers vidéo à partir de votre ordinateur sans avoir besoin de les télécharger - cela rend le processus plus rapide et signifie que vos fichiers restent sous votre contrôle tout le temps. Que vous créiez du contenu vidéo court ou long, il est essentiel de pouvoir couper, réorganiser ou supprimer rapidement des segments.
Lisez notre guide étape par étape pour fractionner des fichiers vidéo avec Clipchamp Create :
Étape 1 :créer un compte gratuit
Vous aurez besoin d'un compte Clipchamp Create pour commencer. L'inscription est très simple et rapide - tout ce dont vous avez besoin est un compte Facebook, Google ou e-mail !
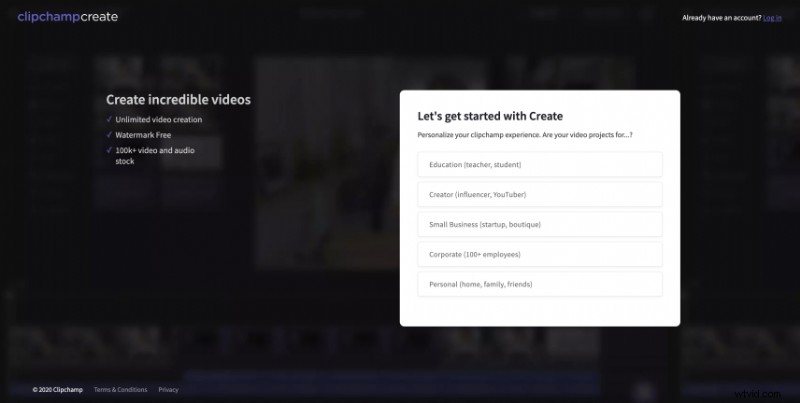
Étape 2 :Créer un nouveau projet
Une fois inscrit, cliquez sur le bouton "Créer une vidéo" et sélectionnez votre format d'image préféré, comme ceci :
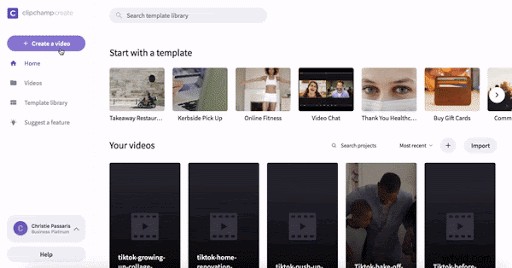
Étape 3 :Ajoutez le fichier vidéo que vous souhaitez couper
Une fois votre projet prêt, cliquez sur « Ajouter un média » pour importer des fichiers vidéo de votre ordinateur dans le projet de montage. Vous pouvez choisir "Parcourir mes fichiers" pour sélectionner des vidéos, ou simplement les faire glisser et les déposer dans la fenêtre Ajouter un média. Cela fonctionne également avec les fichiers audio et image :
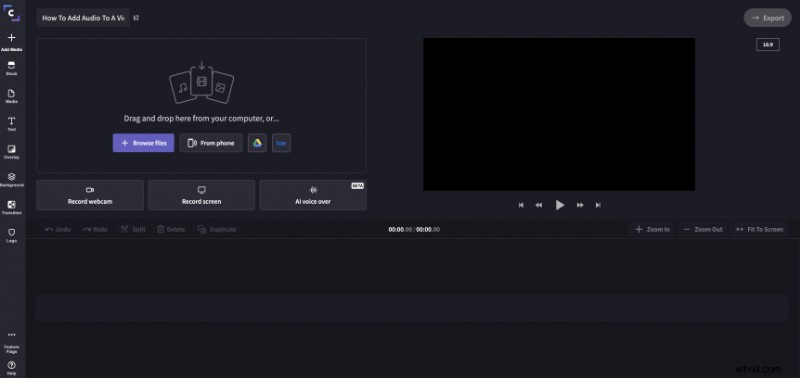
Il n'est pas nécessaire d'attendre pendant le téléchargement de vos vidéos, vous pouvez commencer à éditer tout de suite !
Vous pouvez également ajouter des médias à partir de la bibliothèque de fichiers vidéo et audio professionnels de Clipchamp à l'aide du bouton "Stocker" :
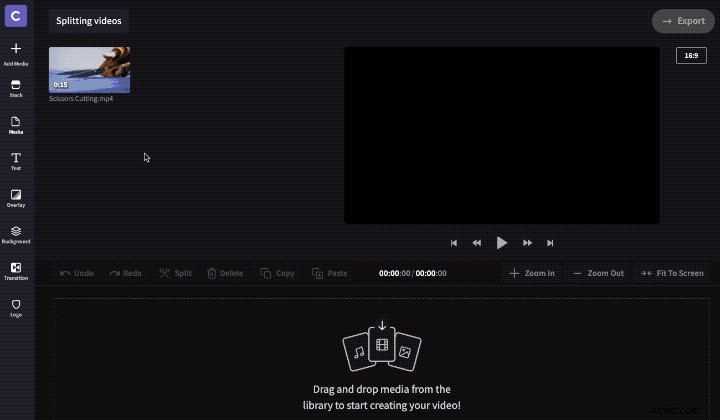
Étape 4 :Décidez où vous souhaitez diviser la vidéo
Faites glisser la vidéo dans la chronologie en bas de votre écran, comme ceci :
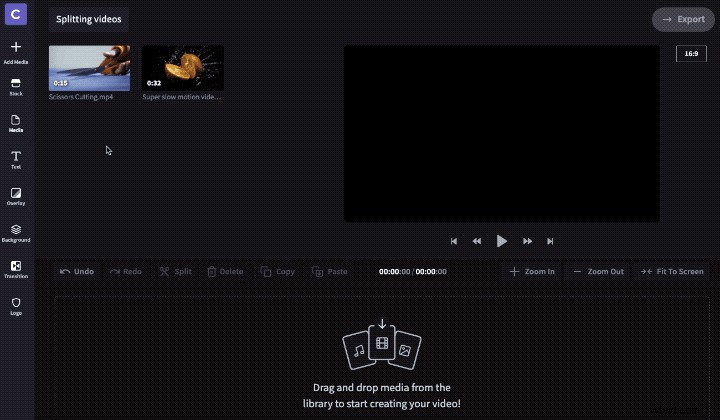
Maintenant, faites simplement glisser le curseur à l'endroit où vous souhaitez diviser la vidéo. Vous pourrez voir l'heure approximative de la coupe en haut de la chronologie :
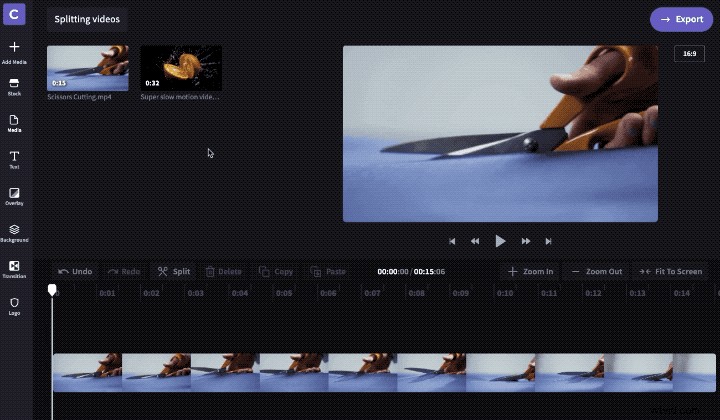
Étape 5 :cliquez sur le bouton de division
Une fois que vous avez placé le curseur là où vous le souhaitez, vous pouvez couper la vidéo en un seul clic en appuyant sur le bouton "Diviser". ' icône ciseaux :
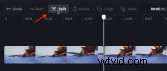
Votre vidéo sera soigneusement divisée en deux à l'endroit exact que vous avez choisi.
Si vous ne voulez que la partie précédente ou ultérieure de la vidéo, sélectionnez simplement la moitié indésirable et cliquez sur l'icône de la corbeille "Supprimer" :
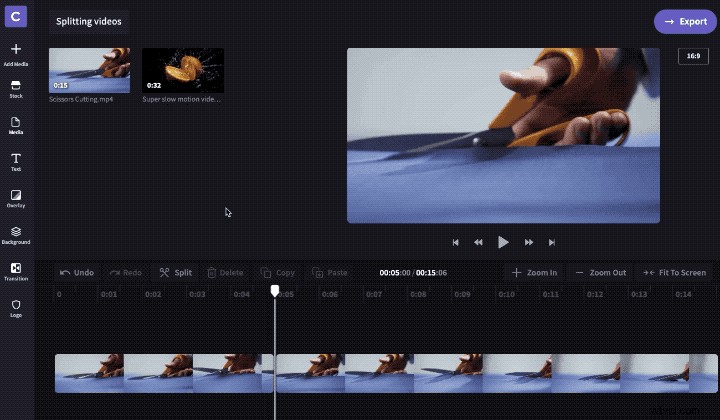
Si vous souhaitez utiliser l'autre partie de la vidéo ailleurs, vous pouvez la déplacer vers une piste inférieure dans la chronologie jusqu'à ce que vous ayez besoin de l'utiliser. Cliquez simplement et faites glisser la section de la vidéo vers le bas jusqu'à ce qu'une ligne bleue apparaisse, puis relâchez. Vous aurez maintenant les deux parties de la vidéo sur deux pistes distinctes.
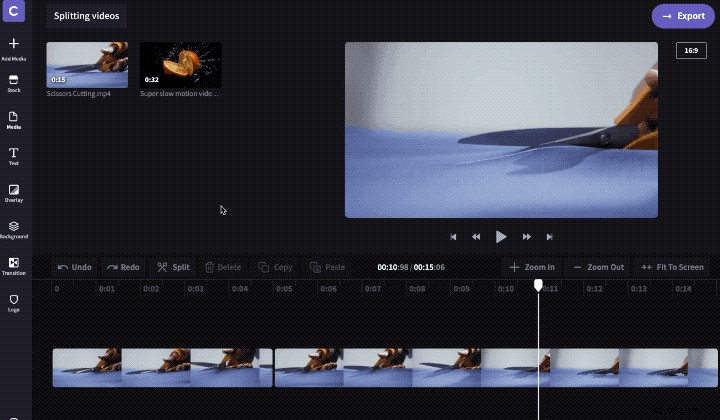
C'est aussi simple que cela de diviser une vidéo en ligne !
Si vous souhaitez en savoir plus sur le découpage de vidéos à l'aide de notre éditeur gratuit, consultez notre didacticiel sur le découpage de vidéos.
Le fractionnement fonctionne également avec les fichiers audio et image
Le processus de fractionnement des vidéos présenté ci-dessus fonctionnera également avec tous les fichiers audio et photos que vous ajoutez à votre projet de montage. Cela permet de couper un fichier audio en plusieurs segments ou de supprimer des parties d'un fichier audio.
Dans l'exemple ci-dessous, vous verrez qu'il y a différents clips sur différentes pistes de la timeline :les barres violettes sont des titres, les barres rouges sont des superpositions graphiques et les barres bleues sont audio. Si vous ne voulez couper quelque chose que sur une seule piste, par ex. un clip audio, sélectionnez-le avant d'utiliser l'outil de coupe de clip (utiliser l'outil de coupe de clip sans rien sélectionner coupera toutes les pistes) :
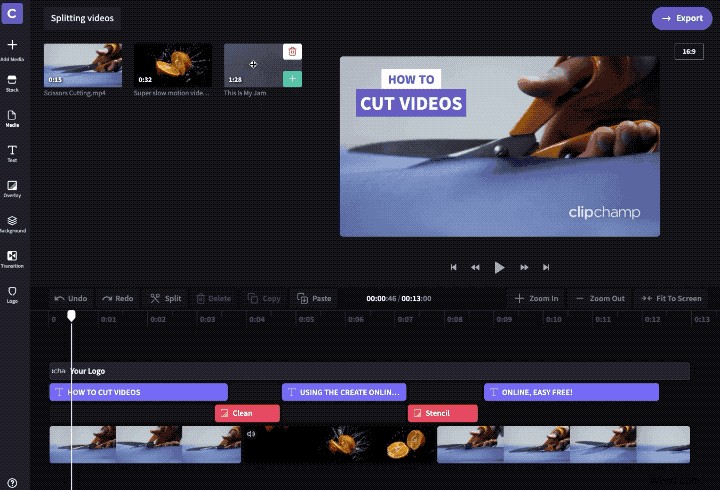
Une fois que vous avez terminé le montage, il ne vous reste plus qu'à exporter le fichier vidéo terminé pour le sauvegarder sur votre ordinateur.
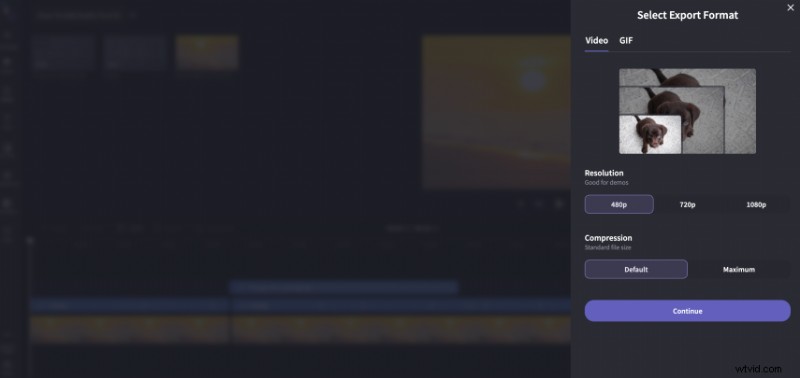
Et voici le résultat, découpé en quelques clics :
itePQH">Comme vous pouvez le constater, avec Clipchamp, vous n'avez pas besoin d'un logiciel compliqué pour couper une vidéo en ligne - vous pouvez le faire avec notre découpeur et éditeur vidéo en 5 étapes faciles ! Amusez-vous 😊
CONSEIL DE PRO :En quête d'inspiration ? Parcourez la collection de modèles vidéo prêts à l'emploi de Clipchamp pour trouver du contenu et des styles professionnels pour vos projets. Par exemple, voici un modèle d'annonce pour un studio de fitness qui utilise une coupe rapide avec de la musique et des titres pertinents.
