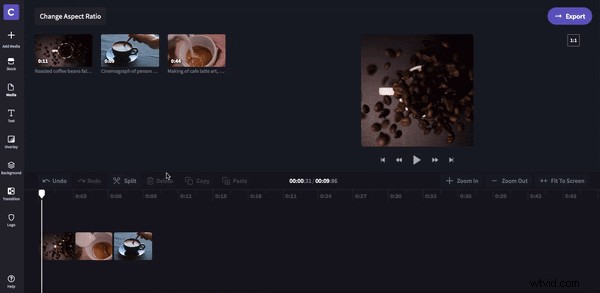La vidéo est un puissant outil de marketing qui peut atteindre un large public sur une multitude de plateformes. Surtout, pour tirer le meilleur parti de ces plates-formes, les spécialistes du marketing doivent optimiser leurs vidéos selon les spécifications requises. Le format d'image est sans doute le plus important d'entre eux - il garantit que vos vidéos s'adaptent à la plate-forme et sont à leur meilleur. Vous avez peut-être remarqué que différentes plates-formes nécessitent des rapports d'aspect différents, du 16:9 de YouTube au 1:1 d'Instagram. L'édition de vidéos individuelles pour chacun peut devenir un processus chronophage. Heureusement, nous avons trouvé un moyen rapide, en ligne et économique de redimensionner vos vidéos en une seule session de montage.
Qu'est-ce qu'un format d'image ?
Un format d'image fait référence au rapport entre la largeur et la hauteur d'un fichier multimédia, dans notre cas une vidéo. Essentiellement, il décrit la forme d'une vidéo. Les ratios d'aspect sont écrits dans la formule "largeur :hauteur", par exemple, le format d'écran large le plus populaire est 16:9.

Pourquoi les proportions sont-elles importantes ?
Le marketing devient de plus en plus omnicanal, tout comme le marketing vidéo. Cela signifie que les spécialistes du marketing doivent être prêts à partager du contenu sur de nombreuses plateformes différentes à tout moment. Vous pouvez avoir un impact énorme sur votre public (et gagner du temps) en filmant une seule vidéo et en modifiant le format d'image pour la partager sur de nombreuses plateformes. L'alternative consiste à filmer des vidéos distinctes pour chaque plate-forme en gardant à l'esprit le rapport d'aspect. Actuellement, le monde du marketing en ligne évolue trop vite pour un processus aussi long.
L'un de nos meilleurs conseils à retenir est l'importance de maintenir votre partage de vidéos à jour et cohérent. Les téléspectateurs aiment un thème, un ton et une esthétique ordonnés et consécutifs lorsqu'ils font défiler les profils. Cela rend votre marque ou votre profil personnel plus reconnaissable pour votre public, gagnant ainsi un engagement et une portée plus larges. Un moyen simple d'y parvenir consiste à s'assurer que les vidéos ou les campagnes publicitaires sont prêtes à être mises en ligne et optimisées pour toutes les plateformes de médias sociaux.
Les 5 meilleurs formats d'image
Ici, nous avons répertorié cinq des spécifications de ratio vidéo les plus couramment utilisées.
1:1
Le format vidéo le plus populaire d'Instagram est 1:1 Square.
4:5
Facebook recommande un ratio vidéo de 4:5 Social.
16:9
YouTube requiert un format vidéo d'écran large 16:9.
9:16
Snapchat, TikTok et les histoires sur toutes les plateformes fonctionnent mieux avec un format vidéo de 9:16 Portrait.
2:3
Pinterest est la plate-forme idéale pour les vidéos verticales 2:3 (elles ont également fière allure sur Facebook).
21:9
Les vidéos de couverture Facebook et les bannières de blog nécessitent un ratio de 21:9 Cinematic.
Comment modifier le format d'image d'une vidéo
Étape 1. Créer un compte
Créez un compte Clipchamp gratuit pour commencer ou connectez-vous si vous en avez déjà un.
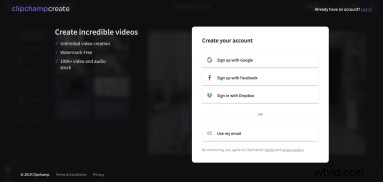
Étape 2. Démarrer un nouveau projet
Une fois connecté, sélectionnez Créer une vidéo bouton sur la barre latérale gauche. Vous pouvez choisir parmi l'une des cinq options de ratio. L'éditeur Clipchamp Create s'ouvrira automatiquement une fois que vous aurez sélectionné votre ratio.
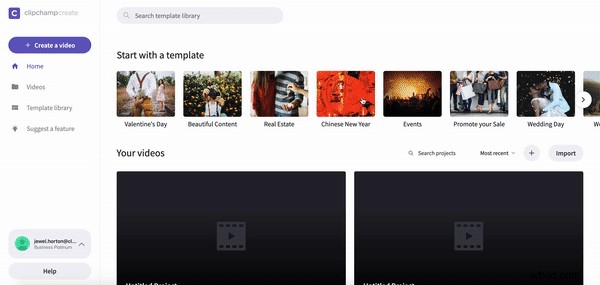
Étape 3. Ajouter des séquences vidéo
Sélectionnez et cliquez sur Stock bouton sur la barre latérale gauche. Saisissez la Recherche vidéo barre de recherche un thème que vous recherchez, ou faites défiler les dossiers catégorisés illimités proposés par Clipchamp sur la page Stock. Une fois votre stock vidéo sélectionné, cliquez sur + Ajouter au projet bouton dans le coin gauche de la vidéo pour l'ajouter à votre bibliothèque. Si vous avez des séquences existantes que vous souhaitez utiliser, cliquez sur Ajouter un média et parcourez vos fichiers. Fermez la page de stock lorsque vous avez terminé pour revenir à l'éditeur.
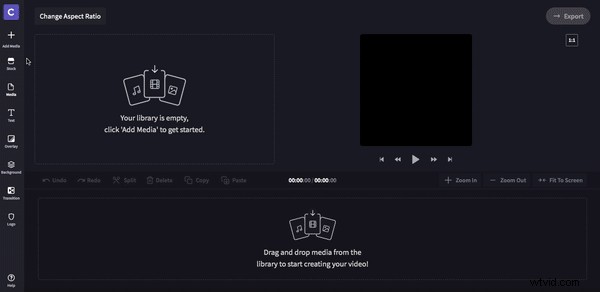
Étape 4. Faites glisser et déposez le contenu multimédia sur la chronologie
Faites glisser et déposez chaque clip de votre médiathèque vers la chronologie de l'éditeur. Si vous placez un clip dans le mauvais ordre, vous pouvez le déplacer à tout moment. Si les clips sont trop longs, cliquez sur le clip particulier que vous souhaitez recadrer. Faites glisser la barre verte sur le côté droit de la vidéo pour réduire la durée de la vidéo. Vous pouvez également utiliser l'outil Split.
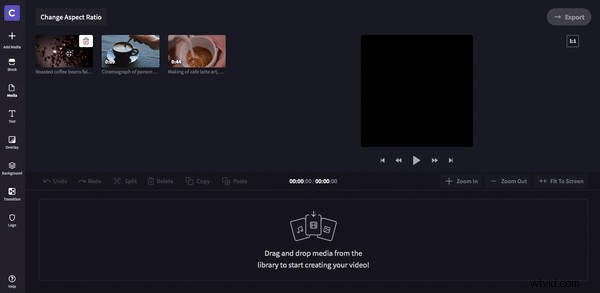
Étape 5. Corriger les clips
Si vous avez utilisé une taille de rapport plus petite, telle que 1:1, le métrage d'archives devra être redimensionné. Pour ce faire, cliquez sur le clip que vous souhaitez redimensionner, puis sous Transformer cliquez sur l'onglet Redimensionner et Recadrer pour remplir.
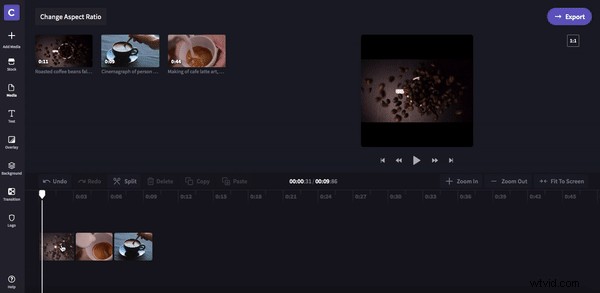
Si "Crop to Fill" coupe trop de votre vidéo originale, il existe une alternative - le filtre Blur Fill. Blur Fill remplacera tout espace noir derrière votre vidéo par une version floue et atténuée de celle-ci. Pour ajouter un remplissage flou, sélectionnez votre clip sur la chronologie d'édition, puis dans le menu qui apparaît ci-dessus, sélectionnez les Filtres bouton. Enfin, faites défiler vers le bas pour trouver le filtre Blur Fill et sélectionnez-le pour l'appliquer.
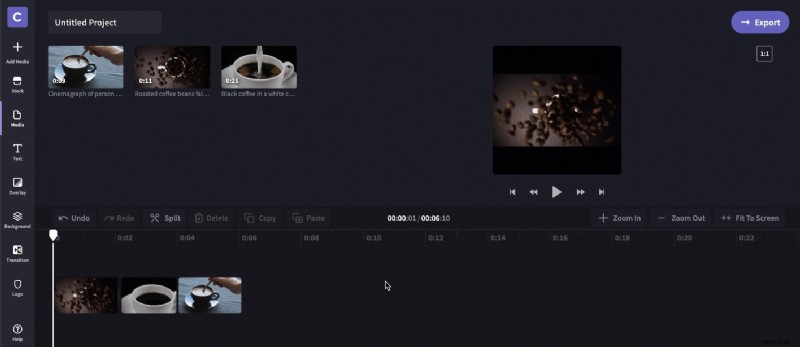
Étape 6 :Examinez et exportez
Une fois que vous êtes satisfait de votre vidéo, cliquez sur Exporter bouton et enregistrez dans vos fichiers. Vous pouvez également télécharger directement sur les réseaux sociaux ou envoyer à des amis.
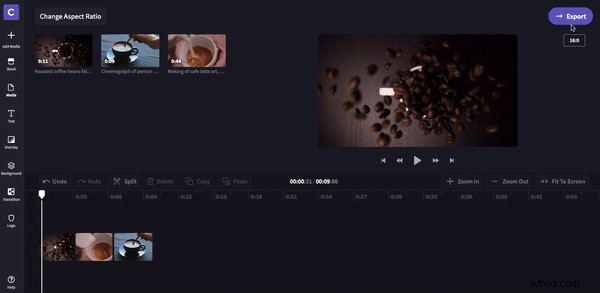
Étape 7. Modifiez le format de votre vidéo
Après avoir exporté votre vidéo dans un rapport d'aspect, vous pouvez revenir à l'éditeur et modifier votre vidéo en autant de rapports d'aspect que vous le souhaitez. Pour ce faire, cliquez sur le rapport vidéo actuel dans le coin supérieur droit, sous Exporter bouton. Survolez et modifiez le format de votre vidéo de 1:1 à 16:9, 9:16, 4:5 ou 21:9.
Dans différents ratios, votre vidéo devra être ajustée à l'aide des techniques dont nous avons parlé ci-dessus, telles que Recadrer pour remplir ou en utilisant le Remplissage flou filtre. Il est important de noter que si votre vidéo contient du texte, vous devrez ajuster sa taille et sa position dans le nouveau format d'image. Une fois que vous avez terminé, vous pouvez revoir et exporter, puis répéter ce processus jusqu'à ce que vous ayez votre vidéo dans tous les ratios dont vous avez besoin.