
Presque toutes les vidéos et diaporamas, des films personnels aux publicités Facebook, sont constitués de plusieurs clips qui doivent être connectés. En joignant les scènes de manière fluide et logique, vous pouvez partager une histoire avec votre public qui est un plaisir à regarder. L'outil dont vous aurez besoin pour y parvenir est les transitions. Dans cet article, nous vous montrerons comment ajouter des transitions à vos vidéos et diaporamas dans Clipchamp.
Que sont les transitions ?
Les transitions sont une technique d'édition utilisée pour connecter des clips séparés de séquences ou des images séparées. Vous êtes probablement familier avec les transitions traditionnelles de fondu entrant et sortant utilisées au cinéma, mais vous avez maintenant tout un monde de transitions artistiques à votre disposition, y compris les fondus enchaînés et les balayages d'écran. Les transitions que vous choisissez peuvent également contribuer à enrichir l'ambiance de votre projet de vidéo ou de diaporama.
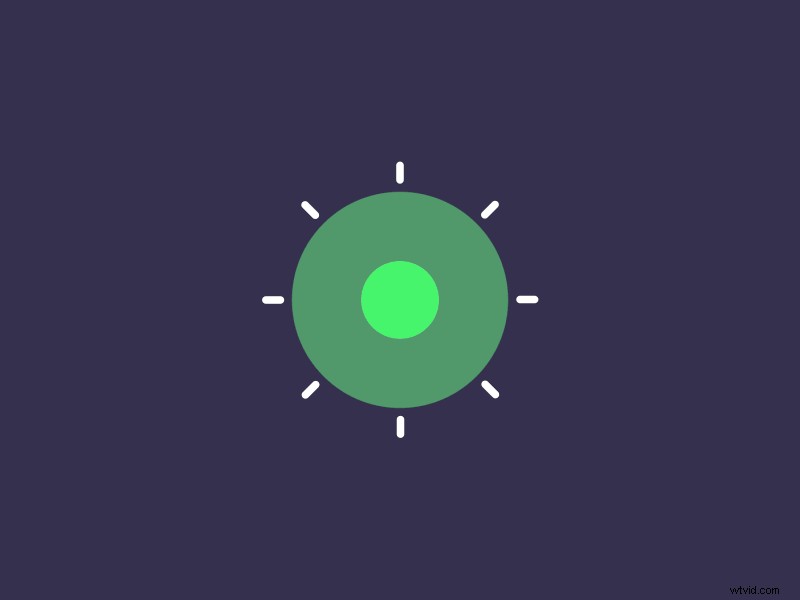
Comment ajouter des transitions à votre projet
Étape 1 :Créer un compte
Si vous ne l'avez pas déjà fait, créez un compte Clipchamp gratuit pour commencer.
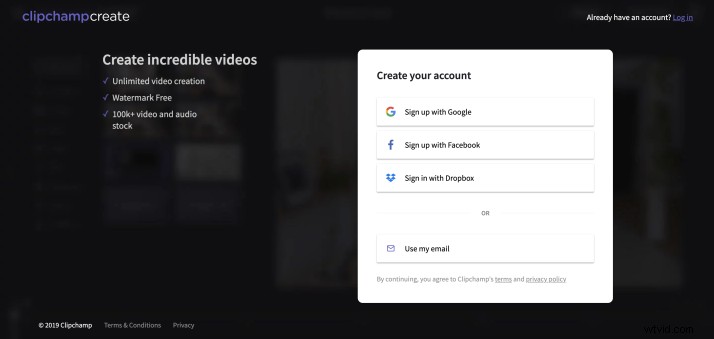
Étape 2 :Démarrer un nouveau projet d'édition
Une fois connecté, sélectionnez le bouton Créer une vidéo et choisissez un format pour votre projet, puis l'éditeur Clipchamp s'ouvrira.
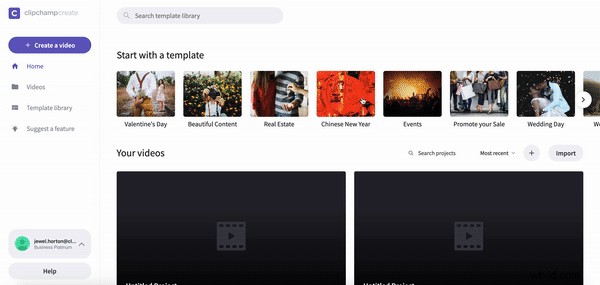
Étape 3 :Importer des médias
Cliquez sur le bouton Ajouter un média dans la barre d'outils de gauche et sélectionnez le média que vous souhaitez utiliser dans votre projet. Une fois téléchargés, vos clips et images apparaîtront dans l'éditeur. Vous pouvez également explorer et sélectionner des médias dans notre vaste bibliothèque de séquences d'archives en sélectionnant le bouton Stock dans la barre d'outils de gauche.
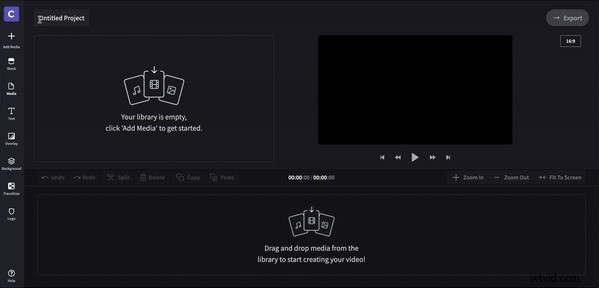
Étape 4 :Organisez vos clips et vos images
Organisez vos clips et images en les faisant glisser et en les déposant sur la chronologie d'édition.
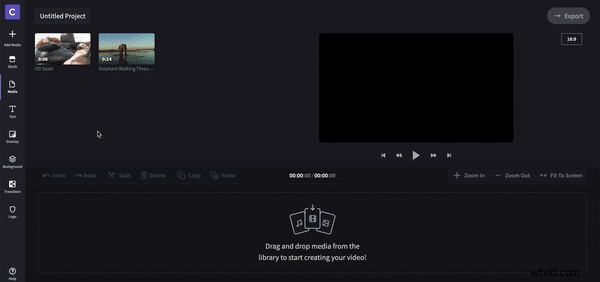
Étape 5 :Ajoutez un fondu entrant/sortant
Si vous souhaitez ajouter un fondu entrant ou sortant à votre vidéo, cliquez simplement sur votre clip (un surlignage vert apparaîtra autour de votre sélection) et un menu avec des options d'édition apparaîtra au-dessus de la chronologie. Ensuite, sélectionnez l'onglet Fade In/Out et ajustez la durée (en secondes) comme vous le souhaitez.
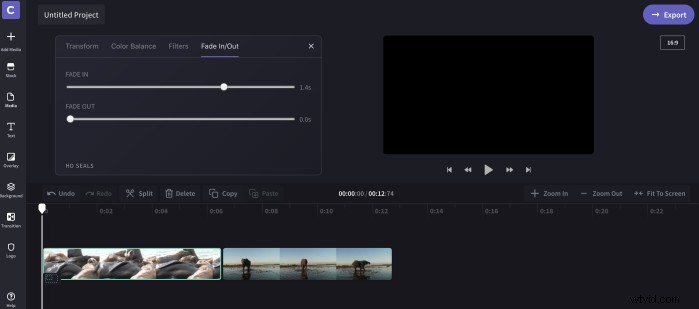
Étape 6 :sélectionnez les transitions
Sélectionnez une transition en cliquant sur le bouton de transition dans la barre d'outils de gauche, vos options apparaîtront au-dessus de la chronologie.
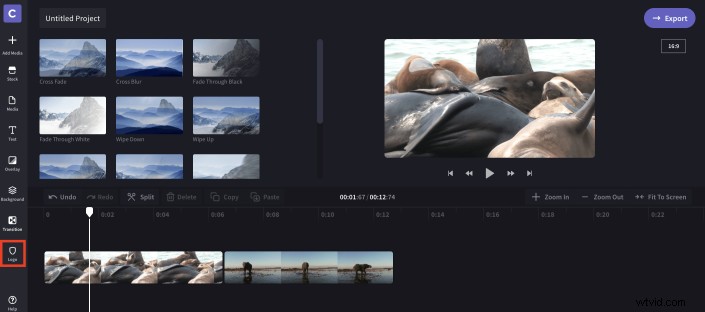
Étape 7 :Placer les transitions
Une fois que vous avez sélectionné votre transition, faites-la glisser et déposez-la sur votre timeline entre deux clips (une surbrillance verte apparaîtra entre vos clips pour vous indiquer où déposer la transition).
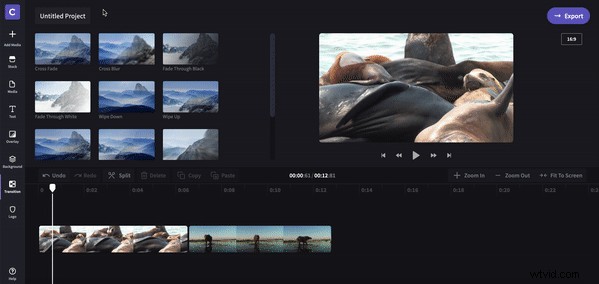
Étape 8 :Modifier les transitions
Cliquez sur l'icône de transition dans votre chronologie pour la modifier. Ici, vous pouvez ajuster la durée (en secondes) et changer le type de transition si vous n'êtes pas satisfait de ce que vous avez choisi.
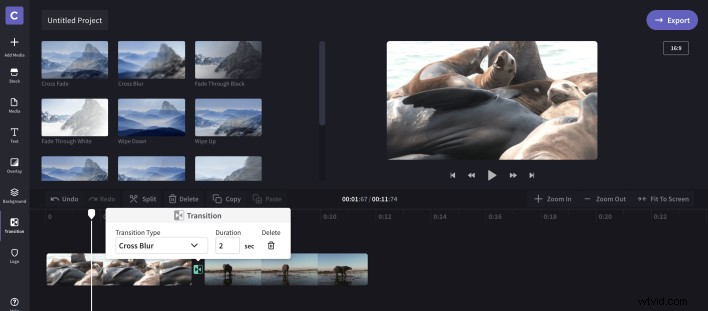
Étape 9 :Révisez et terminez
Il est maintenant temps de lire votre vidéo et de revoir les transitions que vous avez ajoutées. Une fois que vous avez terminé vos autres montages et exporté votre projet, vous pouvez profiter de votre vidéo. Jetez un œil à notre exemple fini ci-dessous.
Astuce bonus !
Bien qu'il ne s'agisse techniquement pas de transitions, les superpositions peuvent être utilisées pour avoir un effet similaire. Pour utiliser une superposition comme transition, cliquez sur l'onglet de superposition dans la barre d'outils de gauche et sélectionnez une option. Ensuite, faites-le glisser au-dessus des deux clips que vous souhaitez faire passer et placez-le au centre (il ne restera pas entre les vidéos comme le font les transitions).
Maintenant que vous maîtrisez les transitions, vous pouvez les ajouter entre autant de clips que vous le souhaitez ! Gardez les choses cohérentes pour une approche d'édition subtile ou faites une déclaration en mélangeant une variété. Si vous rencontrez des difficultés de montage, notre didacticiel de montage vidéo pour débutants est une excellente ressource à avoir sous la main.
