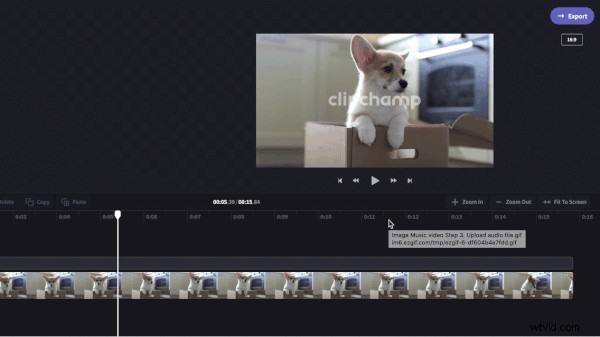Nous connaissons tous les filigranes - les icônes transparentes parfois estampées sur des documents et posées sur des images et des vidéos. Leur but? Pour protéger le contenu original et empêcher sa réutilisation sans autorisation.
Ajouter un filigrane à une vidéo est une tâche essentielle que tous les créateurs de vidéos doivent savoir effectuer. C'est pourquoi nous avons créé cet article de blog. Continuez à lire pour un guide simple et rapide sur la façon d'ajouter un filigrane à une vidéo en ligne.
Quand dois-je filigraner mes vidéos ?
C'est simple - filigranez vos vidéos lorsque vous ne voulez pas qu'elles soient partagées sans que vous receviez le crédit. Les filigranes ont deux avantages :ils dissuaderont les voleurs de contenu sinistres de balayer vos précieuses vidéos, et ils agissent comme une publicité gratuite partout où votre vidéo en filigrane est partagée (tant que vous utilisez votre logo ou votre nom de marque).
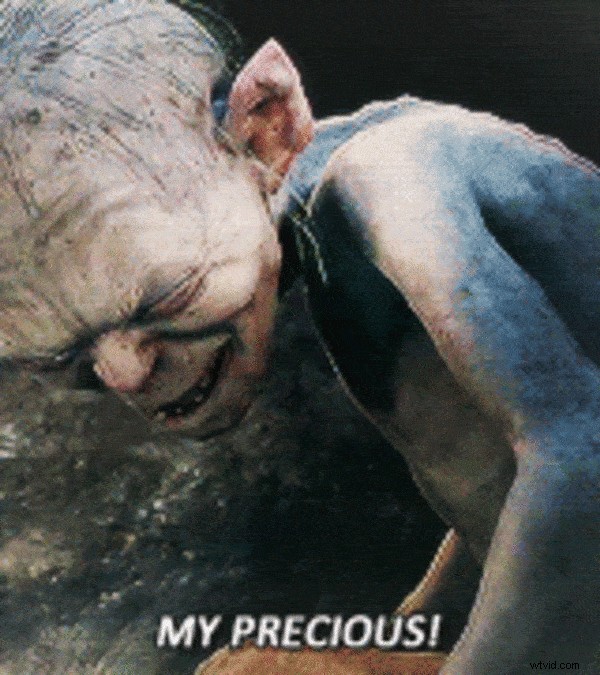
Comment ajouter un filigrane sur une vidéo en ligne
Étape 1. Créez un compte Clipchamp Create ou connectez-vous
Connectez-vous à votre compte Clipchamp existant ou inscrivez-vous gratuitement dès aujourd'hui.
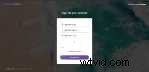
Étape 2. Créer un nouveau projet
Cliquez sur le bouton Créer une vidéo dans la barre latérale gauche. Choisissez un ratio approprié pour le style de vidéo que vous créez. Nous vous recommandons d'utiliser le format écran large 16:9 si vous souhaitez télécharger sur YouTube, Vimeo ou une autre plate-forme de partage de vidéos.
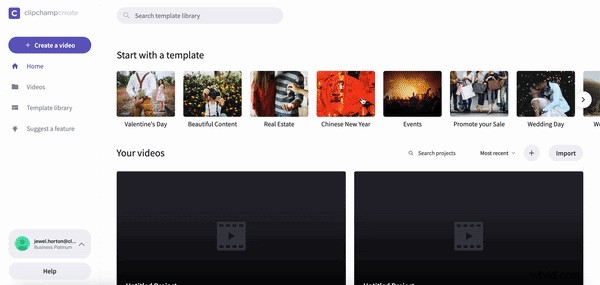
Étape 3. Créez votre vidéo
Étape 4. Téléchargez un logo à utiliser comme filigrane vidéo
Cliquez sur le Logo bouton dans le menu de gauche pour télécharger votre image de filigrane. Une fois téléchargé, il apparaîtra dans l'éditeur.
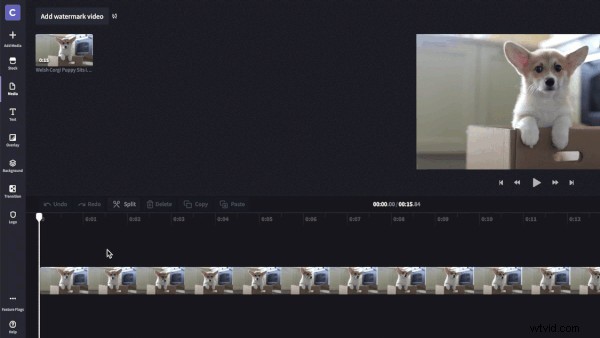
Étape 5. Positionnez, redimensionnez et réduisez l'opacité de votre filigrane
Il est maintenant temps de personnaliser votre filigrane vidéo. Traditionnellement, le moyen le plus efficace d'afficher votre filigrane est grand, centré, avec une opacité réduite. Cliquez sur le bouton Transformer en haut de l'éditeur pour utiliser les outils permettant d'effectuer ces modifications.
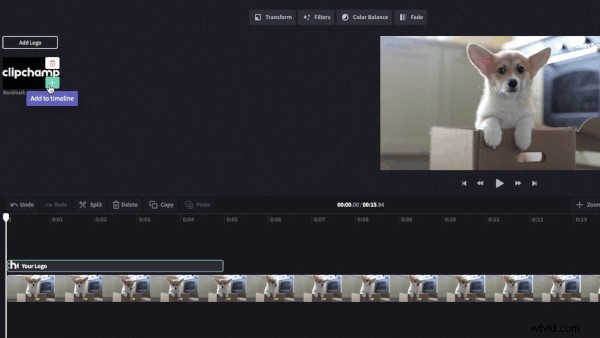
Étape 6. Exporter et partager
Une fois que vous avez terminé d'ajouter votre filigrane à votre vidéo et que vous êtes prêt à enregistrer votre projet, cliquez simplement sur Exporter bouton dans le coin supérieur droit de l'éditeur. Choisissez votre résolution, puis cliquez sur Continuer .