
C'est la saison pour être joyeux ! Entrez dans l'esprit des Fêtes en décembre et envoyez des invitations vidéo à votre famille et à vos amis. Oubliez les cartes en papier et les enveloppes ennuyeuses qui finissent généralement à la poubelle. Découvrez notre système de glisser-déposer en utilisant l'une de nos invitations vidéo pour fêtes de fin d'année déjà réalisées. Qu'il s'agisse d'une invitation à une fête des Fêtes virtuelle ou en personne avec les familles, libérez votre créativité intérieure et envoyez des invitations vidéo respectueuses de l'environnement à la fête des Fêtes à l'aide de Clipchamp.
Invitations vidéo vs invitations physiques
Abandonnez le courrier postal cette année et envoyez vos invitations aux fêtes sous la forme d'une vidéo. Le partage de cartes d'invitation de vacances sous forme de vidéo présente de nombreux avantages. Si certains membres de votre famille ou amis travaillent à distance cette année, réduisez le stress de vous assurer que vos invitations arrivent à temps. Les invitations à une fête vidéo peuvent être envoyées par e-mail et partagées sur les réseaux sociaux, vous n'avez donc pas à vous soucier des personnes manquantes. Avec plus de personnes passant du temps sur les réseaux sociaux, vos invitations atteindront un public plus large.
Nous ne pouvons pas oublier de mentionner également les importantes économies de coûts. Si vous venez d'une famille nombreuse ou si vous êtes juste un papillon social, l'envoi d'un grand nombre d'invitations peut coûter cher. Au lieu de cela, vous pouvez désormais envoyer gratuitement des invitations vidéo électroniques !
Comment créer des invitations vidéo pour les fêtes
Passons en revue les étapes pour savoir comment créer une vidéo d'invitation pour votre fête de fin d'année. Nous utiliserons un modèle Clipchamp déjà créé dans ce didacticiel.
Étape 1. Créer un compte Clipchamp
Si vous n'êtes pas encore membre, inscrivez-vous gratuitement à Clipchamp ou connectez-vous facilement.
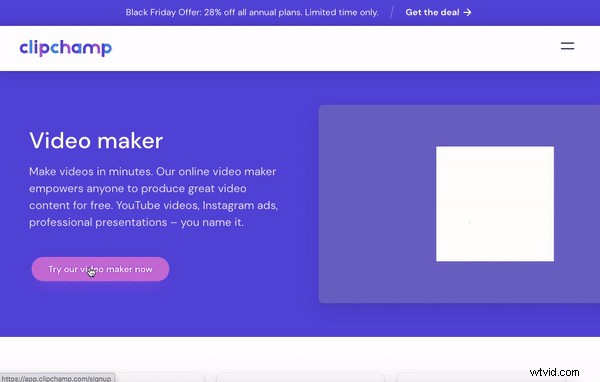
Étape 2. Commencez avec un modèle
Cliquez sur notre collection de modèles d'invitations vidéo pour les fêtes de fin d'année et sélectionnez le modèle que vous souhaitez utiliser. Cliquez sur Utiliser ce modèle bouton et l'éditeur s'ouvrira automatiquement. Assurez-vous de renommer votre vidéo d'initiation en haut de l'éditeur.
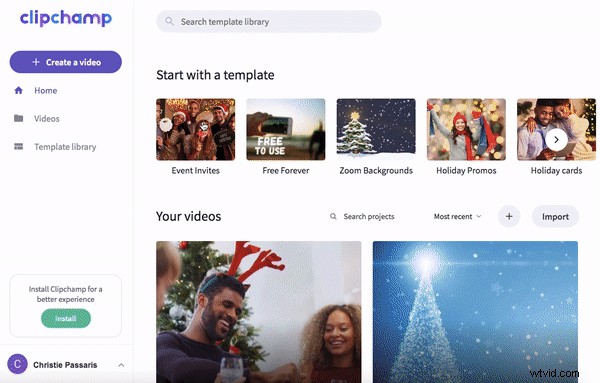
Étape 3. Personnalisez le texte
Personnalisez le modèle d'invitation de vacances que vous avez choisi en ajoutant la date, l'heure et le lieu de votre choix. Vous pouvez modifier n'importe quel texte dans le modèle. Cliquez sur la zone de texte sur la chronologie pour qu'elle soit surlignée en vert, puis cliquez sur texte . Mettez en surbrillance le texte indésirable et saisissez les informations souhaitées. Répétez ce processus pour toutes les zones de texte que vous souhaitez modifier.
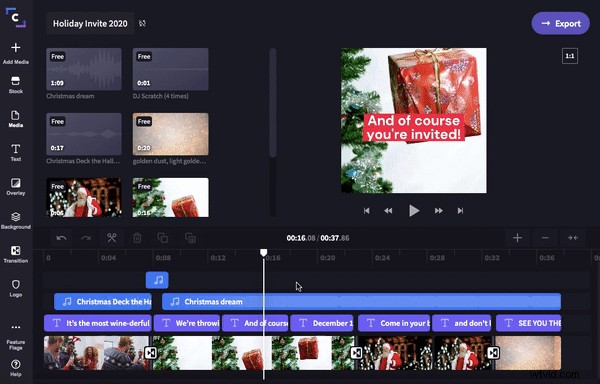
Si votre texte ne rentre plus dans le cadre, redimensionnez votre texte en cliquant sur Transformer et déplacez le curseur du cercle blanc d'avant en arrière pour réduire ou agrandir le texte. Vous pouvez également modifier la couleur du texte en cliquant sur Couleurs et en choisissant parmi la palette de couleurs.
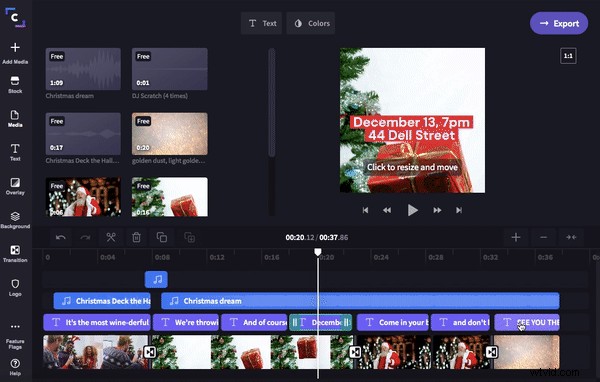
Étape 4. Mélangez et associez des séquences d'archives
Si vous n'êtes pas satisfait d'un certain clip dans le modèle prédéfini, vous pouvez l'échanger avec un clip de stock alternatif ou pour vos propres séquences personnelles. Pour plus d'images d'archives, cliquez sur Médias, puis sélectionnez le clip souhaité. Cliquez sur + ajouter bouton pour ajouter le clip dans votre médiathèque. Cliquez sur Fermer lorsque vous avez terminé pour revenir à l'éditeur.
Sélectionnez le clip que vous souhaitez supprimer. Une fois sélectionné, il y a une boîte verte autour du clip. Cliquez sur la corbeille pouvez symbole pour supprimer ou cliquez sur supprimer sur votre clavier. Glisser-déposer votre nouveau clip sur la timeline au même endroit que le clip supprimé. Votre nouveau clip n'est peut-être pas dans le même rapport. Cliquez sur Transformer que Recadrer pour remplir donc la bordure noire disparaît. Si vous avez besoin d'aide supplémentaire pour modifier la taille du clip, consultez notre blog Freehand 2.0.
Si vous ne souhaitez modifier aucune séquence vidéo dans ce modèle, ignorez cette étape.
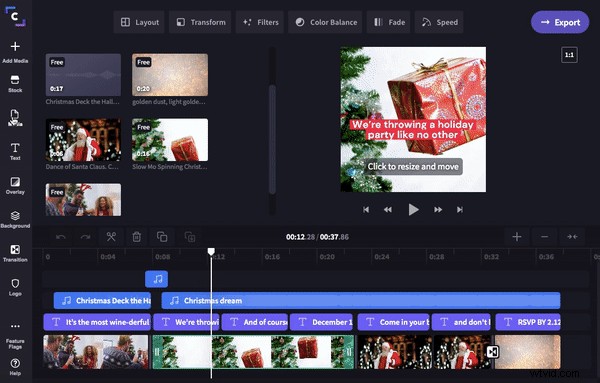
Étape 5. Modifier la musique de fond
Si le thème de votre modèle vidéo n'est pas tout à fait adapté à votre événement de vacances, changez la musique de fond ! Pour modifier la musique de fond de votre invitation vidéo, cliquez sur Stock , puis Audio . Faites défiler notre stock audio ou recherchez un nom spécifique pour trouver la mélodie que vous recherchez. Cliquez sur + Ajouter bouton pour télécharger l'audio dans votre médiathèque. Cliquez sur Fermer pour retourner à l'éditeur.
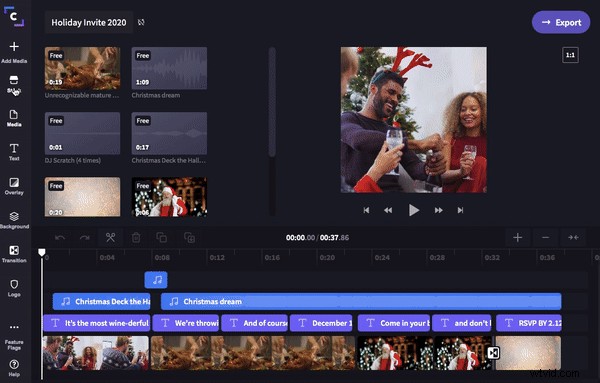
Pour ajouter votre nouveau fond audio à votre invitation vidéo, cliquez sur la chanson que vous souhaitez supprimer de votre chronologie. Une fois la piste surlignée en vert, cliquez sur la Corbeille Peut bouton pour supprimer le son. Vous pouvez également appuyer sur Supprimer bouton de votre clavier. Glisser-déposer le nouvel audio sur la timeline. Coupez votre piste pour qu'elle soit de la même longueur que votre vidéo. Cliquez sur la piste, puis faites glisser la barre latérale verte pour couper la musique. Fondez la chanson en cliquant sur Fade puis faites glisser le curseur du cercle blanc sous fondu sortant à l'heure souhaitée.
Si vous ne souhaitez pas modifier de musique dans le modèle, ignorez cette étape.
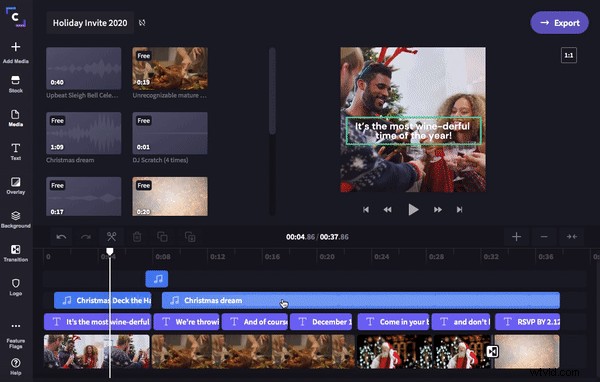
Étape 6. Enregistrez votre invitation vidéo pour les fêtes
Lorsque vous êtes satisfait de votre invitation vidéo, cliquez sur Exporter dans le coin supérieur droit de l'éditeur. Vous pouvez soit exporter votre vidéo au format GIF ou Vidéo . Un GIF sera lu en boucle pour vos téléspectateurs, ou une vidéo standard sera lue pendant la durée donnée de l'invitation vidéo. Les téléspectateurs devront physiquement cliquer à nouveau sur lecture pour revoir la vidéo. (GIF n'est disponible que pour les vidéos de 30 secondes ou moins)
Nous avons choisi d'exporter dans un format vidéo. Nous vous recommandons d'enregistrer votre vidéo dans la résolution 720p pour la meilleure qualité de partage par e-mail ou sur les réseaux sociaux. Cliquez sur Compression maximale pour une vitesse d'envoi rapide. Cliquez sur Continuer lorsqu'il est prêt à exporter.
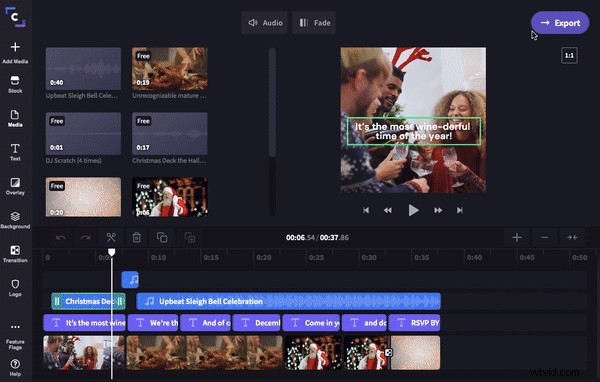
Une fois le téléchargement de votre vidéo terminé, enregistrez-le sur votre bureau. Vous pouvez partager votre invitation vidéo Holiday Party à votre liste d'invités directement via les réseaux sociaux ou par e-mail. Un lien partageable et un code d'intégration apparaîtront également pour que vous puissiez les copier et les coller avec vos amis et votre famille afin qu'ils puissent voir votre invitation vidéo.
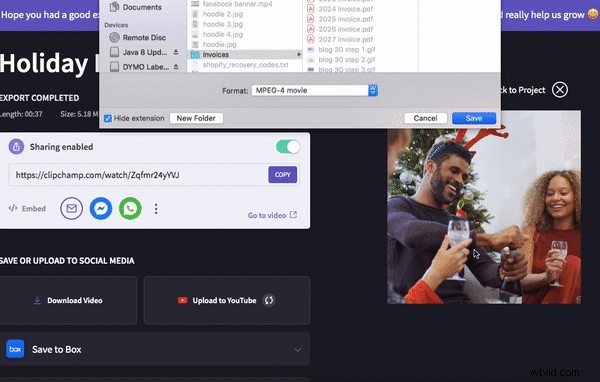
Votre nouvelle invitation vidéo pour la fête des fêtes est prête à être envoyée !
Nous espérons que votre famille et vos amis aimeront votre nouvelle invitation vidéo à la fête des Fêtes cette année ! Si vous souhaitez explorer davantage nos modèles de vacances, consultez nos cartes de vacances (c'est-à-dire gratuites et premium) et nos arrière-plans Zoom pour ceux qui séjournent cette année.
