Mise à jour :nous supprimons progressivement les équipes Clipchamp. T la fonctionnalité n'est plus disponible pour les nouvelles équipes. En savoir plus .
Vous avez déjà tout entendu - le travail d'équipe fait que le rêve fonctionne, il n'y a pas de "je" dans l'équipe - la liste est longue. Bien que nous détestions sonner comme un disque rayé, mais certains dictons restent parce qu'ils sonnent vraiment vrai (et les rimes sont amusantes).
Les outils de collaboration sont en plein essor - au quotidien, nous les utilisons pour rationaliser nos flux de travail et nous connecter avec nos équipes. De Slack à Google Docs, il existe des outils pour chaque projet d'équipe… enfin, presque. En ce qui concerne le montage vidéo, nous avons remarqué une lacune, c'est pourquoi notre équipe a décidé de la combler avec notre avis :les équipes Clipchamp.
Actuellement en BETA, Équipes Clipchamp est une nouvelle fonctionnalité créée pour vous aider, vous et vos collaborateurs, à travailler ensemble sur des projets vidéo. Désormais, vous pouvez créer une équipe, inviter des membres et éditer des projets vidéo dans Clipchamp. Ce blog est là pour vous montrer comment.
Que signifie exactement BETA ?

BETA est un mot utilisé dans l'industrie technologique pour décrire un prototype presque complet d'un produit. Chez Clipchamp, nous aimons commencer à publier de nouvelles mises à jour pour nos éditeurs quotidiens dès que possible. Si nous ne pouvons pas attendre qu'un projet soit terminé à 100 %, nous le publierons en BETA. De manière passionnante, cela signifie qu'il y a plus à venir des équipes Clipchamp dans un avenir pas trop lointain.
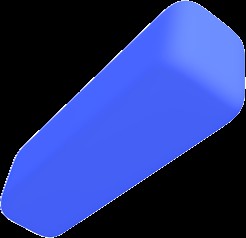
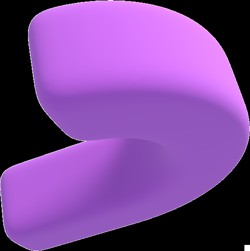
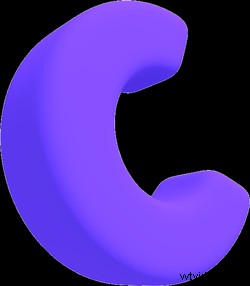 Explorez les équipes gratuitement
Explorez les équipes gratuitement Créez une équipe, invitez des membres et collaborez sur des projets vidéo ensemble.
Essayer gratuitementComment utiliser Clipchamp Teams BETA
Étape 1. Connectez-vous à Clipchamp ou créez un compte
Si vous ne l'avez pas déjà fait, inscrivez-vous gratuitement à Clipchamp ou connectez-vous.
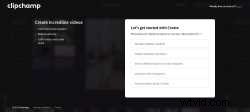
Étape 2. Explorer un nouveau menu
Désormais, lorsque vous vous connectez à Clipchamp et que vous arrivez dans Accueil , vous remarquerez un menu mis à jour.
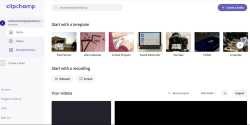
Sous le nom de votre compte, vous verrez un PERSONAL tag (cela garantit que vous ne confondrez pas votre espace personnel avec votre équipe).
En dessous, vous verrez des options pour ouvrir vos Vidéos et la bibliothèque de modèles .
Plus important encore, vous verrez l'option de Créer une équipe – cliquez dessus pour commencer.
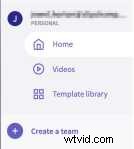
Étape 3. Créer une équipe
Une fois que vous avez cliqué sur Créer une équipe , un écran apparaîtra, vous invitant à Donner un nom à votre équipe . Saisissez un nom d'équipe, puis cliquez sur Créer .

Étape 4. Invitez les membres de l'équipe
Une fois votre équipe créée, vous arriverez sur les Détails de l'équipe page. C'est ici que vous pouvez trouver tous les membres de votre équipe.
Pour Inviter des membres , il vous suffit de saisir son adresse e-mail et de cliquer sur Inviter . Il n'y a pas de limite au nombre de membres que vous pouvez ajouter à votre équipe.
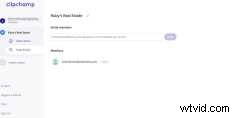
Le membre de votre équipe recevra une invitation par e-mail.
Ils peuvent rejoindre votre équipe en utilisant leur compte Clipchamp existant ou ils peuvent créer un compte Clipchamp.
Après avoir envoyé une invitation à votre coéquipier, il apparaîtra dans la section Membres sur vos détails d'équipe page.
Son statut indiquera Invité . Ce statut disparaîtra une fois qu'il aura accepté l'invitation.
Étape 5. Supprimer des membres de l'équipe
Si vous souhaitez supprimer un membre de votre équipe, passez simplement la souris sur l'e-mail du membre sur cette page et sélectionnez Supprimer option.

Étape 6. Créer une vidéo d'équipe
Une fois que vous avez fini d'inviter les membres de l'équipe, cliquez sur les Vidéos de l'équipe dans la barre latérale pour commencer à travailler sur des projets vidéo.
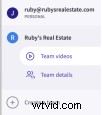
Vous arriverez sur les Vidéos d'équipe page. Sur cette page, il y a deux zones de travail :
-
Toutes les vidéos d'équipe :une zone où vous pouvez voir les vidéos créées par tous les membres de l'équipe (y compris la vôtre).
-
Les vidéos de mon équipe :une zone où vous pouvez afficher uniquement les vidéos que vous avez créées.
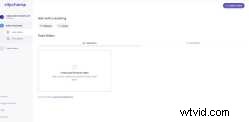
Vous verrez une invite pour Créer votre première vidéo . Vous pouvez cliquer dessus pour créer la première vidéo de votre équipe.
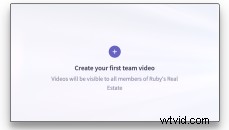
Pour créer des vidéos à l'avenir, il vous suffit de cliquer sur le bouton Créer une vidéo dans le coin supérieur droit de la page.

Lorsque vous créez une vidéo, elle est automatiquement enregistrée dans vos vidéos d'équipe page.
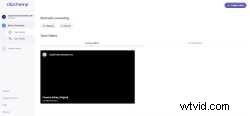
Avec n'importe quelle vidéo que vous créez, vous avez la possibilité de Modifier , Faire une copie , ou Supprimer .
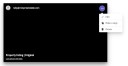
Étape 7. Collaborez sur une vidéo avec votre équipe
Alors, comment pouvez-vous collaborer sur une vidéo avec votre équipe ? C'est simple.
Lorsqu'un membre de l'équipe accepte son invitation et se connecte à Clipchamp, il peut accéder aux Vidéos de l'équipe page. Ici, ils verront les vidéos créées par les membres de l'équipe dans la section Toutes les vidéos de l'équipe zone.
Si un membre de l'équipe souhaite travailler sur une vidéo créée par quelqu'un d'autre, il doit faire une copie .

Faire une copie permet à un membre de l'équipe de monter une vidéo sans perdre l'original. De cette façon, des modifications peuvent être suggérées et comparées avant qu'une décision ne soit prise.
Votre équipe peut continuer à faire des copies de vidéos jusqu'à ce que vous soyez d'accord sur une version finale.

Astuce : Il est utile de nommer clairement les vidéos. Voir dans l'exemple ci-dessus, la vidéo est nommée Property listing | D'origine et dans l'exemple ci-dessous, la copie est nommée Property listing | Modification de Paige .
Cela établit une distinction claire entre les deux vidéos et clarifie à qui appartient la copie.
Le membre de votre équipe peut voir toutes les vidéos dans la section Toutes les vidéos de l'équipe Région. Ils ne verront que les vidéos qu'ils ont éditées dans les Vidéos de mon équipe zone.

Étape 8. Cloud Sync fichiers avec votre équipe
Nous avons activé la synchronisation cloud automatique pour toutes les vidéos Teams. Cela signifie que quel que soit le membre de l'équipe qui travaille sur une vidéo, il aura accès à tous ses fichiers multimédias, même s'ils ne sont pas enregistrés sur leur appareil.
Synchronisation Cloud est une fonctionnalité qui n'est normalement disponible que pour les utilisateurs avec un abonnement payant. Cependant, pour améliorer votre expérience Clipchamp Teams, nous l'avons mis à la disposition de tous les utilisateurs travaillant dans Clipchamp Teams.
Remarque : Si vous avez un forfait Clipchamp gratuit, vous ne pourrez utiliser Cloud Sync que sur les vidéos Teams. Cloud Sync ne fonctionnera pas sur les vidéos créées dans votre compte personnel.
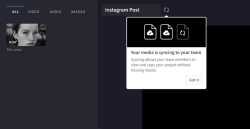
Nous voulons que votre synchronisation dans le cloud réussisse, donc si vous essayez de quitter votre vidéo avant qu'elle ne soit terminée, vous recevrez un message vous demandant de terminer la synchronisation des médias avant de quitter.
Remarque : Si vous choisissez de quitter votre vidéo avant la fin de la synchronisation dans le cloud, lorsqu'un membre de l'équipe copie votre vidéo pour effectuer ses modifications, il peut remarquer des fichiers manquants. Ces fichiers peuvent être reliés à nouveau s'ils ont les fichiers enregistrés sur leur appareil.
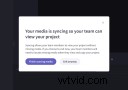
Étape 9. Partagez l'aperçu de votre vidéo avec votre équipe
Lorsque vous exportez votre vidéo Teams terminée, vous remarquerez que vous avez la possibilité d'activer le partage. Cliquez sur le bouton et vous recevrez une URL unique vous pouvez partager avec toute personne que vous souhaitez voir votre vidéo. Vous recevrez également des liens pour intégrer votre vidéo dans des e-mails ou des messages .
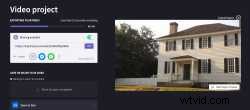
Remarque : Une fois que vous avez activé le partage, vous verrez qu'une nouvelle option - Voir la vidéo – est disponible pour cette vidéo dans les Vidéos d'équipe page. Les membres de votre équipe peuvent cliquer dessus et ils seront redirigés vers l'URL unique que vous avez créée, où ils pourront prévisualiser la vidéo avant d'en faire une copie.
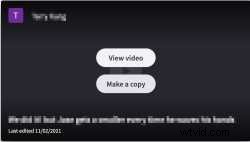
Le travail d'équipe permet au rêve de fonctionner
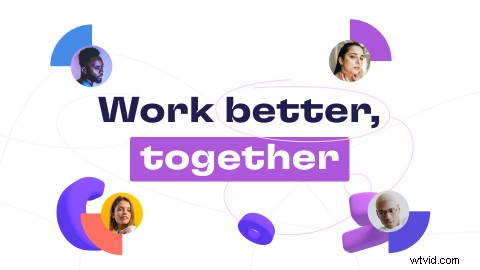
Maintenant que vous avez lu le guide pratique, il est temps de vous mettre au travail. Créez une équipe, envoyez des invitations et commencez à travailler avec votre équipe A pour réaliser de superbes vidéos avec Clipchamp.
Contact média : Lana Sciasci - [email protected]
