Déplacez-vous sur les hacks alimentaires TikTok et la dame des abeilles - la tendance de la photo 3D prend rapidement le dessus sur les flux TikTok. Avec les créateurs qui sortent encore plus des sentiers battus, vous pouvez désormais faire en sorte que vos images ressemblent à des vidéos multidimensionnelles. Cela semble plus compliqué qu'il ne l'est, alors ne stressez pas pour l'instant. Ce blog vous apprendra comment créer facilement la tendance photo 3D sur TikTok à l'aide de notre éditeur vidéo en ligne, ainsi que quelques idées vidéo amusantes pour vous inspirer.
-
Comment créer la tendance photo 3D TikTok sur Clipchamp
-
Comment modifier le format d'image d'une vidéo
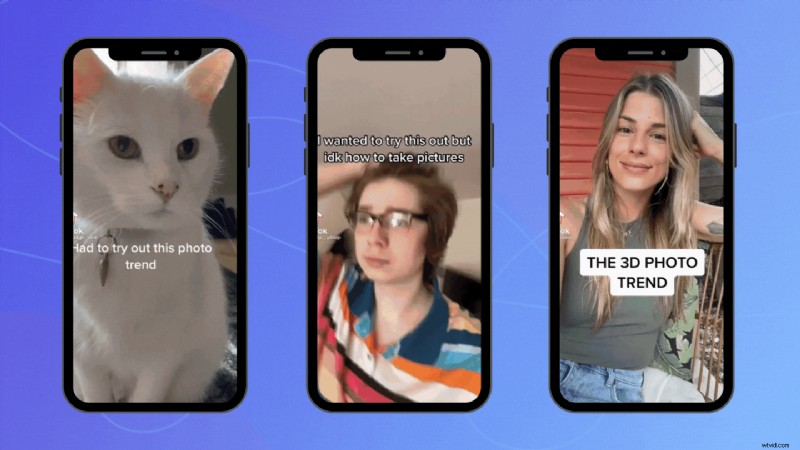
Comment créer la tendance photo 3D TikTok sur Clipchamp
La création d'une photo 3D pour TikTok est simplifiée grâce à notre éditeur vidéo en ligne. Que vous fassiez une publicité vidéo TikTok pour votre petite entreprise ou que vous aimiez simplement faire des vidéos TikTok, la nouvelle tendance photo 3D est un nouveau défi à relever. Peut-être souhaitez-vous créer une nouvelle vidéo sur les coulisses, un b-roll ou promouvoir une nouvelle collection. La tendance de la photo 3D pourrait bien être le battage médiatique que votre chaîne TikTok recherche.
Avant de commencer, assurez-vous d'avoir choisi au moins 3 images à utiliser. Ils doivent être du même sujet mais d'une pose ou d'un angle différent.
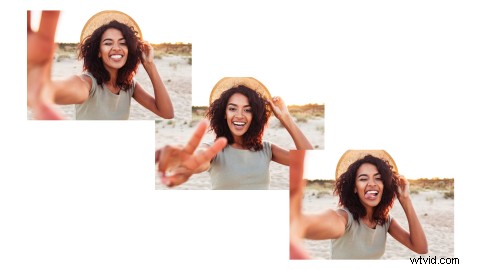
Étape 1. Connectez-vous à Clipchamp ou inscrivez-vous gratuitement
Tout d'abord, rendez-vous sur notre éditeur vidéo en ligne. Connectez-vous à votre compte existant chez nous ou inscrivez-vous gratuitement à Clipchamp.
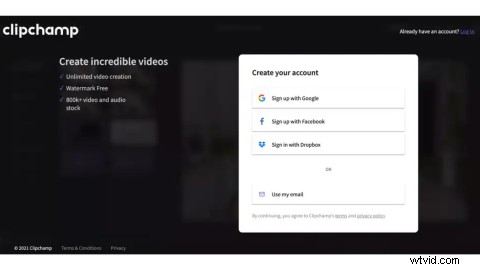
Étape 2. Créer une nouvelle vidéo
Pour commencer à créer votre photo 3D pour TikTok, cliquez sur Créer une vidéo bouton violet. Votre navigateur redirigera directement vers notre éditeur en ligne. Cliquez sur la Vidéo sans titre onglet pour renommer votre vidéo. Gardez votre rapport d'aspect le même.
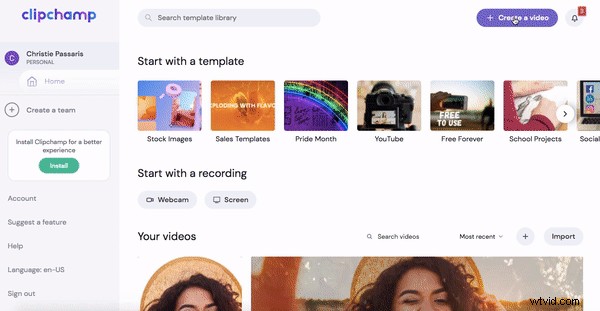
Étape 3. Téléchargez vos images
Cliquez sur le + Connectez-vous dans le menu de gauche pour ajouter des médias et choisissez le chemin à partir duquel vous souhaitez importer vos images fixes. Vous pouvez soit faire glisser et déposer vos images directement dans l'onglet, soit parcourir vos fichiers informatiques. Nous vous proposons également d'importer via Dropbox, Google Drive, OneDrive, Zoom, Box et Google Photos.
Nous avons choisi de sélectionner nos images directement depuis l'ordinateur. Cliquez sur Ouvrir une fois la sélection terminée. Vos images apparaîtront désormais dans votre médiathèque.
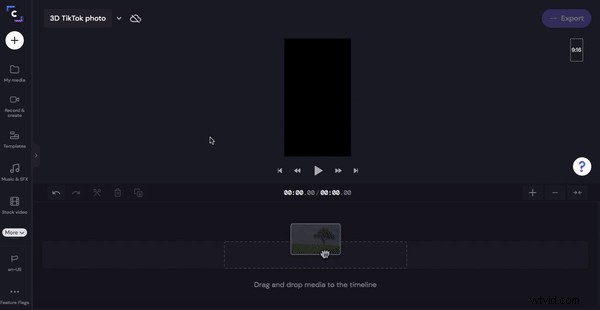
Étape 4. Faites glisser et déposez des images sur votre timeline
Une par une, faites glisser et déposez les images de votre médiathèque vers votre chronologie. Cliquez sur Transformer puis Recadrer pour remplir. Vous devrez alors raccourcir la longueur de l'image, alors faites glisser la barre latérale verte droite vers la gauche pour recadrer la durée de l'image.
Répétez ce processus pour les 3 images, placez-les côte à côte sur la chronologie, en vous assurant qu'elles sont toutes de la même longueur.
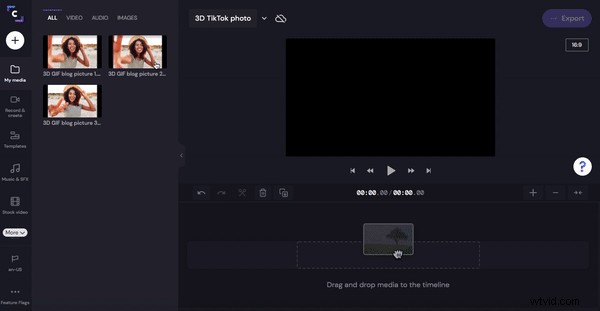
Étape 5. Ajouter un filtre
Pour ajouter un filtre, cliquez sur votre image dans la chronologie, puis cliquez sur l'onglet filtres. Faites défiler notre sélection de filtres et cliquez sur celui que vous préférez le plus. Assurez-vous d'ajouter le même filtre à chaque image.
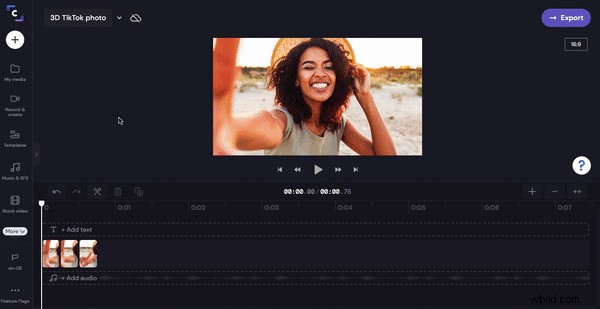
Étape 6. Ajouter une superposition
Nous avons choisi de donner plus de profondeur à l'image 3D en ajoutant un GIF par-dessus. Dans la barre latérale gauche, cliquez sur Graphique . Sous GIPHY , cliquez sur Voir plus. Faites défiler notre sélection de GIF ou recherchez un mot-clé. Une fois que vous avez choisi votre superposition GIF, cliquez sur le bouton plus pour l'ajouter à la chronologie.
Recadrez votre GIF afin qu'il ait la même longueur que la durée de votre image. Faites glisser la barre latérale verte pour recadrer le GIF. Ensuite, vous devrez cliquer sur Transformer , puis Recadrer pour ajuster . Tournez l'opacité vers le bas pour que les images puissent être vues à travers le GIF. Le GIF agit comme un filtre/superposition.
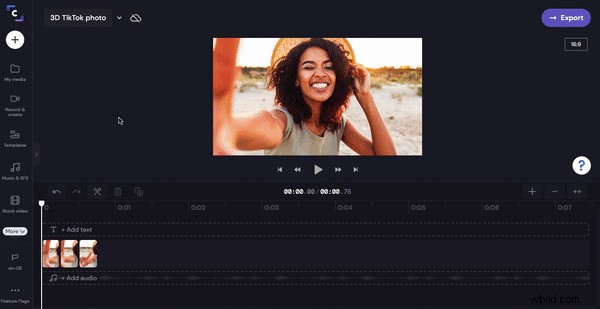
Étape 7. Exportez votre GIF 3D pour TikTok
Enfin, il est temps d'enregistrer et de publier votre nouveau GIF 3D. Cliquez sur → Exporter bouton violet dans le coin supérieur droit de l'éditeur. Les options de sauvegarde apparaîtront. Cliquez sur le GIF onglet, puis Continuer pour commencer à exporter. Enregistrez votre GIF sur votre ordinateur. Vous pouvez également télécharger directement votre GIF 3D sur Box, Dropbox, Google Drive, OneDrive et Pinterest.
Si vous souhaitez ajouter de l'audio à votre vidéo, assurez-vous de l'enregistrer en tant que vidéo et non un GIF .
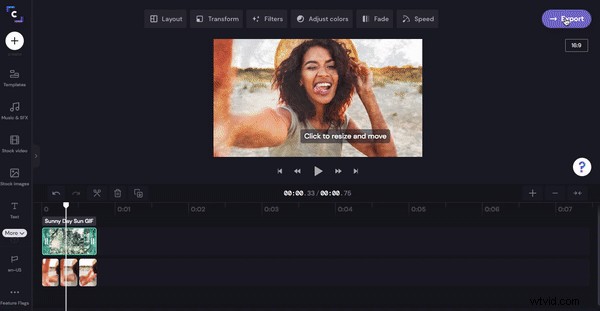
Notre GIF tendance photo 3D pour TikTok

Comment modifier le format d'image d'une vidéo
Nous avons créé et exporté notre nouveau GIF 3D au format écran large 16:9. TikTok préfère généralement que votre contenu vidéo soit téléchargé au format portrait 9:16. Pour modifier le rapport d'aspect de votre nouveau GIF, rendez-vous simplement sur notre convertisseur vidéo en ligne pour optimiser pour mobile.
À bientôt sur TikTok
Avec ces étapes simples, vous pouvez créer votre propre photo 3D à publier sur TikTok et suivre la nouvelle tendance. L'application iOS de Clipchamp peut également être un outil amusant pour créer vos vidéos TikTok en déplacement.
Saviez-vous qu'il est prouvé que les vidéos avec sous-titres suscitent un engagement plus élevé ? Découvrez comment ajouter des sous-titres à TikTok et découvrez comment utiliser l'application iOS de Clipchamp.
Démarquez-vous de la foule sur TikTok et faites une photo 3D aujourd'hui Clipchamp.
