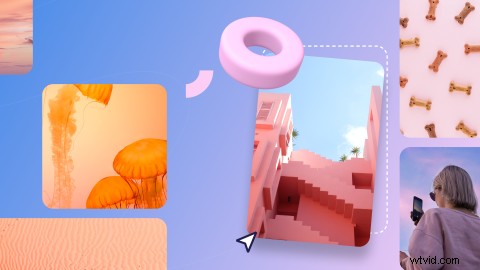
Vous vous demandez peut-être pourquoi Clipchamp parle-t-il d'images de stock ? Ne sont-ils pas tous sur la vidéo? Nous ne vous blâmons pas d'être curieux, car les images ne sont pas la première chose à laquelle vous pensez lorsque vous entendez "éditeur vidéo".
Cependant, les images jouent un rôle important dans la création vidéo. Ils sont utilisés pour créer des intros vidéo et des outros vidéo, des diaporamas et des présentations. En fait, de nombreuses personnes créent des vidéos sans aucune séquence vidéo.Ainsi, l'ajout d'images de stock à la barre latérale est une prochaine étape logique pour Clipchamp - il complète notre collection de stock aux côtés de la vidéo, de la musique et des SFX. Nous espérons que les images d'archives seront un outil de plus qui aidera nos éditeurs de tous les jours (c'est-à-dire vous) à réussir.
Prêt à explorer ? Donnons-nous une image complète.
Comment ajouter des images de stock à votre vidéo
Étape 1. Connectez-vous et créez une vidéo
Si vous n'êtes pas déjà membre, inscrivez-vous gratuitement à Clipchamp ou connectez-vous facilement. Ensuite, cliquez sur le bouton créer une vidéo dans le coin supérieur droit de l'écran d'accueil.
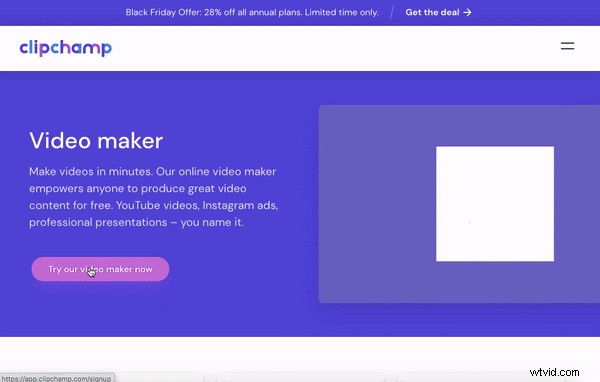
Étape 2. Ouvrez l'onglet Stock images dans la barre latérale
Une fois arrivé dans l'éditeur, accédez à la barre latérale et sélectionnez l'onglet images d'archives situé sous les vidéos d'archives.
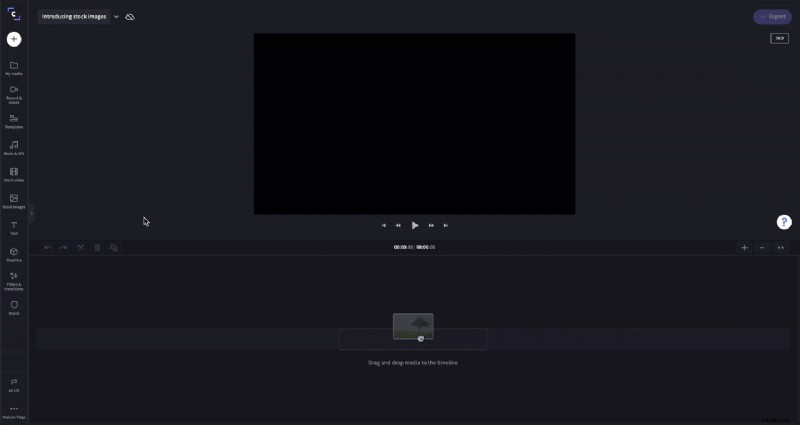
Étape 3. Rechercher et sélectionner des images de stock
Tout comme pour les vidéos, la musique et les effets spéciaux, vous pouvez naviguer dans notre offre d'images à l'aide de la barre de recherche. Tapez quelques mots-clés et faites défiler pour explorer les résultats. Alternativement, vous pouvez parcourir les collections d'images de stock. Lorsque vous avez trouvé une image que vous aimez, cliquez sur l'icône plus pour l'ajouter à votre chronologie.
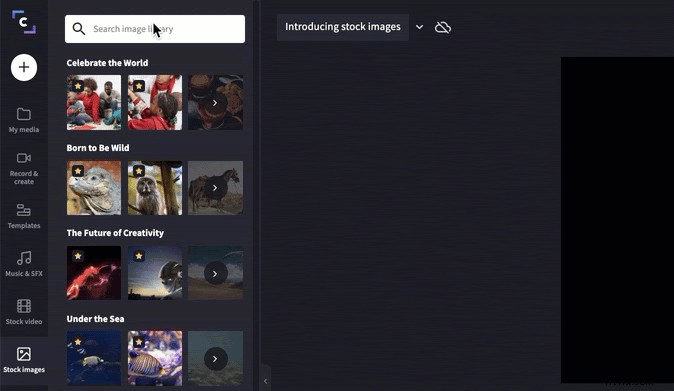
Étape 4. Redimensionnez votre image
Les images de stock sont de toutes formes et de toutes tailles, elles ne s'adapteront donc pas toujours parfaitement au rapport d'aspect de votre vidéo. Heureusement, c'est une solution simple - sélectionnez simplement votre image, puis cliquez sur le bouton de transformation et sélectionnez recadrer pour remplir.
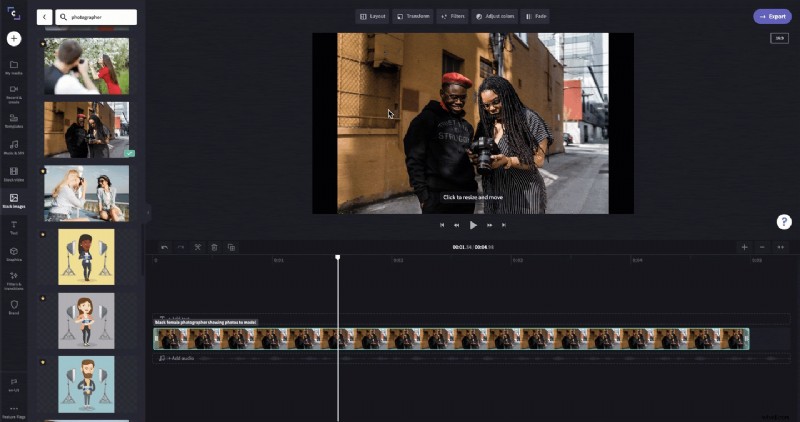
Étape 5. Définissez une heure pour votre image de stock
Contrairement aux vidéos, les images de stock n'ont pas de durée définie. Lorsque vous ajoutez une image de stock à la chronologie, elle apparaît avec une durée par défaut de cinq secondes. À partir de là, vous pouvez raccourcir ou allonger cette durée en cliquant et en faisant glisser l'image.
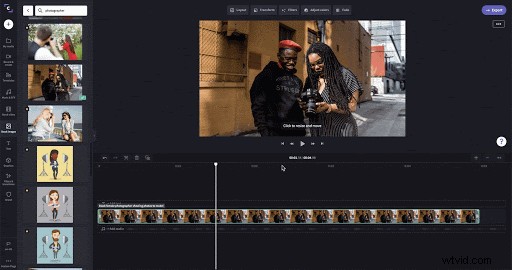
Étape 6. Le reste dépend de vous
C'est tout ce qu'on peut en dire! À partir de là, vous pouvez commencer à ajouter des images d'archives à toutes vos vidéos . Nous avons hâte de voir quelles créations sortiront de ce dernier ajout à Clipchamp.

