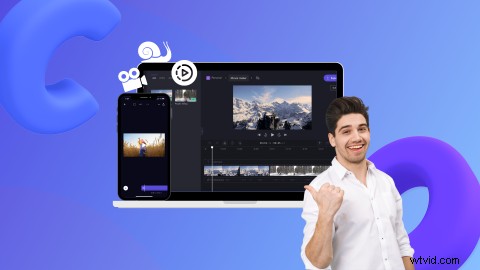
Vous voulez prendre un clip vidéo et le transformer en une vidéo au ralenti ? L'effet de ralenti est facile à créer, quels que soient vos compétences en montage vidéo ou votre budget.
Ralentissez une vidéo à vitesse normale pour créer un effet artistique au ralenti, créez du suspense, de la romance ou même du stress à un moment de votre vidéo. Lisez la suite pour apprendre à créer des vidéos au ralenti avec l'éditeur vidéo en ligne gratuit de Clipchamp.
-
Comment faire des vidéos au ralenti dans Clipchamo
-
Comment faire une vidéo au ralenti sur iPhone
-
Foire aux questions
Comment créer des vidéos au ralenti dans Clipchamp
Voyons comment fonctionne la vidéo au ralenti dans notre éditeur vidéo en ligne gratuit.
Étape 1. Connectez-vous à Clipchamp ou inscrivez-vous gratuitement
Pour transformer la vidéo en ralenti, vous devrez vous connecter à votre compte Clipchamp ou vous inscrire gratuitement. La page d'accueil de l'éditeur s'ouvrira automatiquement une fois connecté.
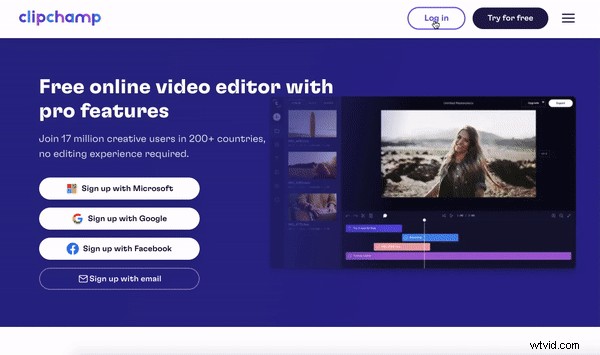
Étape 2. Créer une nouvelle vidéo
Pour transformer une vidéo en ralenti, vous devez d'abord créer une nouvelle vidéo. Cliquez sur le + créer une vidéo bouton dans le coin supérieur droit de votre écran. L'éditeur s'ouvrira automatiquement. Cliquez sur Vidéo sans titre et renommez votre vidéo.
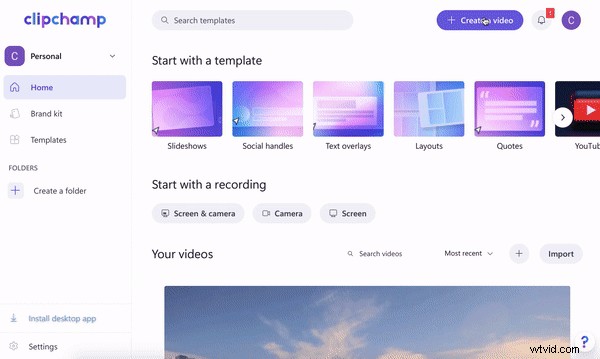
Étape 3. Importer une vidéo ou une séquence d'archives
Pour importer votre vidéo ou séquence que vous souhaitez transformer en ralenti, cliquez sur le + symbole dans la barre d'outils de gauche. Un onglet déroulant apparaîtra. Téléchargez une vidéo depuis votre ordinateur, Dropbox, Google Drive, OneDrive, Zoom, Box, Google Photos ou un smartphone. Vous pouvez également faire glisser et déposer votre fichier vidéo dans l'onglet blanc. Vos vidéos apparaîtront dans la section Vos médias onglet dans la barre d'outils de gauche. Glisser-déposer votre vidéo sur la chronologie.
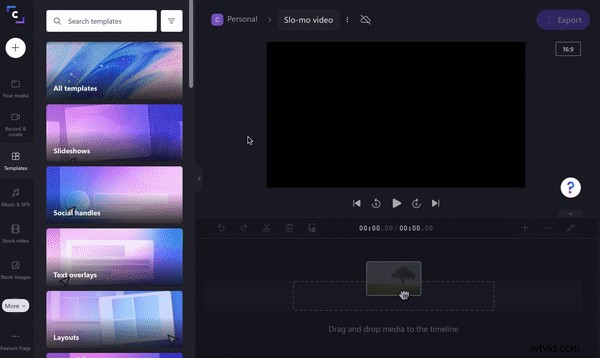
Si vous souhaitez utiliser des images d'archives, cliquez sur Vidéo d'archives onglet dans la barre d'outils de gauche. Faites défiler les dossiers classés ou recherchez un mot-clé. Cliquez sur Ajouter à mes médias bouton pour ajouter le stock de votre choix à vos médias . Glisser-déposer la vidéo de stock sur votre chronologie. Vous pouvez également cliquer sur Ajouter à la chronologie si vous souhaitez ajouter des séquences directement à votre chronologie.
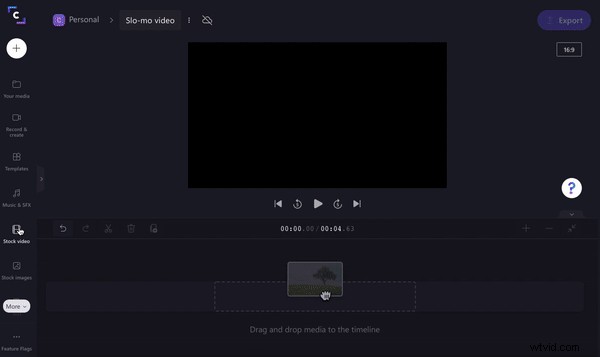
Étape 4. Transformez des clips vidéo en vidéos au ralenti
Transformez votre clip vidéo entier en une vidéo au ralenti ou sélectionnez une certaine section. Pour transformer toute la vidéo en ralenti, cliquez sur le clip vidéo de votre timeline pour le mettre en surbrillance en vert. En haut de l'aperçu de votre vidéo, cliquez sur Vitesse option d'édition. Cliquez sur Lent option de vitesse de clip. Sélectionnez de 0,1x à 0,5x. Votre clip vidéo deviendra plus long sur votre chronologie car le clip s'est transformé en ralenti.
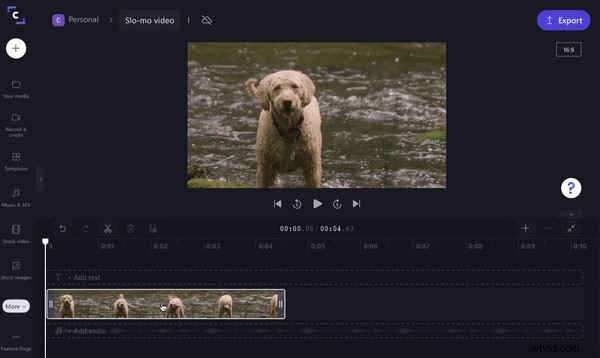
Si vous souhaitez uniquement transformer une section de votre clip en une vidéo au ralenti, utilisez simplement l'outil de capture pour couper votre clip. Cliquez sur le clip vidéo de votre timeline pour le mettre en surbrillance en vert. Déplacez votre curseur à l'endroit où vous souhaitez diviser votre vidéo. Cliquez sur l'icône des ciseaux pour diviser votre clip en trois sections. Cliquez sur le clip que vous souhaitez transformer en vidéo au ralenti afin qu'il soit surligné en vert. Cliquez sur la Vitesse option d'édition au-dessus de l'aperçu vidéo. Cliquez sur Lent option de vitesse de clip. Sélectionnez de 0,1x à 0,5x. Votre clip vidéo deviendra plus long sur votre chronologie car le clip s'est transformé en ralenti.
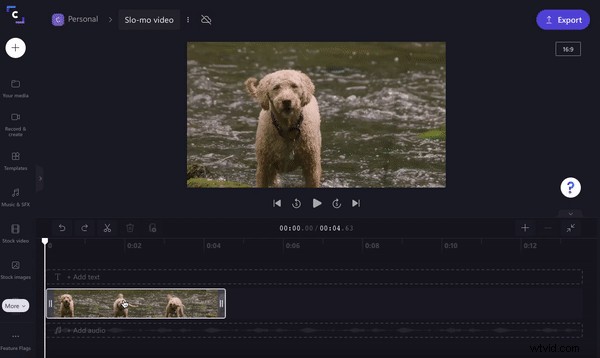
Étape 5. Enregistrez et exportez votre vidéo au ralenti
Une fois que vous avez terminé le montage de votre vidéo au ralenti, cliquez sur le bouton violet Exporter bouton dans le coin supérieur droit de l'éditeur. Les options de sauvegarde apparaîtront. Cliquez sur l'option d'enregistrement de résolution 480p, 720p ou 1080p, puis cliquez sur Continuer . Votre vidéo au ralenti sera automatiquement enregistrée sur votre ordinateur. Vous pouvez également envoyer ou enregistrer votre vidéo au ralenti via les intégrations de Clipchamp telles que Google Drive, YouTube, TikTok, OneDrive, Dropbox, Pinterest, Box ou LinkedIn.
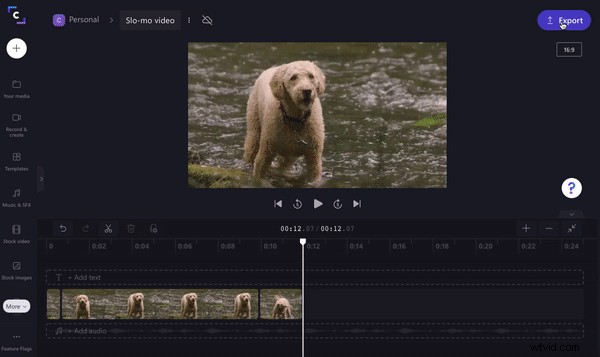
Comment faire une vidéo au ralenti sur iPhone
Si vous n'avez pas d'ordinateur de bureau ou si vous souhaitez éditer votre vidéo en déplacement, des vidéos au ralenti peuvent être facilement créées sur l'application iOS gratuite de Clipchamp. Voyons comment faire une vidéo au ralenti sur iPhone.
Étape 1. Ouvrez votre application Clipchamp et connectez-vous
Localisez votre application Clipchamp sur votre iPhone, ouvrez-la et connectez-vous. La page d'accueil de votre éditeur s'ouvrira automatiquement.
Si vous n'avez pas téléchargé l'application iOS de Clipchamp, vous devrez d'abord vous rendre sur l'App Store. Recherchez « Clipchamp » et téléchargez l'application gratuite Clipchamp pour iOS. Vous pouvez trouver l'application dans la catégorie Photo et vidéo. Cliquez sur Ouvrir une fois l'installation de l'application terminée.
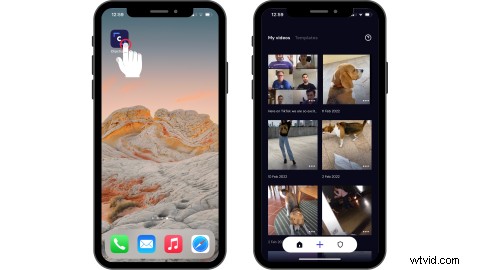
Étape 2. Créer une nouvelle vidéo
Appuyez sur le symbole + pour créer une nouvelle vidéo. Enregistrez une vidéo depuis l'application ou téléchargez votre clip vidéo. Appuyez sur Sélectionner la vidéo pour télécharger des séquences personnelles à partir de votre pellicule ou de vos fichiers, ou sélectionnez une vidéo de stock. Appuyez sur Suivant une fois que vous avez sélectionné la vidéo.
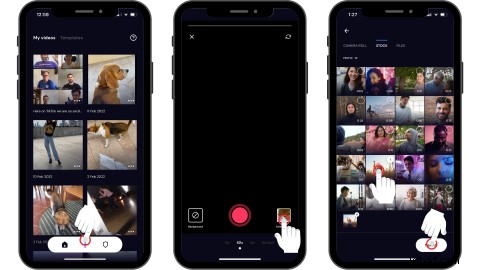
Étape 3. Transformez votre clip en vidéo au ralenti
Appuyez sur la chronologie pour lancer les options d'édition. Appuyez sur la Vitesse languette. Faites glisser votre curseur vers la gauche et vers la droite pour modifier la vitesse de votre vidéo. Plus le nombre est bas, plus votre vidéo sera au ralenti. Appuyez sur Terminé une fois l'édition terminée.
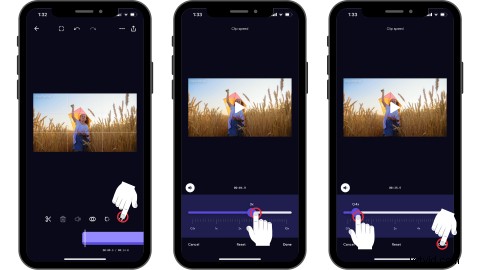
Étape 4. Enregistrez votre vidéo au ralenti
Appuyez sur Exporter bouton dans le coin supérieur droit de votre écran. Enregistrez votre vidéo en 480p, 720p ou 1080p. Votre vidéo sera automatiquement enregistrée sur votre iPhone.
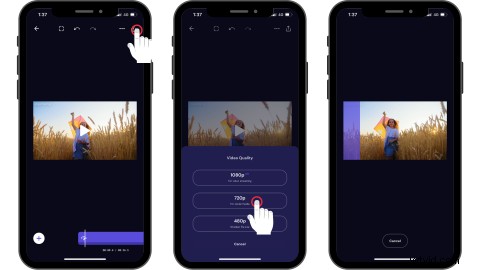
Questions fréquemment posées
Le son peut-il également devenir ralenti ?
Oui. Si votre clip vidéo a du son, le son se transformera également en ralenti. Si vous ne souhaitez pas modifier le son de votre clip, détachez simplement le son de votre vidéo et modifiez uniquement votre vidéo.
Quelles sont les vidéos qui fonctionnent le mieux avec le ralenti ?
Les créateurs peuvent transformer absolument n'importe quel genre de vidéo en une vidéo au ralenti. Qu'il s'agisse de sports d'action, de tutoriels de cuisine, d'animaux domestiques, d'enfants, d'événements spéciaux ou même de vidéos de marketing promotionnel.
Transformez la vidéo au ralenti avec Clipchamp
En quelques clics (ou tapotements), transformez facilement vos clips en superbes vidéos au ralenti avec Clipchamp.
