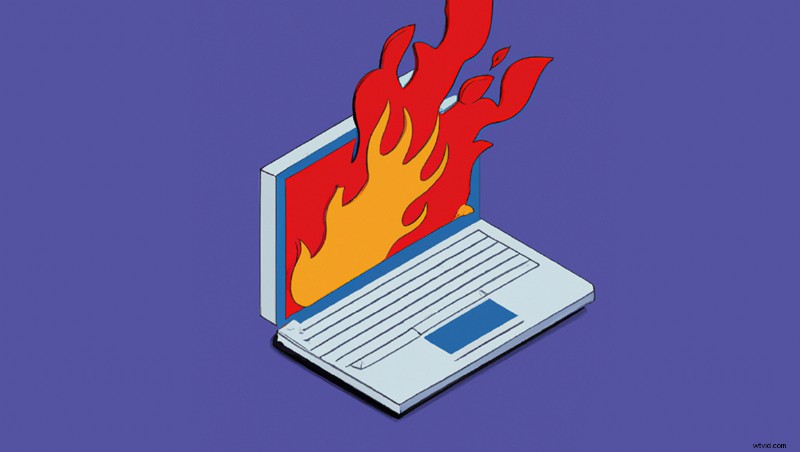
Commencer votre parcours de montage vidéo peut être pénible sur une machine lente. Je vais vous expliquer quelques ajustements qui pourraient aider à améliorer l'expérience.
Il y a une raison pour laquelle les installations de post-production ont toujours aimé un Mac Pro costaud ou un poste de travail PC personnalisé. En fait, les anciens systèmes de montage ont été achetés avec les machines haut de gamme qui exécutaient le logiciel. Ce n'est un secret pour personne que le montage vidéo est une tâche intensive pour un ordinateur. Je vais donc passer en revue quelques optimisations simples qui pourraient résoudre beaucoup de maux de tête.
Étape 1 :Préparation des fichiers vidéo
De nombreux photographes ne réalisent peut-être pas que les pipelines vidéo professionnels ont souvent besoin d'optimisations pour fonctionner correctement. Par exemple, un chef de production peut exiger que toutes les caméras évitent de filmer avec un format compressé « long-GOP ». Ces types de fichiers obligeront un ordinateur à travailler plus dur que nécessaire. Sur les productions à rotation serrée, ce sont des décisions à prendre ou à casser. En bref, plus un fichier vidéo est compressé, plus il est difficile pour un ordinateur de décompresser ce fichier. 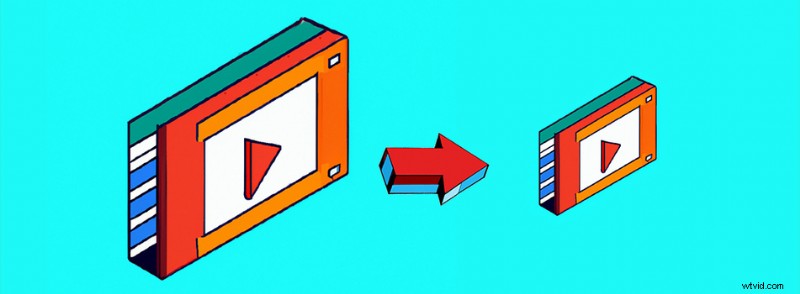
En 2010, le plus important pour les productions indépendantes était de transcoder toutes les séquences en ProRes. Cela entraînerait des tailles de fichiers énormes, mais la nature non compressée de ProRes a contribué à rendre l'édition agréable et fluide. Cela fait partie de ce qui a rendu les enregistreurs d'Atomos si populaires pendant la révolution DSLR. De nos jours, nous avons des flux de travail encore meilleurs pour les petites productions qui n'entraînent pas de tailles de fichiers énormes.
Aujourd'hui, DaVinci Resolve, Final Cut Pro et Premiere Pro prennent tous en charge nativement un « flux de travail proxy ». L'utilisateur transcodera toujours les fichiers en ProRes, mais cette fois, les fichiers seront beaucoup plus petits, disons un fichier 480p ProRes 422 Proxy. Ensuite, lors du montage, l'utilisateur peut basculer entre le métrage proxy et le métrage réel. Bien sûr, l'exportation finale se fera avec les images réelles.
S'il y a une chose qui va rendre votre montage plus fluide, c'est l'utilisation de fichiers proxy avec lesquels votre ordinateur aime vraiment travailler. Voici un tutoriel pour DaVinci Resolve, en voici un pour Final Cut Pro et en voici un pour Premiere Pro. 
Étape 2 :Préparation des fichiers audio
Si vous traitez beaucoup d'audio, envisagez de le mixer ou de travailler avec un fichier temporaire. Certaines cartes son d'ordinateur peuvent avoir du mal à lire trop de fichiers à la fois, et parfois des bogues peuvent survenir dans votre logiciel d'édition. Il peut être difficile de déterminer quand le son est votre problème.
Maintenant, je parle de lire 20 pistes audio ou plus à la fois. Cela peut s'aggraver si vous utilisez des séquences ou des sous-séquences multicam. Malheureusement, la plupart des NLE (logiciels d'édition non linéaires) ne prennent pas en charge les fichiers proxy audio, cela impliquera donc de désactiver manuellement votre audio principal avec un audio temporaire. Si vous ne savez pas comment créer un mixage de votre séquence, exportez simplement un fichier WAV de votre timeline et réimportez ce fichier. Assurez-vous simplement que le fichier WAV a exactement les mêmes spécifications que votre audio d'origine et que la chronologie contient le moins de fichiers audio restants possible.
Étape 3 :Goulots d'étranglement
De nos jours, il y a très peu de goulots d'étranglement qui n'impliquent pas le disque dur ou le SSD sur lequel reposent vos images. Cependant, je voudrais d'abord m'assurer que vous travaillez d'abord sur les facteurs évidents. Assurez-vous que votre ordinateur portable n'utilise pas la batterie afin que son processeur fonctionne à pleine vitesse. Essayez d'éviter de travailler dans une pièce particulièrement chaude. Fermez votre navigateur et arrêtez la lecture de tout fichier audio ou vidéo.
Ensuite, vous devriez tester vos disques. Rendez-vous sur Blackmagic et téléchargez leur package "Desktop Video" à partir du panneau de gauche. Il viendra avec leur "Test de vitesse de disque". Cette application teste non seulement la vitesse de votre lecteur, mais elle vous indiquera également les limites en termes de vidéo. Vous pourriez être choqué d'apprendre que votre disque dur ne peut prendre en charge qu'un flux vidéo 720p. La plupart des SSD fonctionneront très bien, mais cela vaut toujours la peine de revérifier. Pour les utilisateurs de macOS, vous pouvez choisir "Test de vitesse du disque" sur le Mac App Store. 
Si votre ordinateur a encore du mal à répondre à vos demandes vidéo, j'envisagerais d'acheter une nouvelle machine. Personnellement, je recommanderais n'importe quelle machine Apple avec un processeur M1/M2. J'ai été absolument stupéfait par la puissance de traitement vidéo du premier MacBook Air M1. J'ai vu quelqu'un faire un montage sur le plateau avec un client sur un. Ils découpaient des séquences 4K a7S III sans accroc. À l'époque, c'était le seul ordinateur portable M1 disponible. B&H le vend actuellement pour 899 $. Vous devrez peut-être toujours utiliser un flux de travail proxy et posséder un SSD externe rapide, mais la chose importante à noter est que vous n'avez pas toujours besoin du MacBook Pro plus grand.
Le montage sur une machine lente peut sérieusement interrompre votre flux artistique. Surmonter tous les problèmes techniques est tout aussi important que d'être à l'aise avec votre logiciel de montage. J'espère que cet article aidera les lecteurs et, bien sûr, n'hésitez pas à mentionner vos propres idées dans les commentaires ci-dessous.
