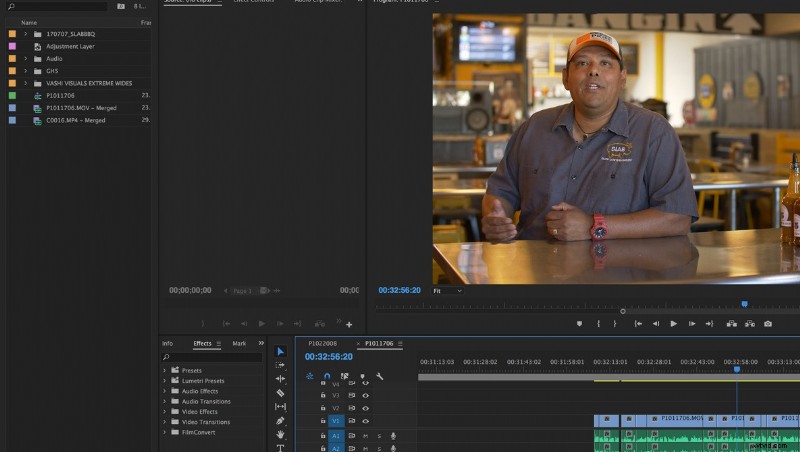
Vous avez acheté une toute nouvelle caméra vidéo 4K avec toutes les cloches et tous les sifflets et avez tourné votre premier travail. Vous avez hâte de rentrer chez vous et de monter les images pour votre client en imaginant à quel point la vidéo sera incroyable et nette. Vous ouvrez Premiere Pro, importez les fichiers et, en quelques secondes, votre ordinateur s'emballe car il a du mal à restituer les séquences gourmandes en données.
Il est temps de dépenser 2 000 à 3 000 $ de plus sur un ordinateur ? Pas si vite. J'ai rencontré ce même problème récemment après avoir tourné une vidéo promotionnelle pour un restaurant de barbecue local. Entre mon deuxième caméraman et moi, nous avons produit plus de 200 Go de séquences vidéo 4K 10 bits qu'il était très difficile d'analyser en sautant plusieurs images à la fois pendant la lecture. Mon MacBook Pro 2015 dispose de 16 Go de RAM, d'un processeur Intel Core i7 à 2,5 GHz et d'une carte graphique NVIDIA GeForce GT 750M de 2 048 Mo, ce qui n'est pas en reste, mais il a parfois eu du mal à faire mon montage.
Un ami m'a suggéré d'utiliser quelque chose dans Adobe Premiere Pro appelé édition hors ligne ou proxies. En termes simples, le montage hors ligne consiste à utiliser des séquences proxy (c'est-à-dire des séquences en double de la source d'origine mais à une résolution bien inférieure) qui sont liées au support d'origine pour l'exportation, mais vous permettent d'utiliser les fichiers de plus petite résolution lors du montage. Par exemple, vous pouvez créer des fichiers en double de votre métrage 4K en résolution 1 080 x 720, les monter dans Premiere Pro à l'aide des fichiers 720p basse résolution, puis les exporter facilement en 4K ou 1080p si vous le souhaitez, en les reliant au métrage d'origine. Si vous ne disposez pas d'un ordinateur incroyablement rapide et coûteux pour éditer vos images en ce moment, c'est une alternative incroyablement bonne qui m'a fait gagner d'innombrables heures de temps depuis.
Cette vidéo de l'équipe d'aide d'Adobe est le meilleur tutoriel que j'ai trouvé expliquant le processus. Bien que cela prenne un peu plus de temps au départ pour échantillonner vos fichiers haute résolution, cela peut en valoir la peine à long terme car votre processus d'édition sera beaucoup plus fluide sans les arrêts et départs constants de votre ordinateur essayant de suivre le rythme.
Je vous recommande fortement d'essayer cela sur votre prochain projet si vous recherchez une alternative plus rapide à l'édition de vos séquences. Cela a été une bouée de sauvetage pour moi et un outil que j'ignorais complètement jusqu'à il y a quelques semaines.
