Enregistrer des vidéos de haute qualité avec des smartphones et des appareils photo grand public est facile, mais malheureusement, on ne peut pas en dire autant du son. Les microphones de la caméra enregistrent souvent un son de mauvaise qualité et captent les bruits de fond qui peuvent rendre la vidéo impossible à regarder.
Au cas où vous cherchiez un moyen rapide de couper ou de supprimer le son de vos vidéos, vous êtes au bon endroit car dans cet article, nous allons vous montrer comment couper le son dans Windows Movie Maker ou ajouter de nouveaux fichiers audio à vidéos. Nous allons également vous proposer une solution alternative qui vous permet de mieux contrôler le processus d'édition audio.
- Partie 1 :Comment couper le son dans Windows Movie Maker ?
- Partie 2 :Ajouter un nouveau clip audio à une vidéo
- Partie 3 :Une meilleure façon de remplacer l'audio d'origine sous Windows
Partie 1 :Comment couper le son dans Windows Movie Maker ?
Couper le son d'un clip vidéo est simple, quel que soit le logiciel de montage vidéo que vous utilisez. Windows Movie Maker vous permet de couper le son en quelques étapes seulement. Voyons donc comment couper le son des vidéos avec cet éditeur vidéo.
Étape 1 : Pour commencer à éditer une vidéo, vous devez d'abord l'importer dans Windows Movie Maker. Cliquez sur Ajouter des vidéos et des photos icône dans l'onglet Accueil du logiciel et continuez à sélectionner le clip que vous souhaitez couper.
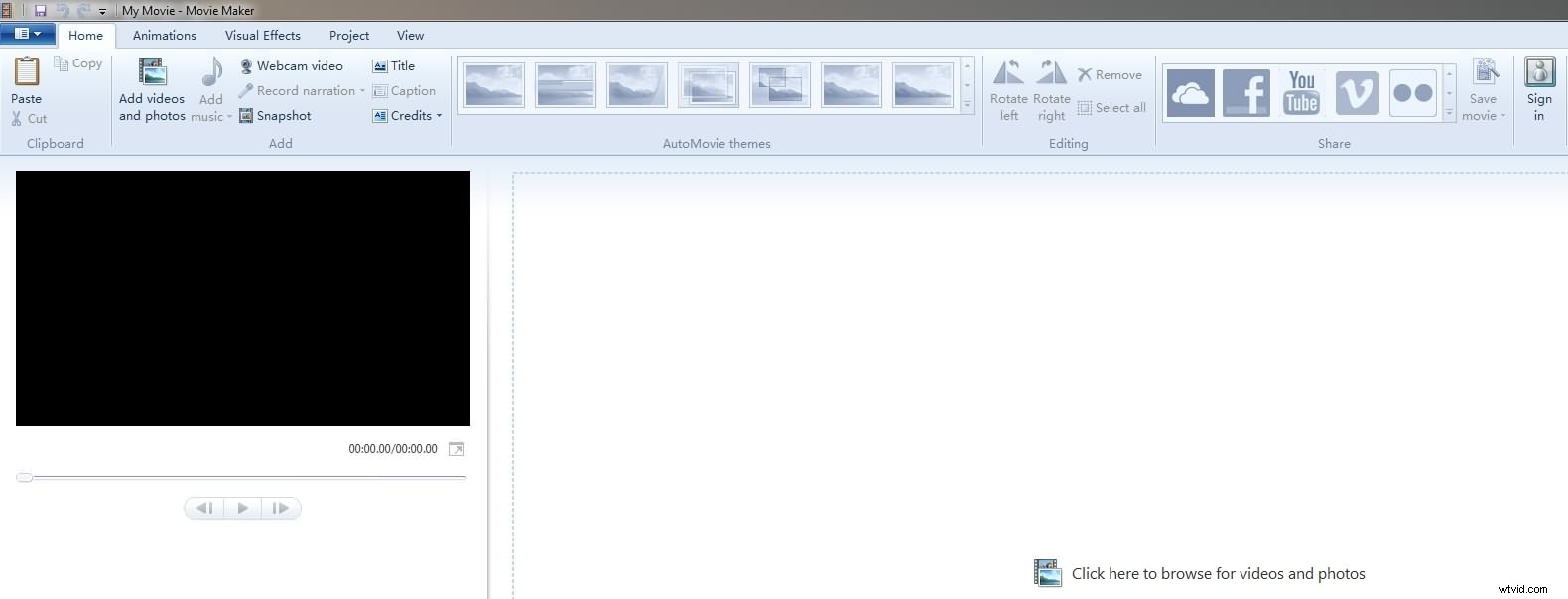
Cliquez sur Ouvrir dans la fenêtre Ajouter des vidéos et des photos et votre clip sera importé dans le logiciel.
Étape 2 : Après avoir ajouté un clip au storyboard, vous pouvez le prévisualiser afin de décider quelles parties de la vidéo vous souhaitez désactiver. Cliquez sur Modifier dans le ruban du logiciel, pour accéder aux outils de montage vidéo que Windows Movie Maker a à offrir.
Si vous souhaitez désactiver uniquement une partie d'un clip vidéo, vous devez positionner la tête de lecture sur le scénario à l'endroit exact de la vidéo où vous souhaitez effectuer la coupe, puis cliquer sur Diviser bouton.
Étape 3 : Assurez-vous que le clip que vous souhaitez désactiver est sélectionné et cliquez sur l'icône de volume vidéo sur le côté gauche de l'onglet Modifier.
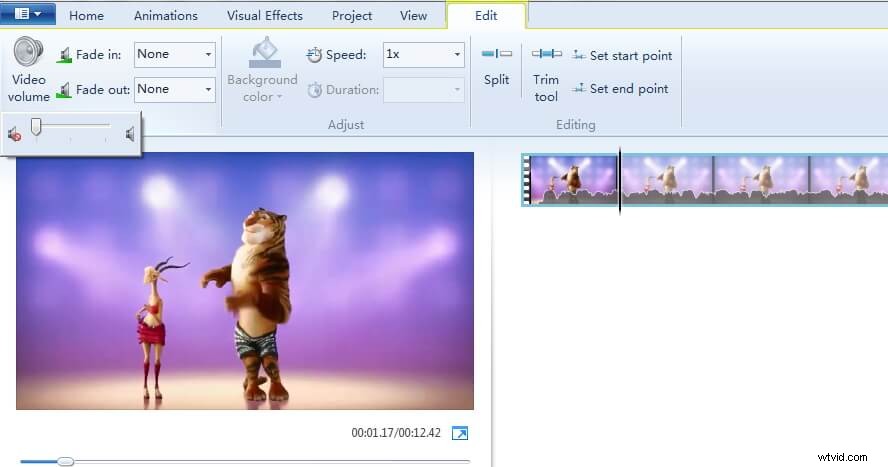
Faites glisser le curseur complètement vers la gauche pour couper le son. Cliquez sur le bouton Jouer dans la fenêtre d'aperçu pour vous assurer que le son de la vidéo est coupé.
Partie 2 :Ajouter un nouveau clip audio à une vidéo
Windows Movie Maker vous permet également de remplacer le clip audio existant par un nouveau. Encore une fois, ce processus est simple et peut être complété en quelques étapes.
Étape 1 : Après avoir coupé le son, cliquez sur l'icône Ajouter de la musique, qui se trouve à côté de l'icône Ajouter des photos et des vidéos dans l'onglet Accueil.
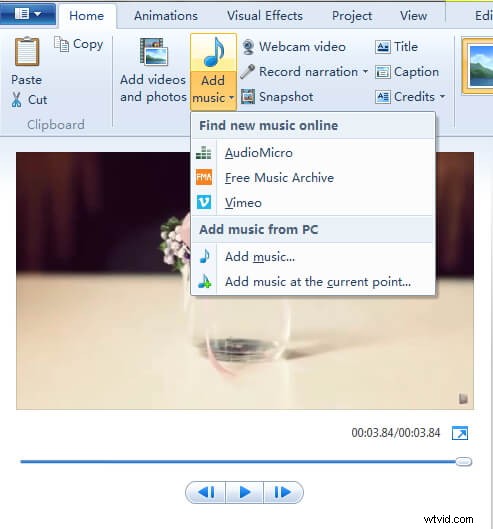
Un menu déroulant apparaîtra vous proposant de sélectionner de la musique à partir d'une source en ligne ou d'importer un fichier audio depuis votre ordinateur. De plus, vous pouvez sélectionner le point de départ du morceau que vous importez afin de ne pas avoir à ajuster manuellement la position du fichier audio dans votre projet.
Pour ce faire, il vous suffit de positionner la tête de lecture à l'endroit souhaité et de sélectionner l'option Ajouter de la musique au point actuel option dans le menu déroulant. Vous pouvez modifier la position du fichier audio en le faisant glisser vers un nouvel emplacement dans le storyboard. L'utilisation de fichiers audio MP3 ou WMA est recommandée car d'autres formats de fichiers audio peuvent ne pas être compatibles avec Windows Movie Maker.
Étape 2 : Le fichier audio que vous avez importé sera automatiquement ajouté au clip vidéo sur le Storyboard. Cliquez sur Lecture dans la fenêtre d'aperçu pour vérifier si vous aimez le résultat. Rendez-vous sur le Fichier menu et cliquez sur Enregistrer le film option. Windows Movie Maker vous proposera un certain nombre d'options différentes et si vous souhaitez enregistrer votre vidéo sur l'ordinateur, vous devez sélectionner l'option Pour l'ordinateur option.
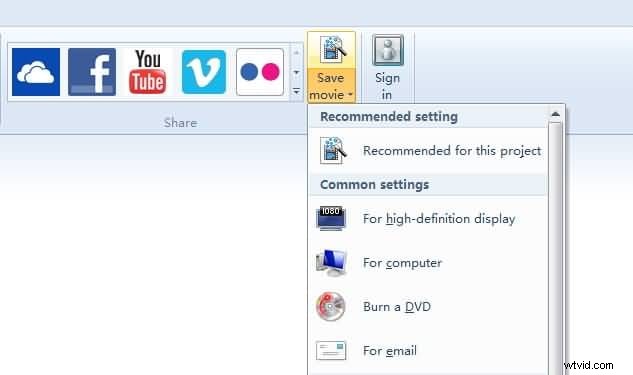
Partie 3 :Wondershare Filmora - Une meilleure façon de remplacer les fichiers audio dans les vidéos sur le système d'exploitation Windows
Windows Movie Maker a été abandonné il y a quelque temps et ses outils d'édition vidéo et audio vous permettent uniquement d'effectuer des tâches d'édition vidéo de base. Nous vous suggérons d'utiliser Wondershare Filmora si vous souhaitez désactiver ou remplacer des fichiers audio dans vos vidéos, car il offre des fonctionnalités d'édition audio et vidéo plus puissantes. Voici comment désactiver ou remplacer des fichiers audio dans Wondershare Filmora.
Étape 1 : Importez le clip vidéo dans le logiciel, en cliquant sur le bouton Importer puis sélectionnez le bouton Importer des fichiers multimédias option. Si vous souhaitez remplacer l'audio du clip, vous pouvez également sélectionner le nouveau fichier audio sur votre disque dur et cliquer sur Ouvrir bouton. Filmora propose une riche bibliothèque musicale libre de droits, que vous pouvez utiliser si vous ne disposez pas déjà de la musique que vous souhaitez ajouter à votre vidéo.
Étape 2 : Faites glisser et déposez le fichier vidéo sur la chronologie, puis cliquez dessus avec le bouton droit de la souris. Sélectionnez Audio Detach option du menu contextuel. Le fichier audio apparaîtra dans la piste audio nouvellement créée, et vous pouvez simplement cliquer sur le Volume icône située au début de la piste audio pour couper cette piste audio.
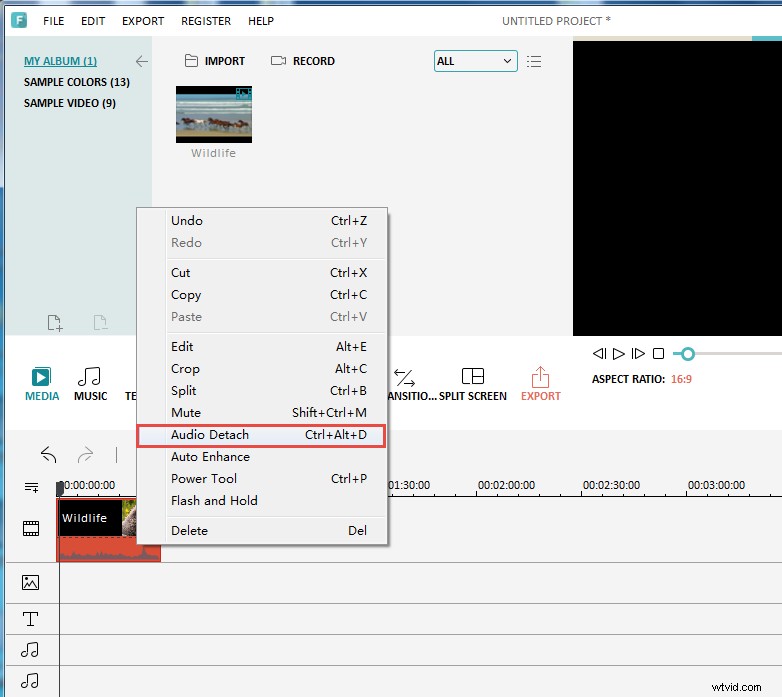
Pour plus de détails, consultez notre guide sur Comment supprimer l'audio d'une vidéo dans Filmora sous Windows.
Si vous souhaitez ajouter un nouveau clip audio à votre projet et remplacer l'ancien, vous devez sélectionner le fichier audio existant et appuyer sur le bouton Supprimer de votre clavier. Vous pouvez ensuite faire glisser et déposer le nouveau fichier audio sur la timeline à partir de la corbeille multimédia du logiciel ou de l'onglet Musique. , au cas où vous décideriez d'utiliser des chansons présentées dans la bibliothèque musicale de Filmora. Vous pouvez couper, couper ou ajuster la position de début et de fin du fichier audio ou utiliser certains des effets audio proposés par le logiciel. Une fois terminé, cliquez sur Exporter et sélectionnez le format de sortie le plus adapté au projet sur lequel vous travaillez.
Conclusion
Les vidéos dont la qualité sonore est médiocre n'impressionneront personne, mais vous ne devriez pas vous inquiéter car la mise en sourdine ou le remplacement de fichiers audio est une tâche qui ne nécessite presque aucun effort. Windows Movie Maker peut être utilisé pour couper rapidement un fichier audio, mais si vous souhaitez avoir accès à des outils d'édition audio plus professionnels, l'utilisation de Wondershare Filmora est une bien meilleure option. Quelle est votre méthode préférée pour remplacer les fichiers audio dans les vidéos ? Laissez un commentaire et faites-le nous savoir.
