Étant l'outil de montage vidéo professionnel le plus couramment utilisé, Sony (Magix) Vegas Pro offre un contrôle complet sur les fichiers audio dans chaque projet. Si vous êtes nouveau sur cette plate-forme, les détails suivants vous aideront à obtenir des informations complètes sur la façon de modifier le volume audio, d'appliquer des effets uniques, de supprimer le bruit et d'ajuster les options de fondu d'entrée et de sortie pour les projets.
Vous pourriez également aimer : Comment modifier l'audio YouTube>>
Sony (Magix) Vegas Audio Editor :Comment éditer l'audio dans Vegas Pro
Ce didacticiel est divisé en 6 sections différentes qui contiennent des détails complets sur tous les ajustements possibles des pistes audio et les options de personnalisation.
- Section 1 :Modifier le volume de la piste audio
- Section 2 :Ouverture et fermeture en fondu
- Section 3 :Accélérer ou ralentir
- Section 4 :Inverser le clip audio
- Section 5 :Suppression du bruit
- Section 6 :Appliquer des effets audio uniques
Section 1 :Modifier le volume de la piste audio
Tout d'abord, vous devez importer le fichier audio souhaité dans la chronologie de Vegas Pro ; cela peut être fait en utilisant directement l'option glisser-déposer. Sur la chronologie de Vegas, vous trouverez de nombreuses options de réglage du son qui apparaissent sur l'en-tête de la piste audio.
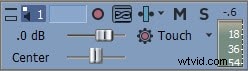
- Mettre la piste audio en sourdine :appuyez sur M
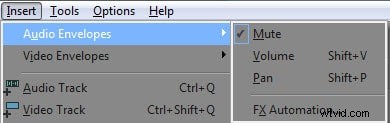
- Gérer le contrôle du volume pour tous les événements de la piste chargée :utilisez le curseur de volume indiqué par dB.
- Curseur de panoramique :il est possible d'effectuer des réglages pour le panoramique audio à l'aide d'un curseur nommé Centre. Les utilisateurs peuvent le faire glisser vers la gauche ou vers la droite selon les exigences du projet audio.
Remarque :
1. Mettez votre casque pour mieux vérifier le résultat de sortie.
2. Pour réinitialiser le volume, double-cliquez simplement sur les options.
Ceux qui souhaitent contrôler le volume séparément pour différentes parties du fichier audio peuvent accéder à Audio Envelop (allez Insérer> Enveloppes audio) puis effectuez tous les réglages essentiels comme :
Muet : Une ligne bleue est visible sur la chronologie de votre événement audio sélectionné, double-cliquez simplement dessus pour ajouter un point spécifique, puis cliquez avec le bouton droit pour les ajustements muets. Dans le menu déroulant apparu, vous pouvez sélectionner muet ou non muet et les ajustements seront effectifs sur le côté droit du point d'événement.

Volume : Vérifiez la ligne bleu foncé sur l'événement sélectionné, puis double-cliquez dessus pour ajouter un point de marquage. Faites glisser ce point vers le haut ou vers le bas pour les paramètres de volume appropriés et utilisez l'option de clic droit pour des ajustements supplémentaires.

Poêle : Les ajustements de panoramique peuvent être effectués en utilisant le contrôle du privilège rouge sur l'événement. Double-cliquez dessus et déplacez le point vers le haut ou vers le bas pour régler le panoramique à une plage spécifique. Utilisez le bouton droit de la souris pour les options avancées.

Section 2 :Ouverture et fermeture en fondu
Certains réglages professionnels du projet audio peuvent être effectués à l'aide des options de fondu d'entrée/sortie. Les utilisateurs peuvent tirer le curseur de réglage du fondu dans n'importe quelle direction pour une personnalisation facile.
Passez votre curseur sur l'événement audio dans la chronologie, vous trouverez la poignée de décalage de fondu d'entrée/sortie dans le coin supérieur de l'événement audio. Tirez la poignée de décalage Fade in/out aussi longtemps que vous le souhaitez :

Section 3 :Accélérer ou ralentir :
Si vous souhaitez modifier la vitesse de parties spécifiques de votre projet audio, maintenez le bouton CTRL enfoncé, puis commencez à déplacer votre curseur sur la poignée de l'événement Trim. Si vous le faites glisser vers la droite, il accélérera directement votre clip audio et le faire glisser vers la gauche réduira automatiquement la vitesse.
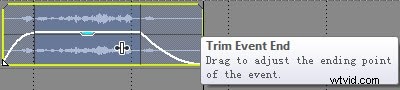
Section 4 : Inverser le clip audio :
On peut facilement inverser son clip audio sélectionné; faites simplement un clic droit dessus, puis choisissez l'option Inverser dans le menu déroulant; cela aidera à déplacer les images audio dans l'ordre inverse.
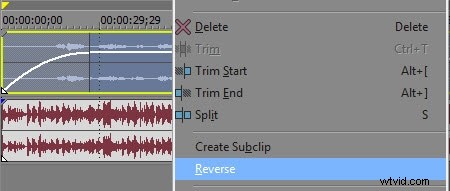
Section 5 :Suppression du bruit
Une caractéristique classique de Vegas Pro est sa restauration du son dans le contrôle des effets audio. Mais cela ne fonctionne pas aussi bien par rapport à Audacity. Consultez cet article pour savoir comment supprimer le bruit de l'audio à l'aide de Sony Vegas Pro et Audacity.
Ou consultez ce didacticiel vidéo ci-dessous :
Section 6 :Appliquer des effets audio uniques
Si vous souhaitez ajouter des effets spécifiques à vos fichiers audio, utilisez deux méthodes simples sur Vegas Pro avec son outil Audio FX :la première consiste à ajouter des effets sur l'ensemble du fichier vidéo et la deuxième option consiste à apporter des modifications à des couches spécifiques du projet audio. Suivez ces étapes pour obtenir d'excellents résultats :
À toute la couche audio
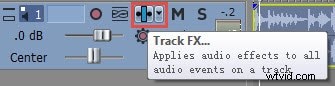
Vers une portion individuelle de la couche audio
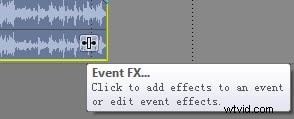
Étape 1 : Tout d'abord, allez dans la boîte de description de la piste, puis appuyez sur l'icône Track FX, une piste audio FX apparaîtra bientôt sur l'écran de votre appareil. Les trois commandes de base sont toujours activées, à savoir Track Compressor, Track EQ et Track Noise Gate.
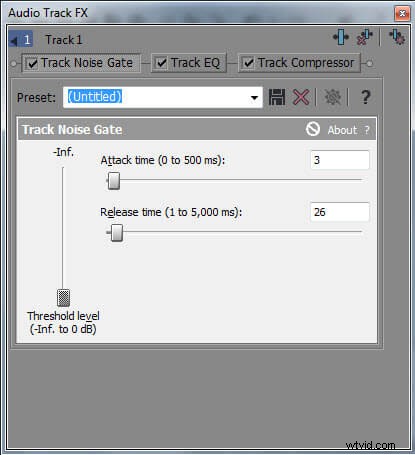
Pour une personnalisation supplémentaire, vous devez utiliser le bouton de chaîne de plug-in dans le coin droit.
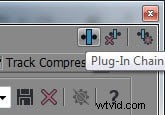
Étape 2 : Sélectionnez maintenant l'effet souhaité dans la liste qui peut rendre votre piste audio plus impressionnante et appuyez sur Ajouter ; une fois appliqué, appuyez sur OK.
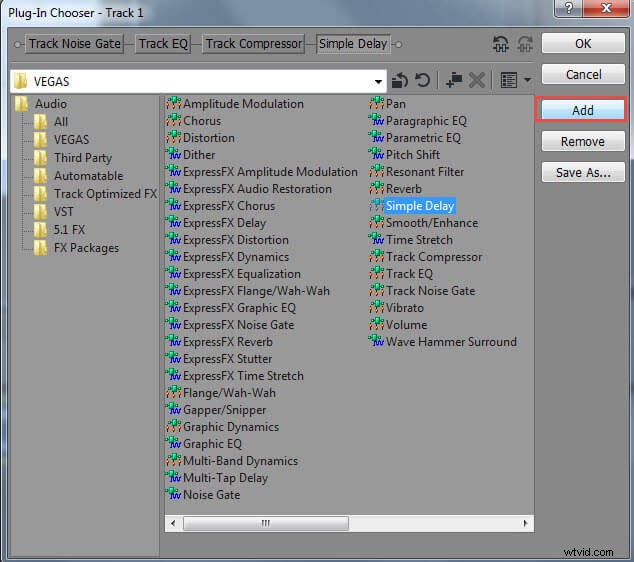
Étape 3 : Effectuez les ajustements requis à l'aide du curseur ou les utilisateurs peuvent également ouvrir la liste déroulante à l'écran pour sélectionner les modèles actuels selon leurs besoins.
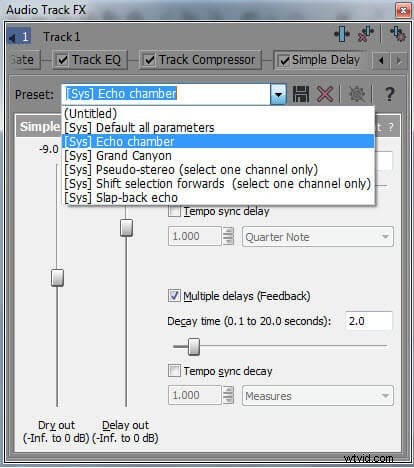
Recommandation :
Le Vegas Pro est considéré comme un outil logiciel d'édition professionnel en raison de son interface utilisateur avancée, de sa gamme de prix élevée et de sa disponibilité sur les appareils Mac uniquement. Si vous recherchez des outils de montage vidéo pouvant fonctionner sur les appareils Windows et Mac, Wondershare Filmora est l'une des meilleures options pour vous tous.
