Parfois, vous souhaiterez peut-être remplacer l'audio d'origine d'une vidéo QuickTime ou ajouter votre propre fichier audio. Au lieu de compresser à nouveau la vidéo, Wondershare Filmora (à l'origine Wondershare Video Editor) permet de le faire très facilement en quelques étapes seulement. Suivez maintenant le guide détaillé ci-dessous pour savoir comment ajouter facilement de l'audio aux fichiers vidéo QuickTime. Vous pouvez d'abord télécharger ce logiciel :
Comment ajouter de l'audio aux fichiers vidéo QuickTime
1 Importez vos fichiers vidéo QuickTime dans le programme
Après avoir installé cet éditeur vidéo, cliquez sur le raccourci sur le bureau pour le lancer. Ensuite, une fenêtre apparaîtra pour vous permettre de sélectionner le format d'image entre 16:9 et 4:3. Après avoir fait votre choix, cliquez sur le bouton "Importer" ou faites glisser et déposez vos fichiers vidéo et audio QuickTime dans ce programme. Étant donné que ce programme prend en charge une vaste gamme de formats, vous n'avez pas besoin de convertir le format vidéo d'origine pour le modifier.
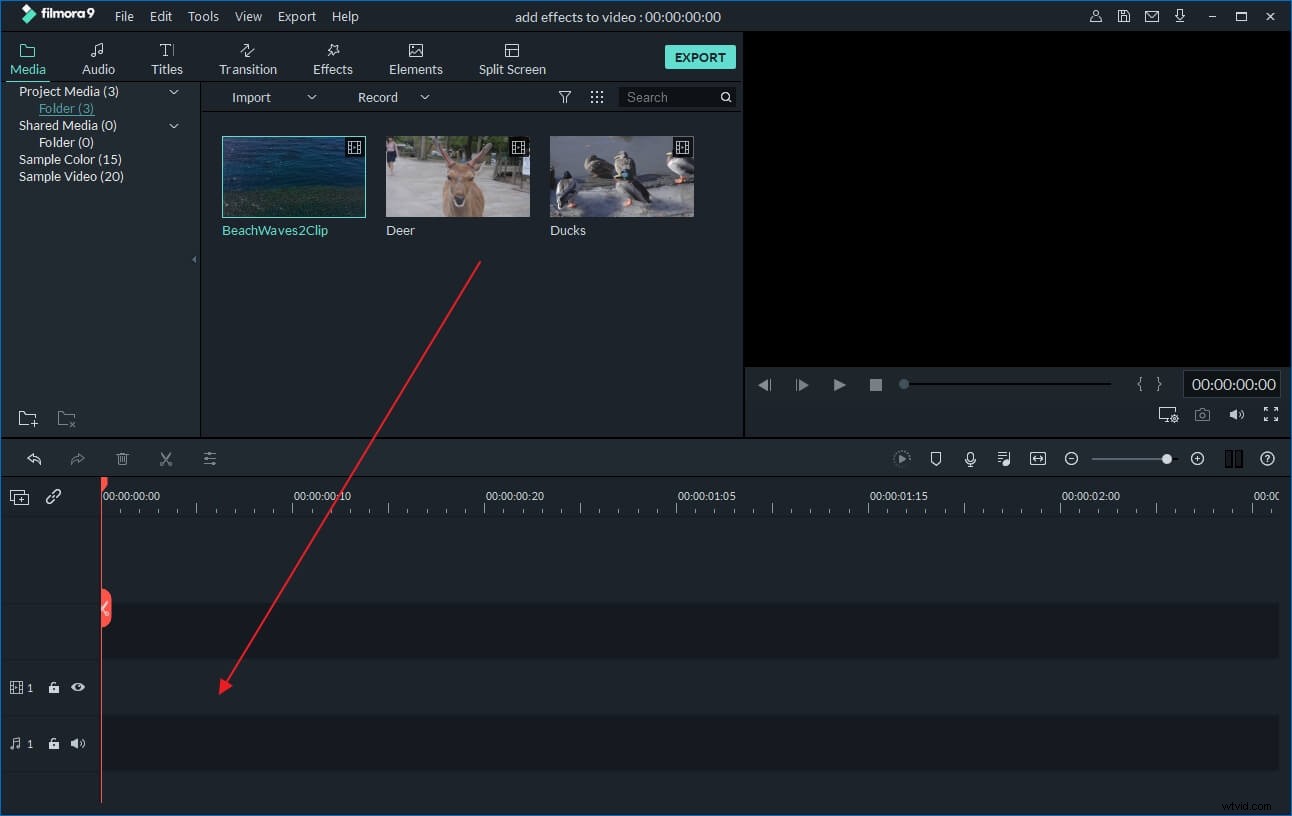
2 Ajouter de l'audio aux fichiers vidéo QuickTime
Après cela, placez les fichiers vidéo et audio sur les pistes correspondantes de la chronologie. Assurez-vous que leurs longueurs sont approximativement les mêmes. Si ce n'est pas le cas, vous devrez éditer les flux vidéo et/ou audio (par exemple, en supprimant les fragments inutiles) afin de rendre leurs longueurs égales. Vous pouvez cliquer sur l'icône "Split" au-dessus de la chronologie pour diviser et couper la partie indésirable des fichiers. Après avoir parfaitement synchronisé les fichiers vidéo et audio, vous pouvez cliquer avec le bouton droit de la souris et ajuster davantage le fichier audio dans le panneau d'édition, comme changer la vitesse de lecture, le volume, la hauteur, etc.
Astuce :Vous pouvez également remplacer la bande son d'origine du fichier vidéo QuickTime. Pour ce faire, faites un clic droit sur le fichier vidéo et choisissez "Audio Detach". Ensuite, le fichier audio apparaîtra sur la piste audio. Ensuite, faites un clic droit sur le fichier audio et choisissez "Supprimer" pour supprimer l'audio.
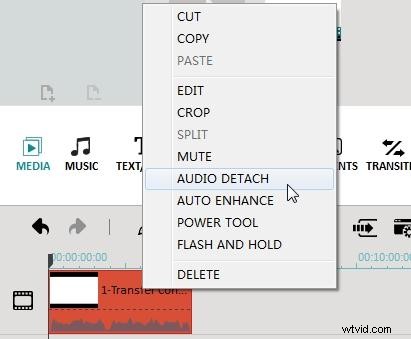
3 Exporter le nouveau fichier vidéo
Après avoir ajouté de l'audio à la vidéo QuickTime, appuyez sur "Créer" pour exporter votre fichier vidéo. Vous pouvez aller dans l'onglet "Format" pour enregistrer le nouveau fichier vidéo dans différents formats. Ou allez dans l'onglet "Appareil" si vous voulez regarder le nouveau fichier sur votre appareil multimédia portable comme l'iPod, l'iPhone, etc. Il y aura des dizaines de profils de sortie prédéfinis pour convertir votre fichier vidéo vers presque tous les types d'appareils multimédia comme l'iPod. , iPhone, Xbox 360, téléphones portables et différents lecteurs. Vous pouvez également partager directement votre vidéo sur YouTube ou Facebook dans l'onglet "YouTube" ou graver sur un DVD si vous le souhaitez.
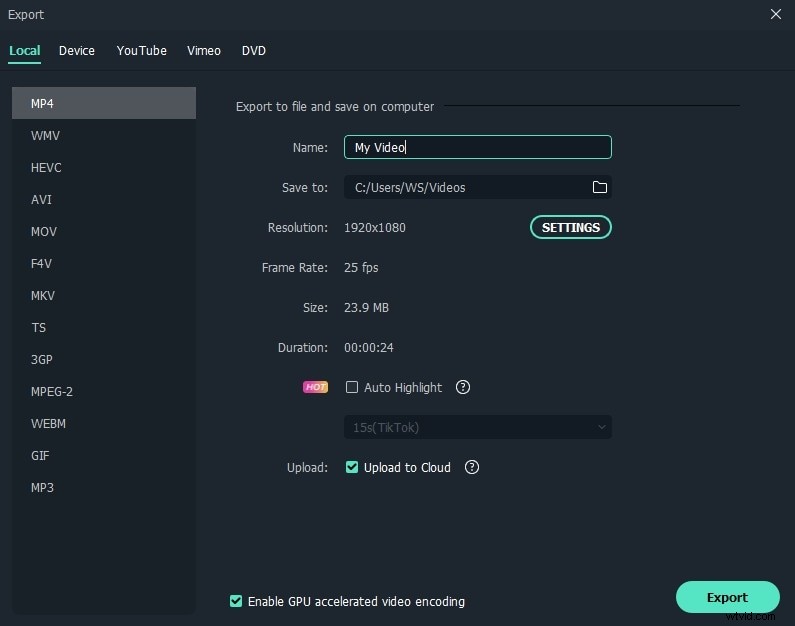
Regardez la vidéo ci-dessous pour découvrir comment éditer des vidéos avec l'éditeur vidéo Filmora.
Cela pourrait également vous intéresser :Comment éditer une vidéo avec QuickTime
