L'une de mes fonctionnalités préférées que Canon a ajoutée à ses appareils photo est la possibilité d'enregistrer des timelapses dans l'appareil photo. Il est donc extrêmement facile de configurer votre appareil photo et d'obtenir d'excellents résultats. Le Canon R5 dispose d'un fantastique mode timelapse qui peut enregistrer jusqu'à une résolution de 8K .
Même si vous essayez d'obtenir un timelapse du Saint Graal (du jour au soir), vous pourrez le faire avec les modes intégrés du R5.
Si vous êtes un photographe timelapse plus expérimenté, le Canon EOS R5 comprend un intervallomètre intégré. Cela vous permet de prendre des photos à des intervalles prédéfinis sans télécommande supplémentaire.
Dans cet article, je vais passer en revue le mode timelapse intégré dans le Canon R5 et comment obtenir d'excellents résultats.
Le mode timelapse du Canon EOS R5 vous permet d'enregistrer des timelapses en 1080p , 4K , et 8K résolution. Une fois votre timelapse terminé, il est automatiquement compilé dans une vidéo MP4 intégrée à l'appareil photo.
Comment configurer un timelapse avec Canon EOS R5
Commençons maintenant.
Vous aurez d'abord besoin d'un trépied solide ou d'un endroit pour placer votre appareil photo afin qu'il ne bouge pas. Deuxièmement, un sujet intéressant comme un coucher de soleil, des nuages ou la circulation.
Une fois que vous les avez, vous êtes prêt à capturer un timelapse !
Besoin d'une carte mémoire pour votre R5 ?
Voici mes recommandations de carte mémoire Canon R5
Maintenant que nous avons un sujet et un trépied intéressants, je vais passer en revue quelques paramètres que vous devrez modifier pour obtenir les meilleurs résultats.
Par défaut, lors du tournage d'un timelapse sur le Canon R5, l'ISO se déplacera automatiquement entre ISO 400 et 26500. Cela nous causera des problèmes car les scènes à faible éclairage introduiront beaucoup de bruit à des plages ISO plus élevées
Heureusement, nous pouvons modifier la vitesse ISO maximale lors de l'enregistrement d'un timelapse sur le R5. Pour ce faire, réglez l'appareil photo sur le mode vidéo et accédez aux paramètres ISO dans le menu R5 (Shoot2) et recherchez "Max for Auto" avec un petit symbole de timelapse devant. Ici, vous pouvez régler l'ISO max de 400 à 26500, Je recommande de régler l'ISO max timelapse à 400 nous avons donc une image la plus propre possible.
Maintenant que nous avons notre réglage ISO maximum, nous pouvons configurer notre timelapse.

Je recommande d'utiliser le mode priorité à l'ouverture vidéo (Av). Une fois que vous y êtes, vous pourrez activer la prise de vue en accéléré dans le menu Shoot5. Voici une brève présentation des paramètres que je recommande.
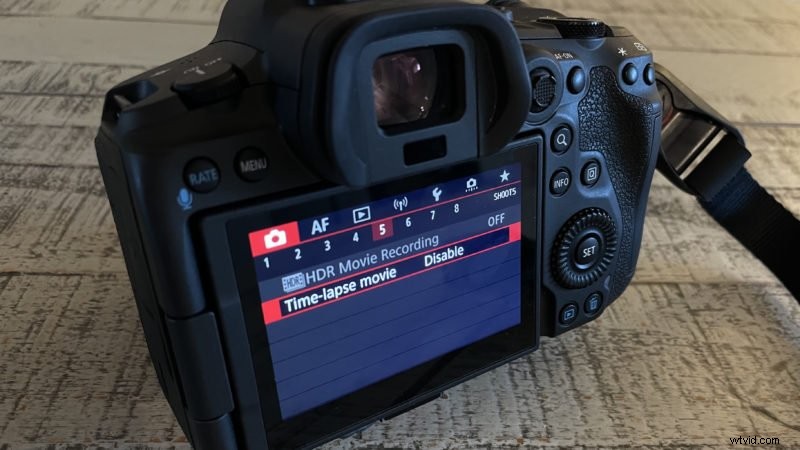
Paramètres d'accéléré Canon R5 recommandés :
- Mode :Priorité à l'ouverture vidéo (~f/8)
- Accéléré :Activer
- Intervalle :00:00:05
- Non. de prises :3 600
- Enregistrement vidéo. taille :4K
- Exposition automatique :chaque image
- Extinction automatique de l'écran :Activer
- Bip lors de la prise d'image :Désactiver

En mode timelapse Canon R5, vous pouvez prendre jusqu'à 3600 photos à un minimum de 2 secondes d'intervalle. Le menu vous indiquera également la durée de votre timelapse et la durée de la vidéo résultante.
Si vous allez filmer un court laps de temps, je vous recommande de faire un temps inférieur comme 2 secondes tandis que si vous en voulez un de quelques heures, vous voudrez avoir un intervalle plus long.
Bien sûr vous pouvez arrêter votre timelapse à tout moment en appuyant sur le bouton d'enregistrement sur l'appareil photo donc je garde généralement le nombre de photos au maximum de 3600.
Vous pouvez régler l'exposition automatique de l'appareil photo pour chaque image ou pour qu'elle corresponde à la première image. L'exposition automatique pour chaque image vous permettra de capturer des conditions d'éclairage changeantes comme des timelapses de jour en nuit sans scintillement, il est donc facile d'utiliser cette option.
Après avoir activé le mode timelapse et configuré les paramètres, appuyez sur le bouton d'enregistrement rouge sur le dessus de l'appareil photo, puis sur le bouton de l'obturateur pour démarrer le timelapse. Vous devriez voir l'écran s'éteindre/s'allumer au fur et à mesure de la capture d'images.

Après 10 secondes l'écran devrait s'éteindre automatiquement si "Extinction automatique de l'écran" est activé. Vous pouvez également allumer/éteindre l'écran du R5 pendant l'enregistrement en accéléré en appuyant sur le bouton d'information, soyez juste prudent lorsque vous interagissez avec l'appareil photo car tout coup peut ruiner votre timelapse.
Après avoir arrêté le timelapse, le R5 générera rapidement votre vidéo et vous pourrez la prévisualiser sur l'appareil photo.
J'aimerais que vous puissiez faire un enregistrement C-LOG ou RAW pour les timelapses, mais malheureusement, le R5 n'a pas la possibilité de le faire. Si vous avez besoin de plus de fidélité, vous pouvez utiliser l'intervallomètre intégré du R5 et un logiciel comme LRTimelapse pour capturer un timelapse plus "professionnel". Cela étant dit, j'ai trouvé que les résultats de la fonctionnalité intégrée étaient excellents. Surtout si vous essayez simplement de capturer quelque chose de rapide à inclure dans une vidéo de voyage.
La batterie du Canon EOS R5 durera quelques heures pendant la prise de vue en accéléré. Malheureusement, vous ne pouvez pas utiliser le chargement USB-C pour charger l'appareil photo pendant l'enregistrement. Si vous devez filmer un timelapse plus long, vous aurez besoin de l'adaptateur de batterie factice de Canon pour alimenter l'appareil photo.
J'espère que ce guide du mode accéléré du Canon EOS R5 vous a été utile ! Si vous avez des questions, faites-le moi savoir dans les commentaires ci-dessous.
