Vous avez peut-être passé des mois à planifier un mariage avec votre client. Après d'innombrables e-mails, réunions et le jour même du mariage ; il est temps de commencer la partie la plus longue de votre travail, le post-traitement. Votre flux de travail de photographie de mariage est la partie du travail que les clients ne voient jamais (et la plupart ne pensent jamais) après la fin de l'événement. Le post-traitement pour la photographie numérique commence à partir du moment où vous rentrez chez vous ou au bureau jusqu'à ce que les clients reçoivent leurs images finales.
Flux de travail de photographie de mariage
Chaque photographe a sa propre vitesse et son propre style de post-traitement et la plupart auront leurs propres programmes d'esthétique ou d'édition qu'ils préfèrent utiliser. Cependant, après avoir été propriétaire d'un studio de photographie de mariage très fréquenté au cours des cinq dernières années, j'ai créé un flux de travail efficace qui fonctionne bien, tout en donnant aux images une esthétique personnelle. Dans cet article, vous découvrirez ce qu'il faut faire une fois le jour du mariage terminé, pour livrer le produit final à vos clients en utilisant un flux de travail efficace.
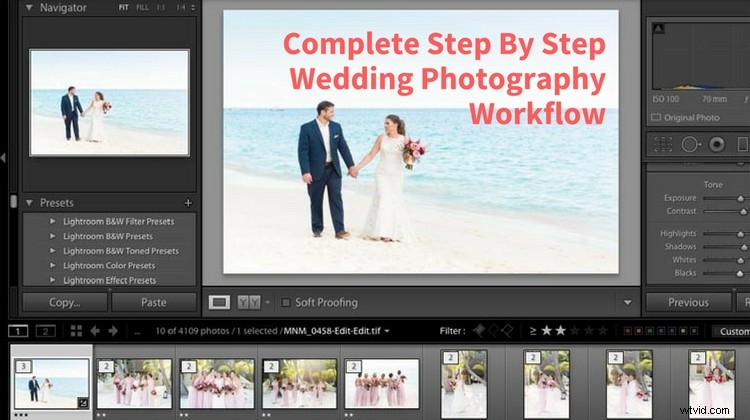
Étape 1 :Sauvegarder
Vous avez peut-être tourné pendant huit heures ou plus, mais lorsque vous rentrez chez vous, ne rampez pas encore dans ce lit douillet et confortable - votre nuit n'est pas terminée. Il est impératif que vous sauvegardiez les images de votre client à plusieurs endroits dès que possible. Non seulement votre client a payé beaucoup d'argent pour votre temps et votre expertise, mais aussi pour la sécurité de ses images. Jusqu'à ce que leurs images soient sauvegardées en toute sécurité à plusieurs endroits, aucune sieste n'est autorisée ! N'apprenez pas à la dure, sauvegardez ces choses.
Première partie – télécharger
Sur votre ordinateur, créez un dossier avec le nom du client et un sous-dossier appelé « RAWS » (en supposant que vous photographiez en RAW, ce que vous devriez faire. Nous en reparlerons plus tard). Vous devrez copier les images de toutes vos cartes mémoire dans le nouveau dossier "RAWS" sur votre ordinateur.
Remarque : Les fichiers RAW sont énormes, donc vous devrez probablement mettre à niveau la quantité d'espace de stockage sur votre ordinateur et obtenir plus de RAM pendant que vous y êtes pour exécuter efficacement vos programmes informatiques. Si vous utilisez un Mac, assurez-vous que votre ordinateur est également programmé pour effectuer une sauvegarde à l'aide de Time Machine.
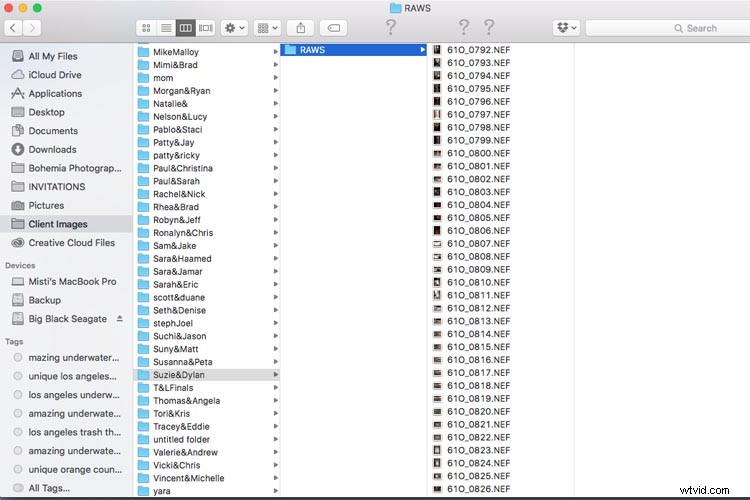
Deuxième partie :faire une copie
Une fois tous les fichiers sur votre ordinateur, sauvegardez-les à nouveau dans un dossier client sur un disque dur externe. Lorsqu'il n'est pas utilisé, le disque dur externe doit être conservé en toute sécurité dans un endroit comme un coffre-fort ignifuge. Certains photographes sauvegardent sur plusieurs disques durs externes.
Troisième partie :sauvegarde en ligne
Enfin, lorsque vous ne pensez pas pouvoir rester éveillé une seconde de plus, vous devez redémarrer votre fichier RAW vers un emplacement en ligne ou dans le cloud. J'utilise Zenfolio pour mon stockage RAW, bien qu'il existe d'autres sites de stockage disponibles. La bonne nouvelle? Vous pouvez vous mettre en veille pendant le téléchargement des fichiers pendant la nuit (et peut-être les prochains jours si vous avez une connexion Internet plus lente).
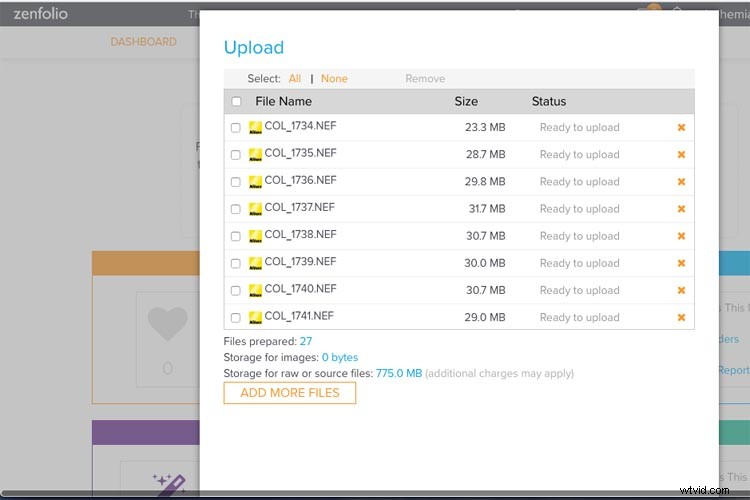
Étape 2 :Importation et sélection
La partie la plus excitante de votre travail - pas !
Je vais être honnête ici, cueillir ou parcourir chaque image que vous avez prise d'un mariage, les évaluer et décider laquelle conserver et laquelle jeter est la partie la plus fastidieuse et la plus saignante de votre travail. C'est pourquoi ce n'est pas une bonne idée de "pulvériser et prier" tout au long d'une journée de mariage avec vos appareils photo. Plus vous êtes sélectif avec les photos que vous prenez, plus votre flux de travail post-mariage sera rapide. Alternativement, il existe des entreprises que vous pouvez utiliser pour sélectionner vos images pour vous si cela respecte votre budget.
Dans Lightroom, créez un nouveau catalogue Lightroom pour votre client dans son dossier client :Fichier>Nouveau catalogue. Importez ensuite vos fichiers RAW à partir du dossier client que vous avez créé dans le module Bibliothèque.
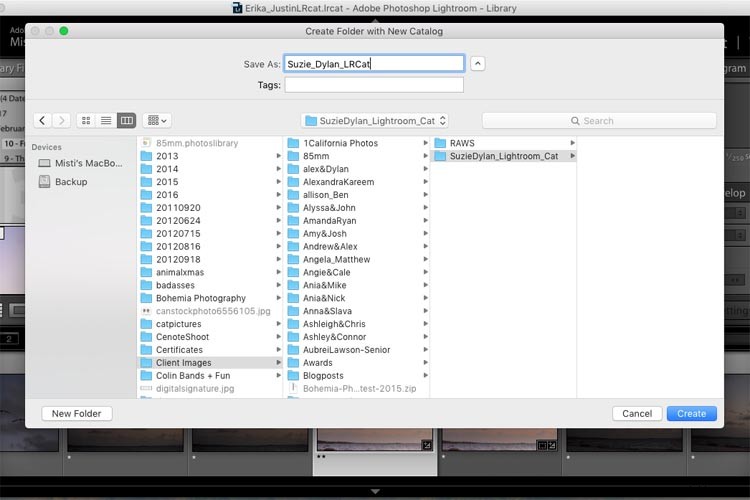
Une fois toutes les images importées, assurez-vous que toutes les caméras sont réglées sur la bonne heure et effectuez un "tri par heure de capture" afin que tout depuis le jour du mariage sur toutes les caméras soit dans l'ordre chronologique.
Culling
Ensuite, commencez à trier vos photos par objectif. J'ai trouvé que c'est le moyen le plus rapide de prendre une décision sur les images à conserver. Vous pouvez le faire dans le module Bibliothèque, en allant dans Métadonnées (ou en appuyant sur la touche /) et en sélectionnant l'objectif que vous souhaitez éliminer (voir ci-dessous). Évaluez vos images sur ce qu'il faut garder (appuyez sur P pour les sélections ou les gardiens) et sur ce qu'il faut jeter (appuyez sur X pour les rejets). Répétez votre processus d'évaluation avec chaque objectif, et une fois qu'ils sont terminés, filtrez par "tous les objectifs" dans le module Bibliothèque pour voir les images toutes ensemble. À partir de là, effectuez un deuxième (ou troisième) tour de sélection dans le module Bibliothèque jusqu'à ce que vous ayez votre numéro final.
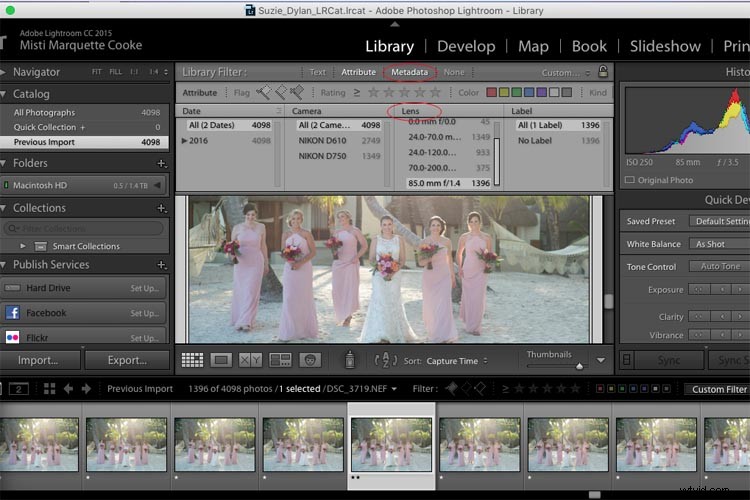
Pour l'étape ci-dessus, vous devrez choisir un système de notation qui vous convient. Mon système de notation est de 1 étoiles pour les rejets, 2 étoiles pour les gardiens et 3 étoiles pour les gardiens nécessitant une retouche Photoshop. Je trouve souvent que si je prends une série de photos à la fois (comme je le fais pour les formalités familiales pour éviter les clignements des yeux), les dernières de la série sont généralement les meilleures, donc je regarderai d'abord ces images pour mon 2- gardiens des étoiles.
Pour en savoir plus sur la notation et les drapeaux dans Lightroom, lisez :Comment organiser vos photos dans Lightroom OU Organiser des images dans Lightroom.
Étape 3 :Modifications de base
C'est ici que la magie opère !
Vous avez votre nombre final d'images sélectionnées et vous pouvez maintenant commencer vos modifications de base dans Lightroom. C'est là que votre recadrage, redressement et ajustements pour l'exposition, le contraste, l'ombre, les hautes lumières, etc. entrent en jeu. Cette partie est très personnelle à chaque photographe et c'est là que votre style commence à émerger. C'est aussi pourquoi la prise de vue en RAW est si importante, car vous aurez une plus grande flexibilité dans l'édition par rapport à un JPG. De nombreux photographes peuvent s'arrêter après cette étape, et c'est OK si vous êtes satisfait de votre résultat ! Cependant, si vous souhaitez pousser vos images plus loin, quelques étapes supplémentaires sont nécessaires.
Petit conseil ! Si vous avez une série de photos dans la même situation d'éclairage prises avec le même appareil photo, modifiez la première photo de l'ensemble, sélectionnez le reste des photos qui correspondent, puis appuyez sur le bouton "Sync" pour appliquer votre modification à toutes les photos de cet ensemble à la fois.
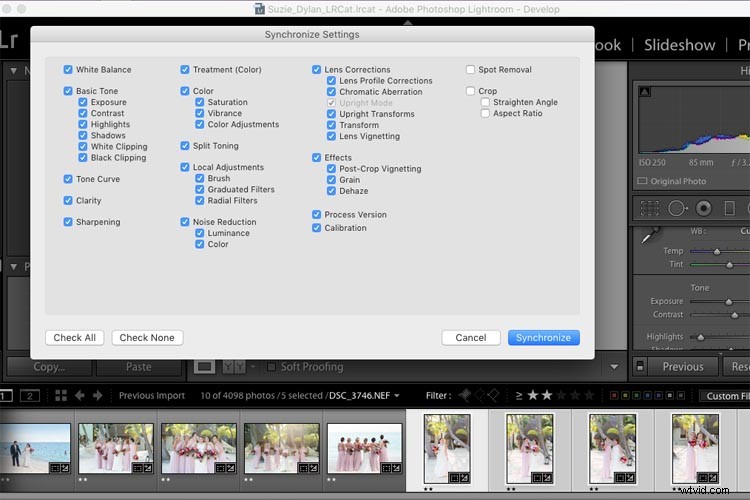
Étape 4 :Polissage
Faire briller vos images en utilisant Alien Skin ou Presets.
De nombreux photographes peuvent peaufiner leurs images (alias tonalité de couleur) avec un préréglage choisi une fois les modifications de base effectuées. Vous pouvez acheter des préréglages Lightroom à partir d'une pléthore de sources en ligne ou créer les vôtres. J'ai découvert le programme Alien Skin il y a des années et j'en suis tombé amoureux. Pour moi, Alien Skin me donne la pop, la netteté et les superbes tons de peau que j'adore. Il a également de belles lumières parasites et des fuites de lumière que j'utilise pour améliorer la lumière naturelle du soleil. Si vous choisissez d'essayer Alien Skin, suivez les étapes ci-dessous, sinon passez à l'étape 5.
- Choisissez vos images préférées (ou toutes) à mettre dans Alien Skin en les sélectionnant dans Lightroom, en cliquant avec le bouton droit de la souris et en choisissant "Modifier dans Alien Skin" (une fois le programme installé, ce sera une option).
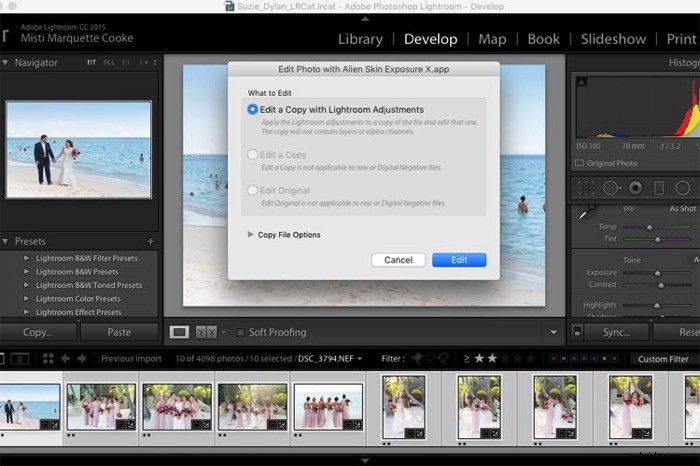
- Vous pouvez créer vos propres préréglages dans Alien Skin pour un flux de travail plus rapide et un favori probable émergera. Sélectionnez votre préréglage le plus utilisé et appliquez-le à tous. Puis désélectionnez tout.
- Parcourez chaque photo individuellement et assurez-vous qu'il s'agit du préréglage Alien Skin que vous souhaitez utiliser et voyez quels ajustements sont nécessaires pour chaque image.
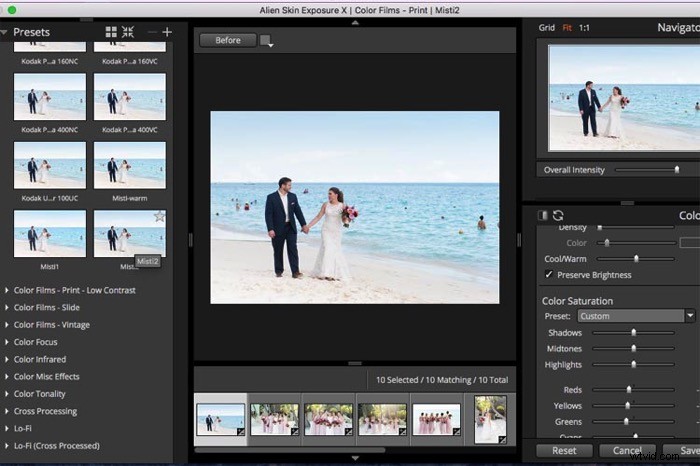
- Lorsque vous avez terminé, cliquez sur Enregistrer et vos images seront automatiquement réimportées dans Lightroom (sous forme de copies) avec les filtres appliqués. Appuyez sur la touche 1 pour supprimer les originaux que vous n'allez pas utiliser. (Parfois, je finis par préférer mon montage Lightroom à mon montage Alien Skin, donc c'est bien de les comparer côte à côte).
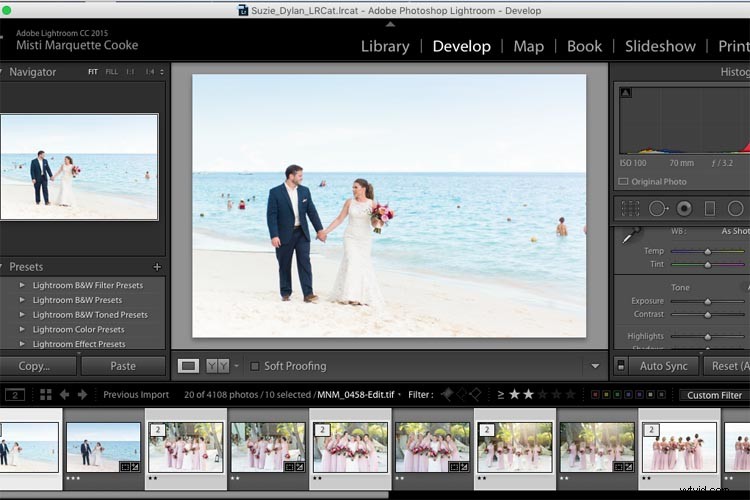
Étape 5 :Photoshop – Retoucher vos images
Maintenant que vos images ont toutes vos modifications de base et vos tons de couleur, sélectionnez les images qui doivent être retouchées avec Photoshop en filtrant les images notées 3 étoiles. La retouche peut inclure la suppression de l'acné, des poils errants, des échanges de tête ou la suppression de tout objet gênant dans l'image. Sur un Mac, vous pouvez appuyer sur commande + E (Window est Control + E) dans Lightroom pour ouvrir votre image dans Photoshop. Une fois la retouche terminée, vous pouvez sélectionner CMD/CTRL+S (ou Fichier>Enregistrer) pour renvoyer votre image retouchée dans Lightroom.
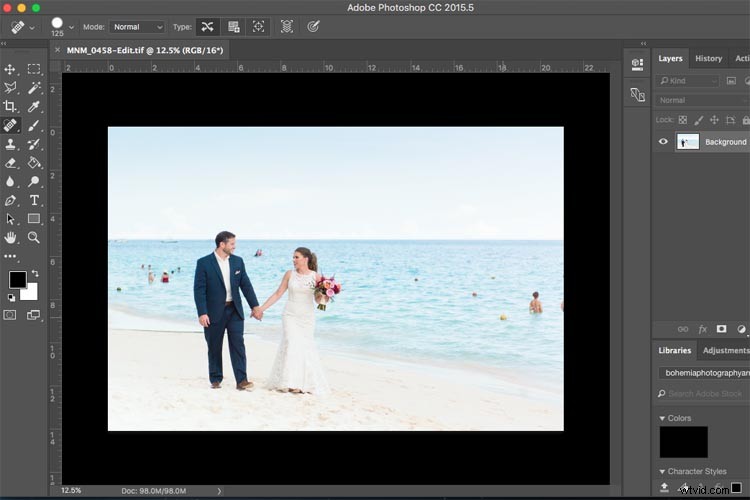
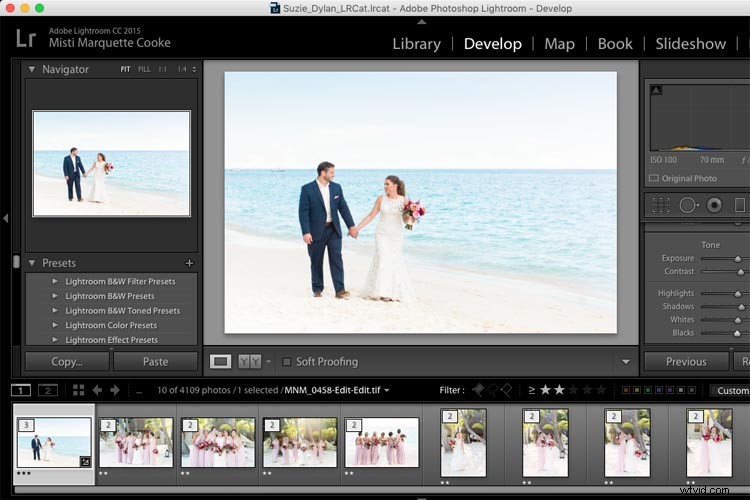
Étape 6 :Images en noir et blanc
C'est la partie la plus rapide de ma post-production et aussi l'une de mes préférées, car j'aime tellement les images en noir et blanc. De nombreux photographes de mariage proposent un mélange de photos en couleur et en noir et blanc, avec également les versions couleur de chaque noir et blanc. C'est là qu'Alien Skin entre à nouveau en jeu. Non seulement les filtres noir et blanc sont si rêveurs, mais ils en font automatiquement une copie pour vous, ce qui vous facilite vraiment la tâche.
- Dans Lightroom, sélectionnez les images que vous souhaitez mettre en noir et blanc en utilisant CMD/CTRL+clic pour les sélectionner individuellement.
- Cliquez avec le bouton droit de la souris et sélectionnez "Modifier dans Alien Skin". À partir de là, toutes les images sélectionnées sont téléchargées sur Alien Skin.
- C'est plus simple si vous avez déjà enregistré un préréglage noir et blanc que vous aimez, et appliquez-le à toutes les images, puis désélectionnez-les tous. Parcourez chaque image individuellement à l'aide des curseurs de couleur (en particulier les rouges et les jaunes) pour modifier et vous assurer que chaque image en noir et blanc est parfaite.
- Enregistrez toutes les images en noir et blanc dans Lightroom où la version couleur modifiée et la version noir et blanc modifiée seront côte à côte.
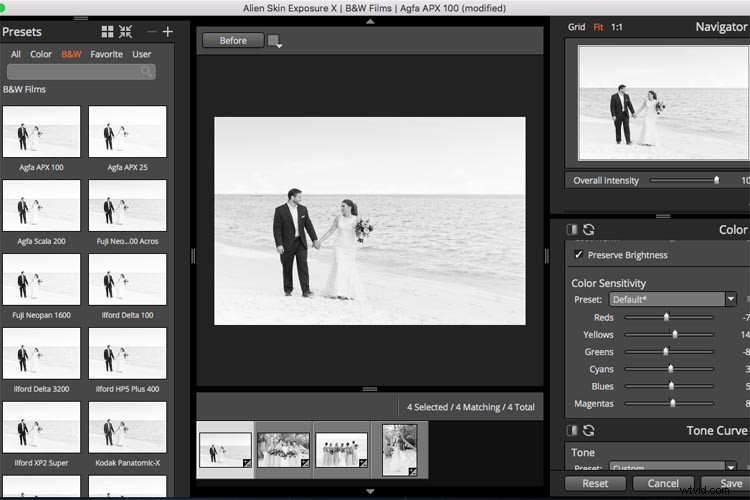
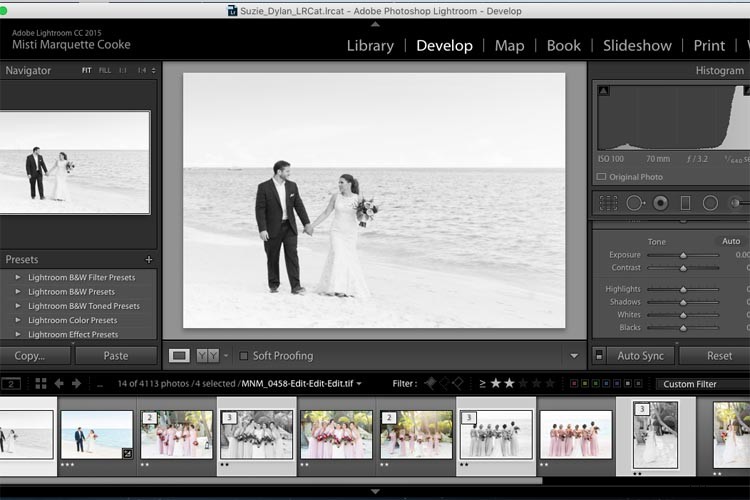
Des images en noir et blanc peuvent également être réalisées dans Lightroom en créant une copie virtuelle, Photo>Créer une copie virtuelle (ou CMD/CTRL+’). Sélectionnez ensuite "Noir et blanc" dans votre boîte de modifications de base et ajustez les curseurs de couleur jusqu'à ce qu'ils soient parfaits.
Étape 7 :Exportation. La dernière ligne droite !
Hourra ! Toutes vos images ont été sauvegardées, triées, éditées, polies, retouchées et vous avez vos copies en noir et blanc. Il ne vous reste plus qu'à exporter les versions finales vers le dossier de votre client sur votre ordinateur (je crée un dossier appelé "Modifié :).
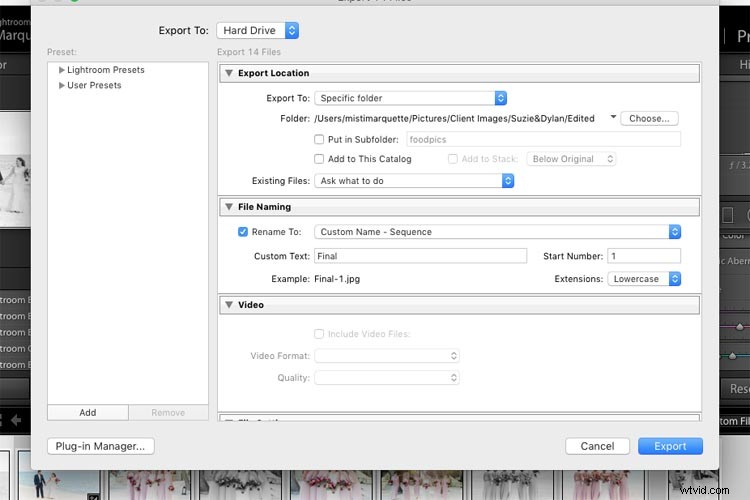
Sélectionnez toutes vos images terminées dans Lightroom, allez dans Fichier> Exporter. Choisissez l'emplacement de votre fichier, le nom du fichier (le mien est défini sur un nom et une séquence personnalisés), les paramètres du fichier (le mien est défini sur jpeg, sRGB, qualité 100), puis sélectionnez l'exportation lorsque vous avez terminé.
Étape 8 :Importation dans une galerie client en ligne
Une fois que tous vos fichiers JPG haute résolution sont exportés vers le dossier client modifié sur votre ordinateur, vous pouvez ensuite les télécharger vers la galerie en ligne de votre choix. Certaines galeries en ligne vous permettent de télécharger vos fichiers JPG haute résolution directement depuis Lightroom à l'aide d'un plug-in, ce qui vous permet de sauter une étape du processus. J'utilise Pixieset pour mes galeries, car j'aime son look moderne, sa facilité d'utilisation et son service client.
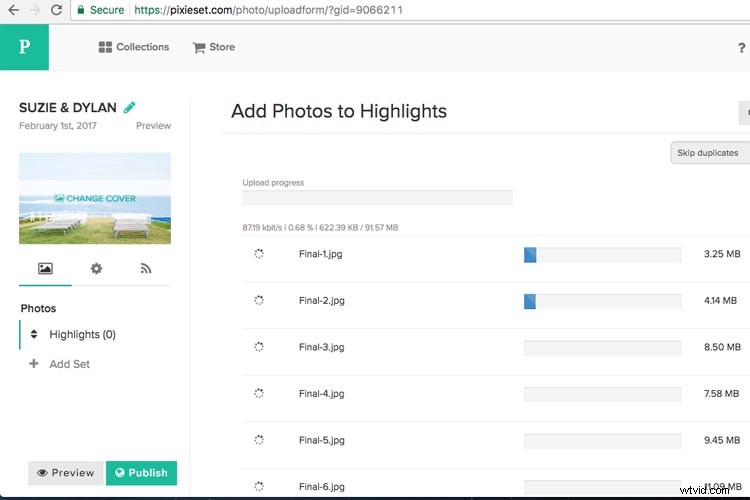
Étape 9 :Enfin…
Après avoir téléchargé vos images dans une galerie en ligne, copiez vos modifications finales sur votre disque dur externe dans leur dossier client. Une fois que vos fichiers modifiés sont en ligne en toute sécurité et sur un disque dur externe, vous pouvez supprimer les fichiers RAW de votre ordinateur, car ils occupent beaucoup d'espace et vous les avez déjà sauvegardés en toute sécurité en ligne et sur un disque dur externe (ou deux ). Si vous souhaitez réutiliser ce catalogue Lightroom, il est facile de synchroniser les fichiers RAW de votre disque dur externe avec le catalogue Lightroom stocké sur votre ordinateur. J'aime laisser les fichiers JPG modifiés sur mon ordinateur pour un accès facile.
Conclusion
L'ensemble de ce temps de processus de flux de travail variera pour chaque photographe. Pour moi, j'ai besoin de 4 à 5 jours complets de travail presque ininterrompu. Comme vous le savez, les photographes sont aussi des humains. Avec la vie et d'autres mariages/tournages entre les deux, le délai de livraison peut prendre des semaines ou des mois après l'événement, selon l'activité de votre saison, le nombre de photos que vous avez et la quantité de retouches nécessaires. Vous devrez peut-être également envoyer des impressions, des albums, des clés USB, etc., alors gardez cela à l'esprit pour votre temps total de post-production.
Avec beaucoup de pratique et connaissant votre style, vous verrez votre temps de post-traitement devenir de plus en plus court. Si vous avez la chance de trouver une entreprise de post-traitement qui correspond à votre style et à votre budget, vous aurez plus de temps dans la vie pour les choses que vous aimez, comme la photographie. En attendant, mettez-vous au travail !
