
Si vous êtes un créateur de contenu très occupé, vous savez à quel point la musique de fond peut être précieuse pour créer l'ambiance de vos vidéos. Les personnes qui ont besoin de créer rapidement des vidéos utilisent souvent iMovie, car il s'agit d'une application de montage robuste et gratuite pour les utilisateurs de Mac. Une fois que vous aurez maîtrisé les bases d'iMovie, vous serez prêt à faire passer vos projets au niveau supérieur en ajoutant votre propre audio. Bien qu'iMovie ait des jingles intégrés et un lien vers votre bibliothèque iTunes, pour des morceaux uniques et libres de droits, vous devrez probablement chercher ailleurs, comme notre bibliothèque musicale.
Étape 1 :Importer de la musique dans iMovie
En haut du navigateur, vous verrez différents types de médias disponibles à ajouter à vos projets iMovie tels que Mes médias, Audio , et Titres . Tous les fichiers (vidéo et audio) importés de votre ordinateur s'afficheront sous Mes médias languette. L'onglet audio est réservé aux sons intégrés, aux fichiers Garageband et à votre bibliothèque iTunes. Importez votre fichier en cliquant sur la flèche vers le bas dans le coin supérieur gauche de la fenêtre (surlignée en rouge ci-dessous) et localisez le fichier sur votre ordinateur.
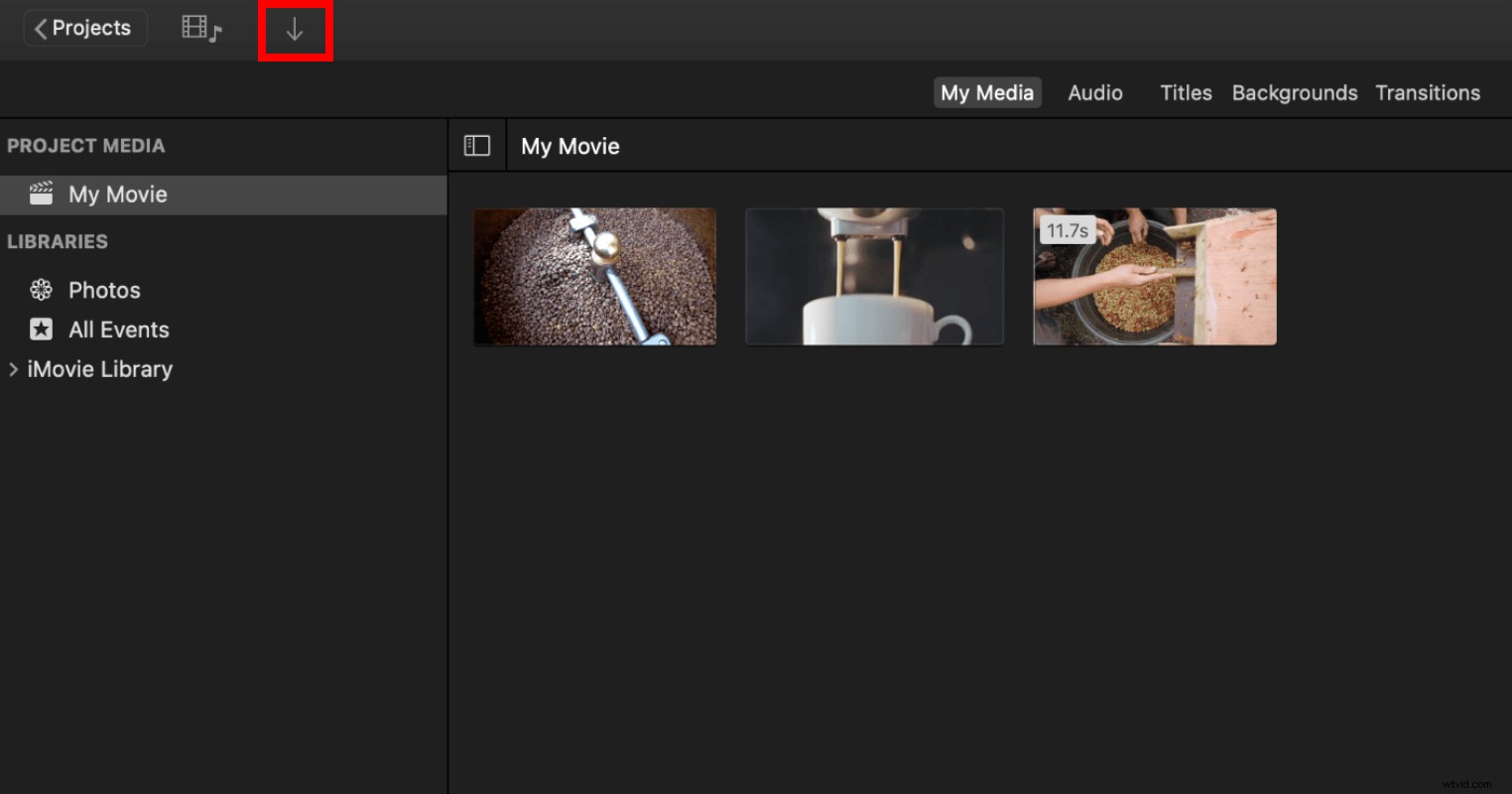
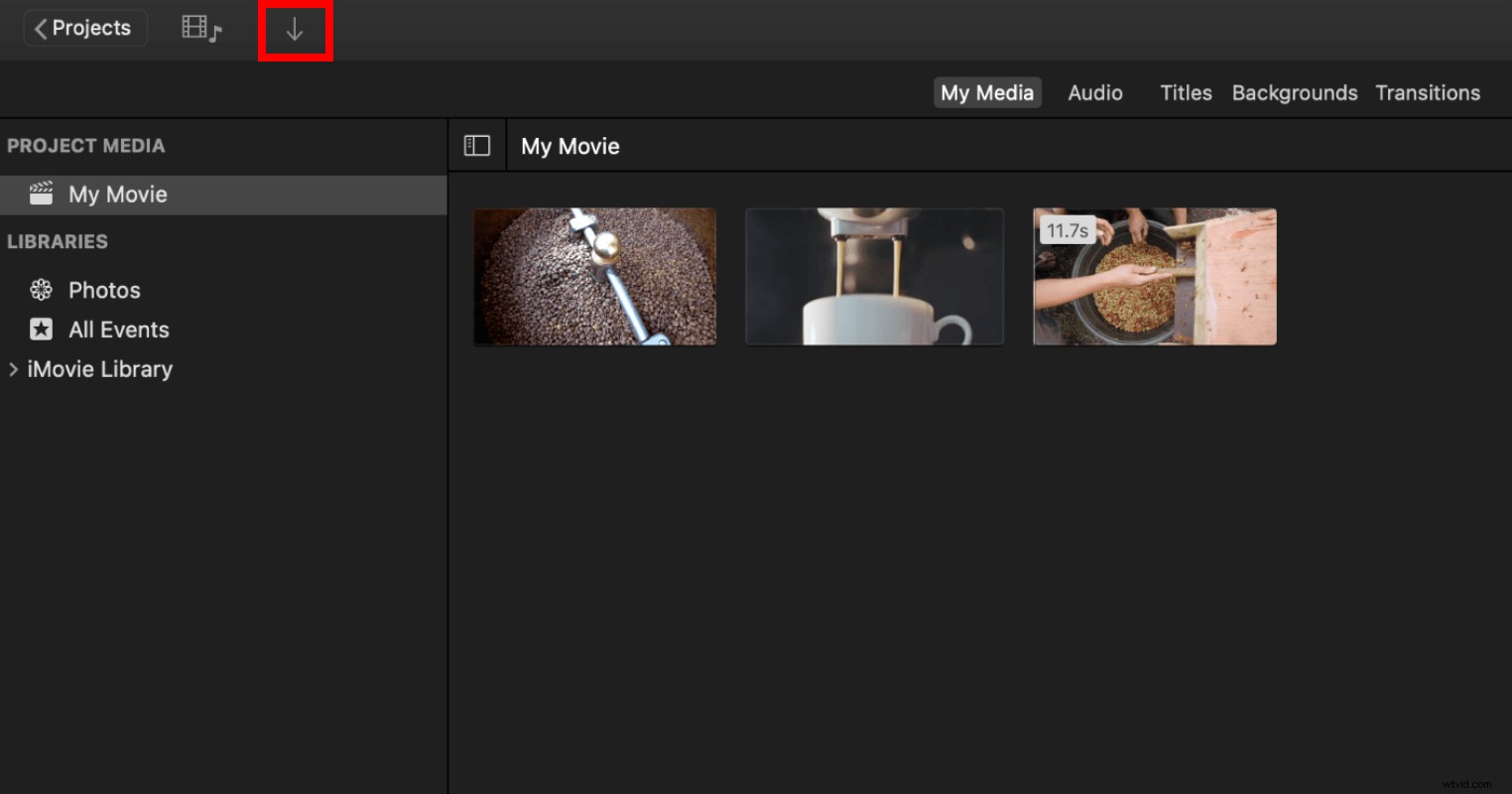
Sous Mes médias , les fichiers audio importés s'afficheront sous la forme d'une vignette de forme d'onde audio. Passez le curseur sur un clip audio et appuyez sur la barre d'espace pour écouter le fichier.
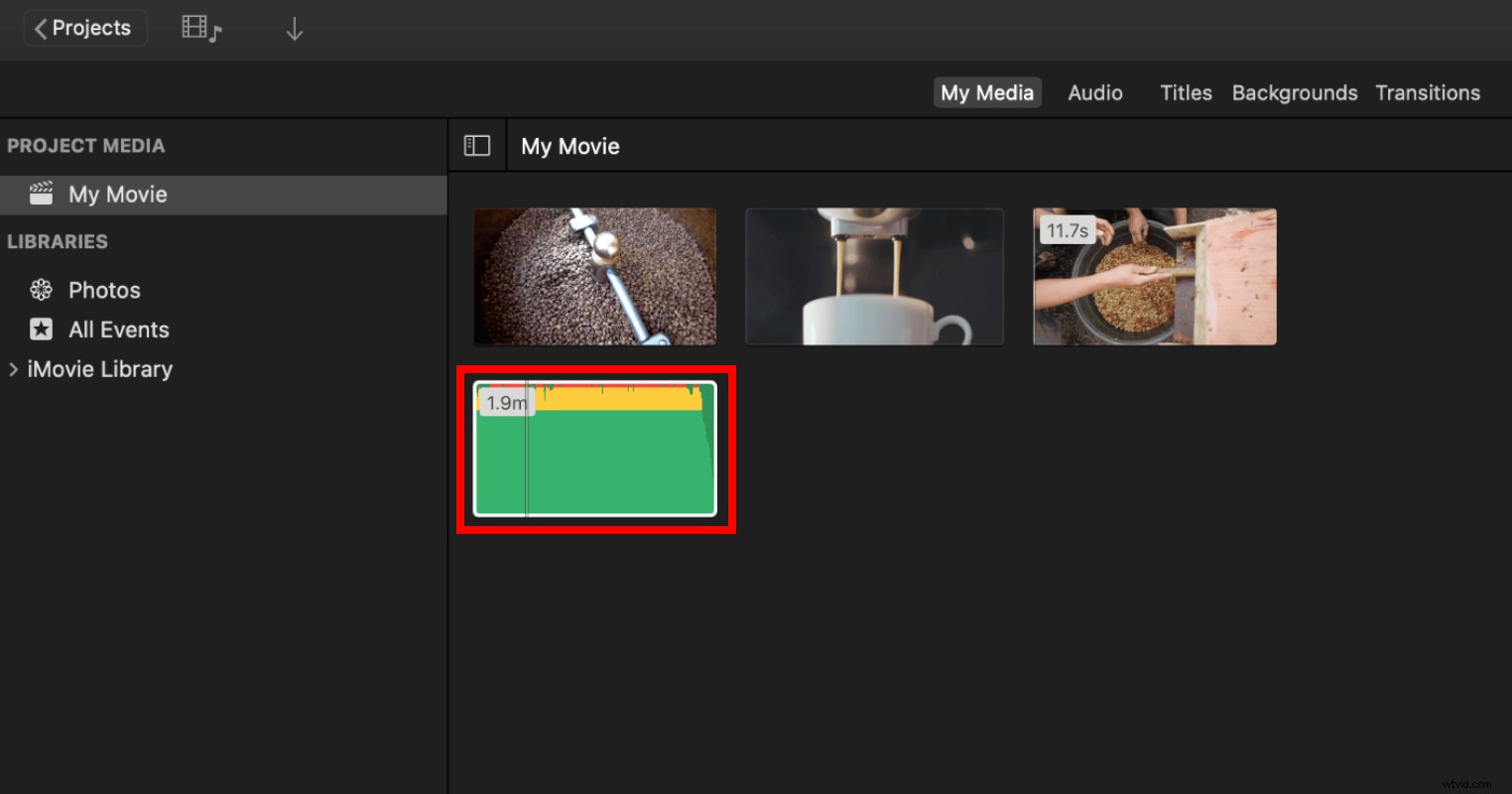
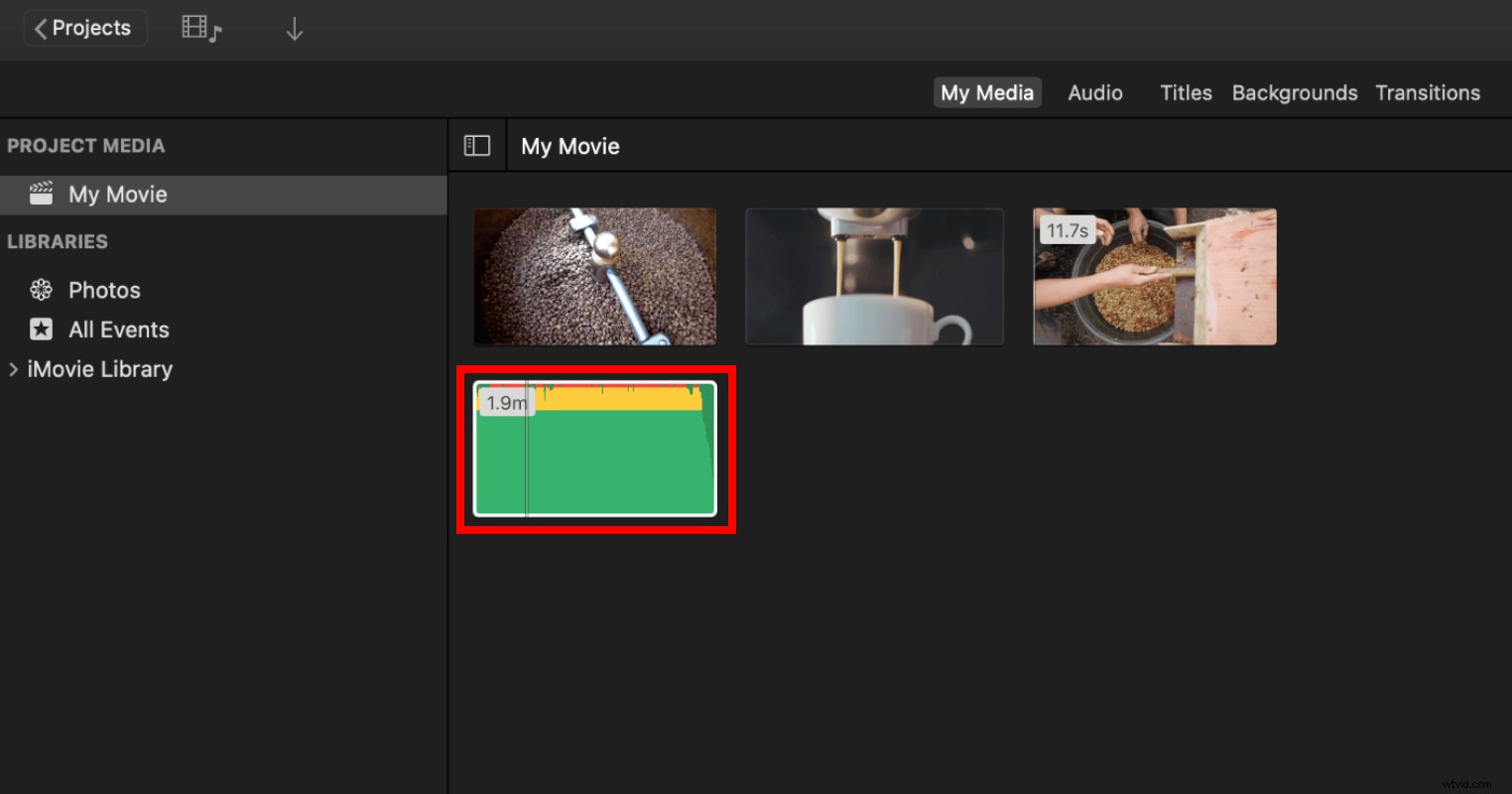
Étape 2 :Ajoutez de la musique à votre projet iMovie
Pour ajouter la piste musicale à votre vidéo, faites-la simplement glisser vers votre chronologie.
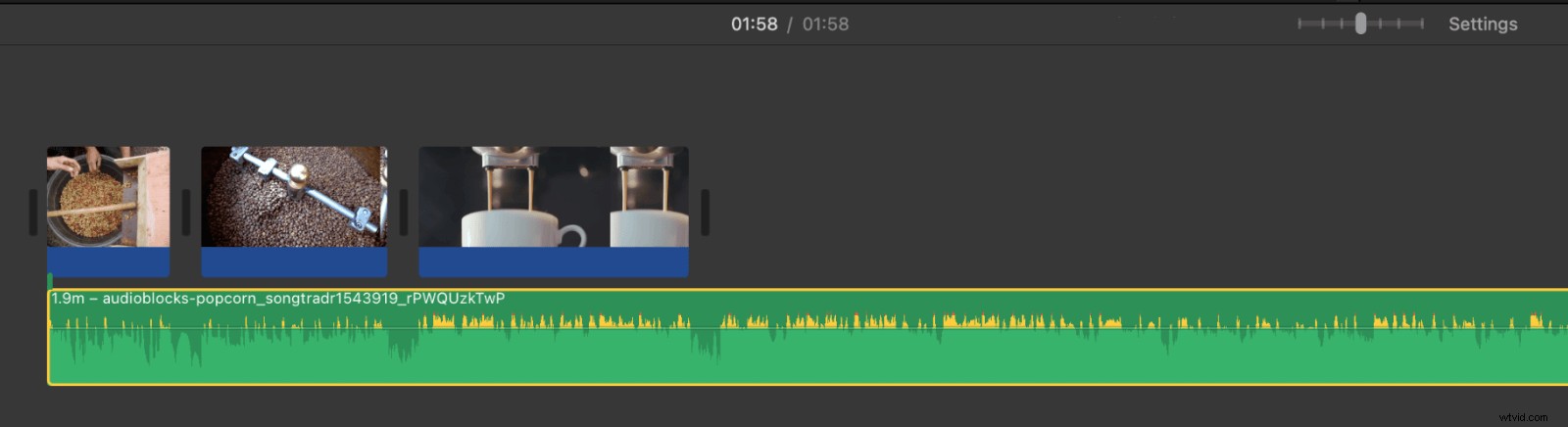
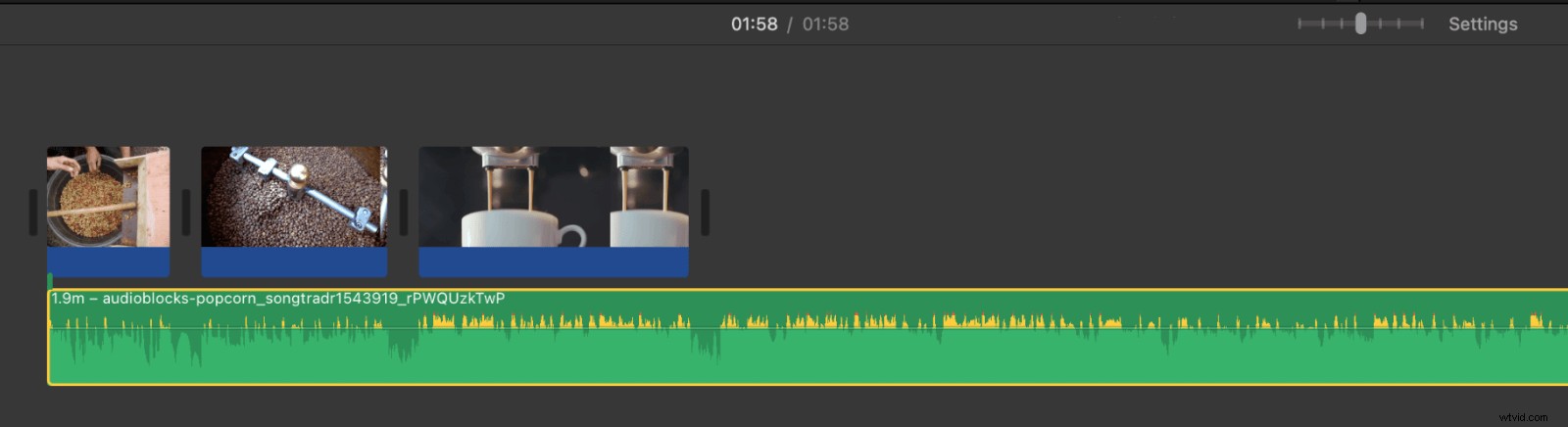
Maintenant, votre morceau de musique peut être plus long que votre vidéo. Gardez à l'esprit que vous pouvez filtrer par longueur de piste dans notre bibliothèque musicale, il est donc possible de trouver une piste qui correspond de près ou exactement à votre vidéo. Ici cependant, nous supposerons que ce n'est pas un ajustement parfait. Si la chanson est assez longue, vous pouvez utiliser le curseur pour effectuer un zoom arrière sur votre chronologie jusqu'à ce que vous puissiez voir la fin de la piste. Vous pouvez maintenant cliquer et faire glisser la fin de la piste jusqu'à ce qu'elle s'aligne sur la fin de votre vidéo. Vous devriez le voir "s'enclencher" jusqu'à la fin lorsque vous y êtes. Vous devrez peut-être couper et ajuster plusieurs fois pour qu'il se verrouille. Si vous le coupez trop court, vous pouvez le rallonger. De même, si vous ne voulez pas que la musique commence au début de la vidéo, vous pouvez couper un peu depuis le début. En savoir plus sur la façon de couper de la musique dans iMovie.
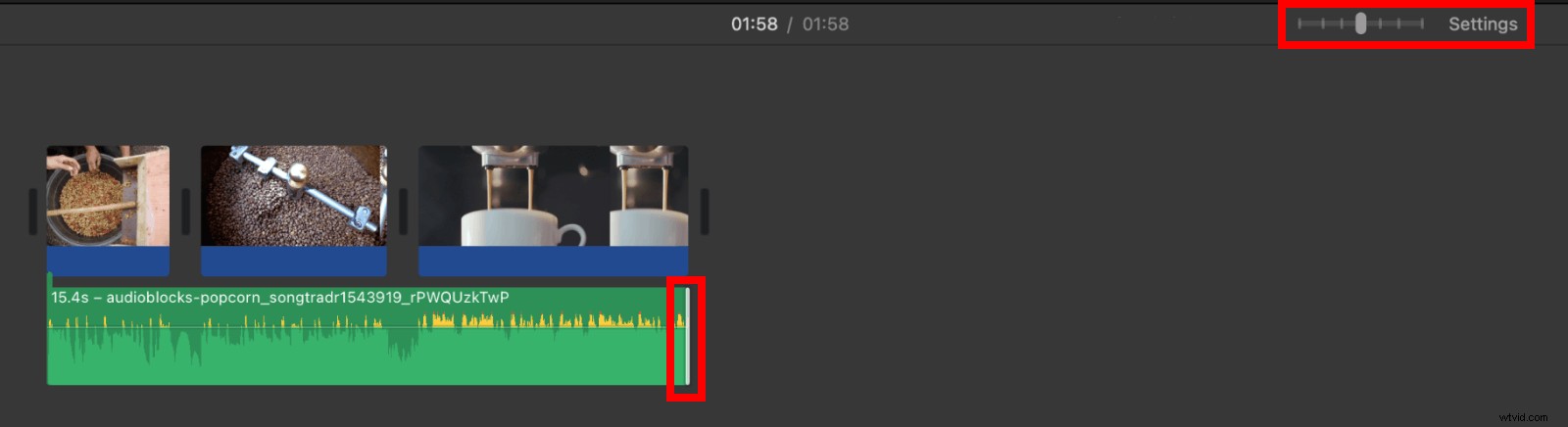
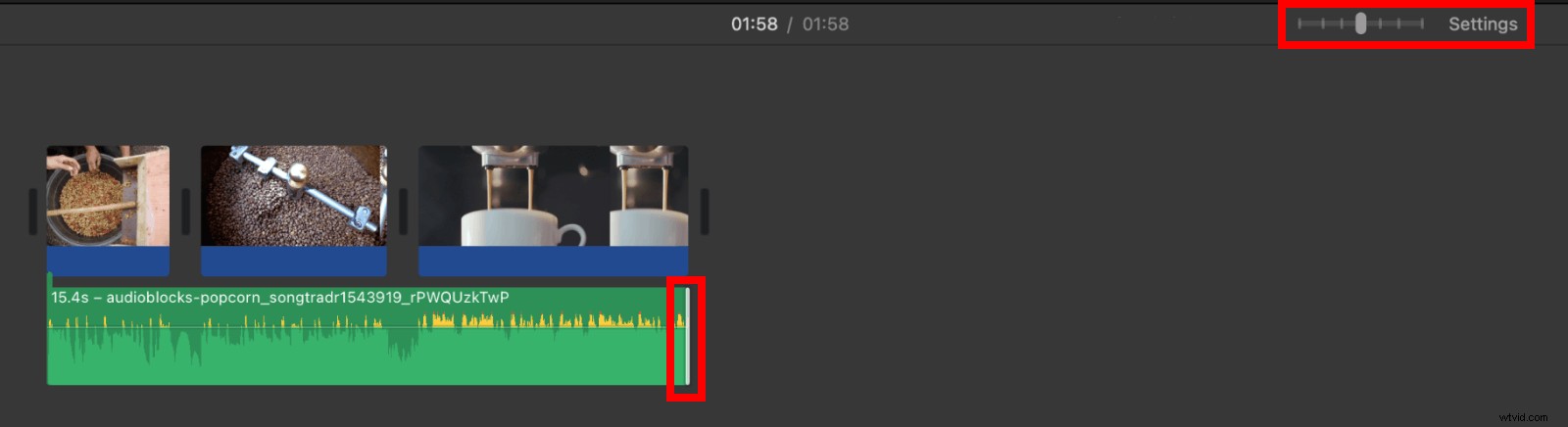
Étape 3 :Fondu avant et arrière pour éviter les coupures brusques
À ce stade, lorsque vous lisez votre projet, le son s'arrête exactement au bon moment, mais brusquement. Nous avons besoin d'un fondu pour éviter une falaise sonore. Passez votre curseur sur la fin de la piste audio jusqu'à ce qu'un petit point apparaisse. iMovie appelle cela un Fade Handle .
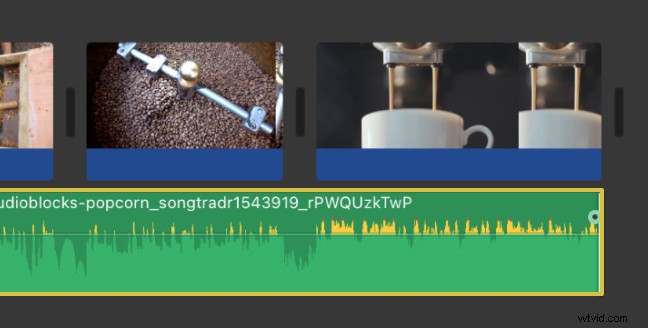
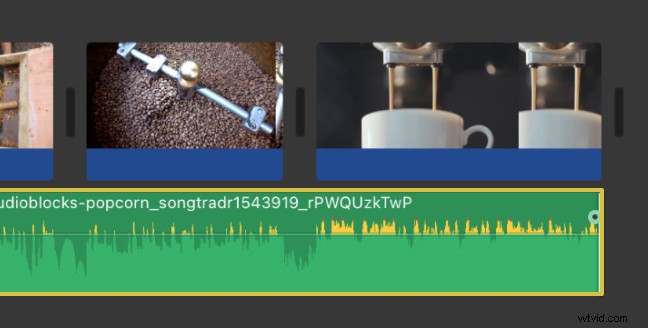
Lorsque vous survolez la poignée de fondu , votre curseur se transformera en deux triangles. Notez toujours les changements de curseur dans iMovie car un mouvement similaire peut avoir des résultats différents en fonction de légers changements dans la position de votre curseur. Faites glisser la poignée de fondu vers le centre du clip pour ajuster la durée de votre fondu. Les poignées de fondu fonctionnent à chaque extrémité de n'importe quel clip audio ou vidéo afin que vous puissiez fondre la musique à la fois en entrée et en sortie.
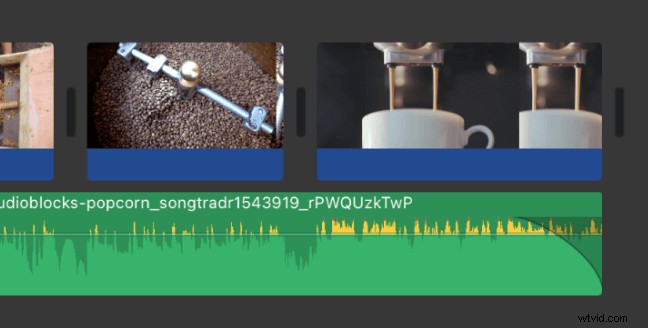
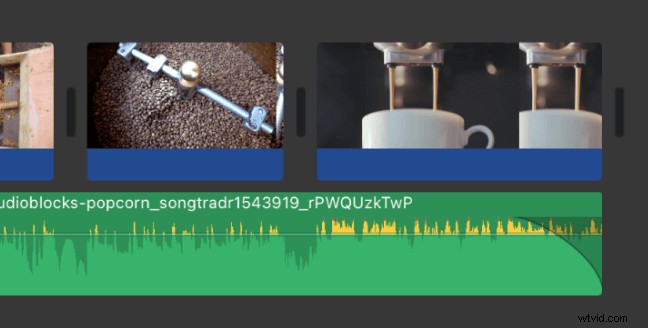
Étape 4 :Découper les clips
Jusqu'à présent, nous avons supposé que vous souhaitiez commencer votre chanson au début de la piste. Mais que se passe-t-il si votre vidéo ne dure que 15 secondes et que la chanson ne reprend pas avant 30 secondes ? Bien que nous puissions cliquer et faire glisser pour couper le clip depuis le début de la même manière que nous l'avons fait pour la fin, pour une coupe plus précise ici, utilisons le Clip Trimmer . Faites un clic droit sur votre clip audio et choisissez Afficher le découpage de clip .
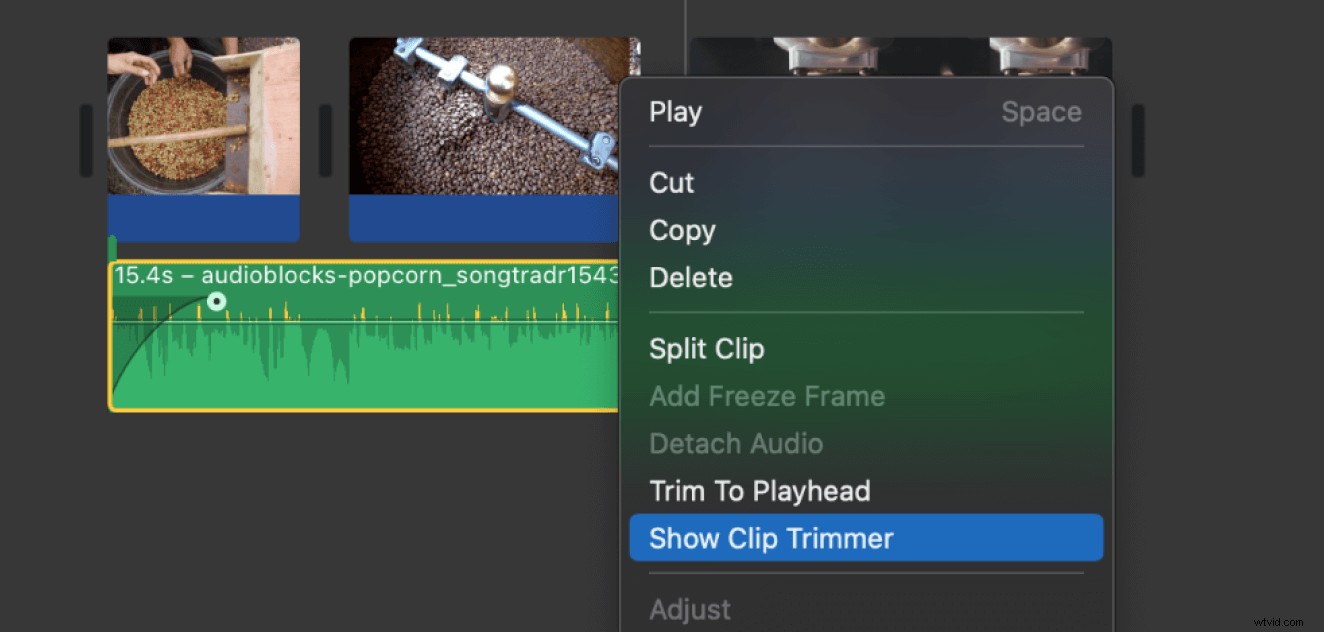
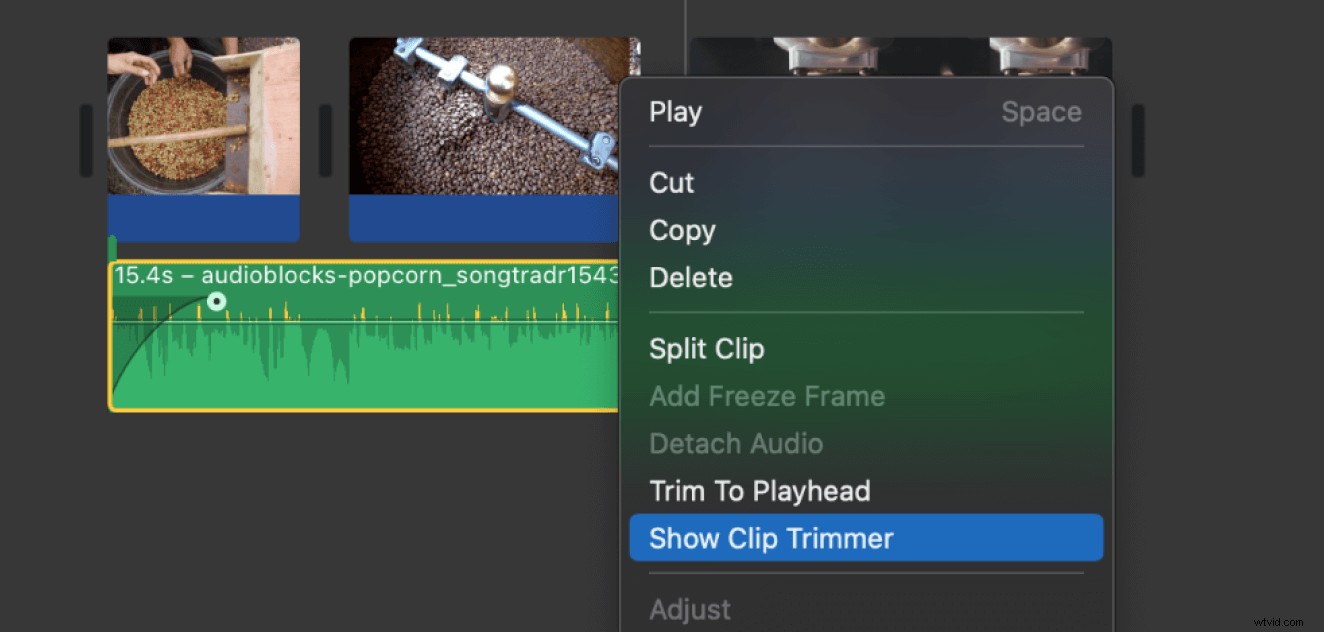
Le coupeur de clips affiche le clip dans son intégralité avec la section utilisée en surbrillance. Cliquez et faites glisser au centre de la partie en surbrillance pour changer la section du clip qui est utilisée, tout en conservant la durée globale de votre musique. Utilisez les formes d'onde audio affichées comme visuel pour identifier le début des phrases musicales. Appuyez sur la barre d'espace pour lire votre projet et cliquez sur Fermer Clip Trimmer quand vous êtes prêt. Si le nouveau départ semble un peu dur, utilisez la Fade Handle pour créer un fondu entrant pour ouvrir votre vidéo.
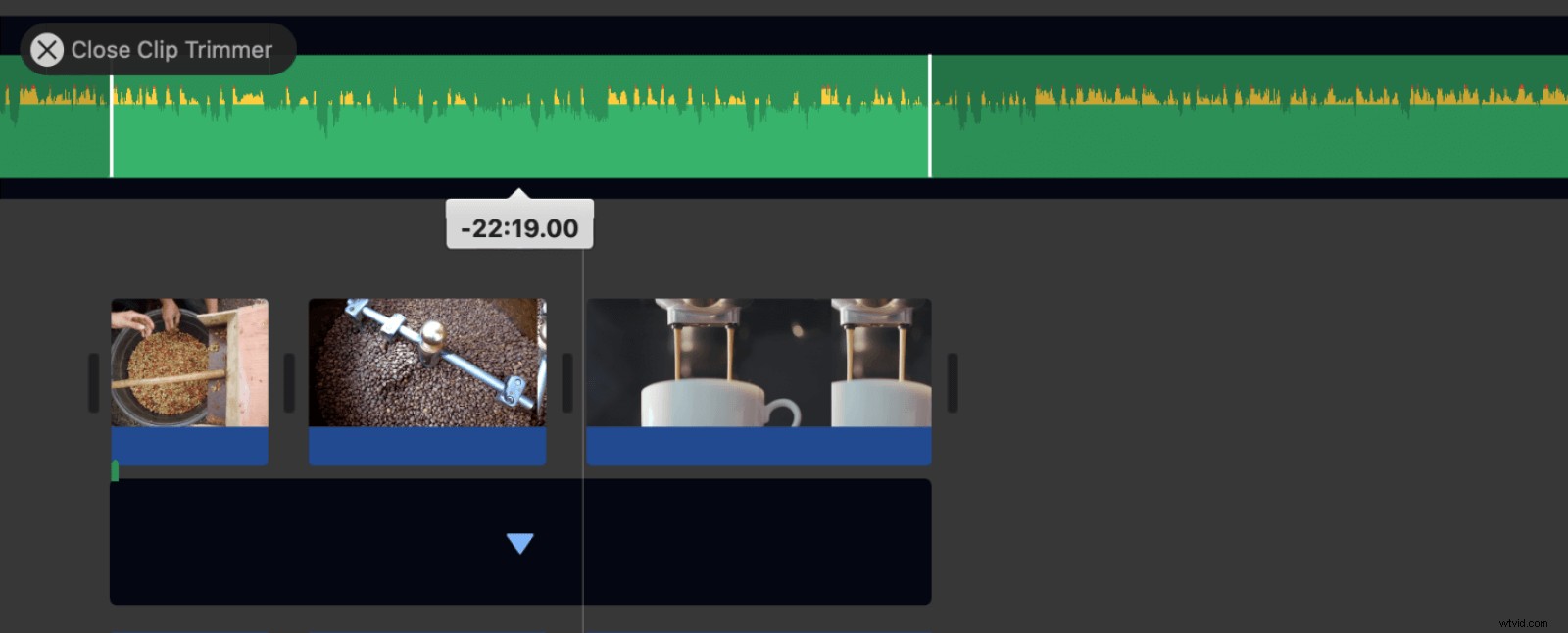
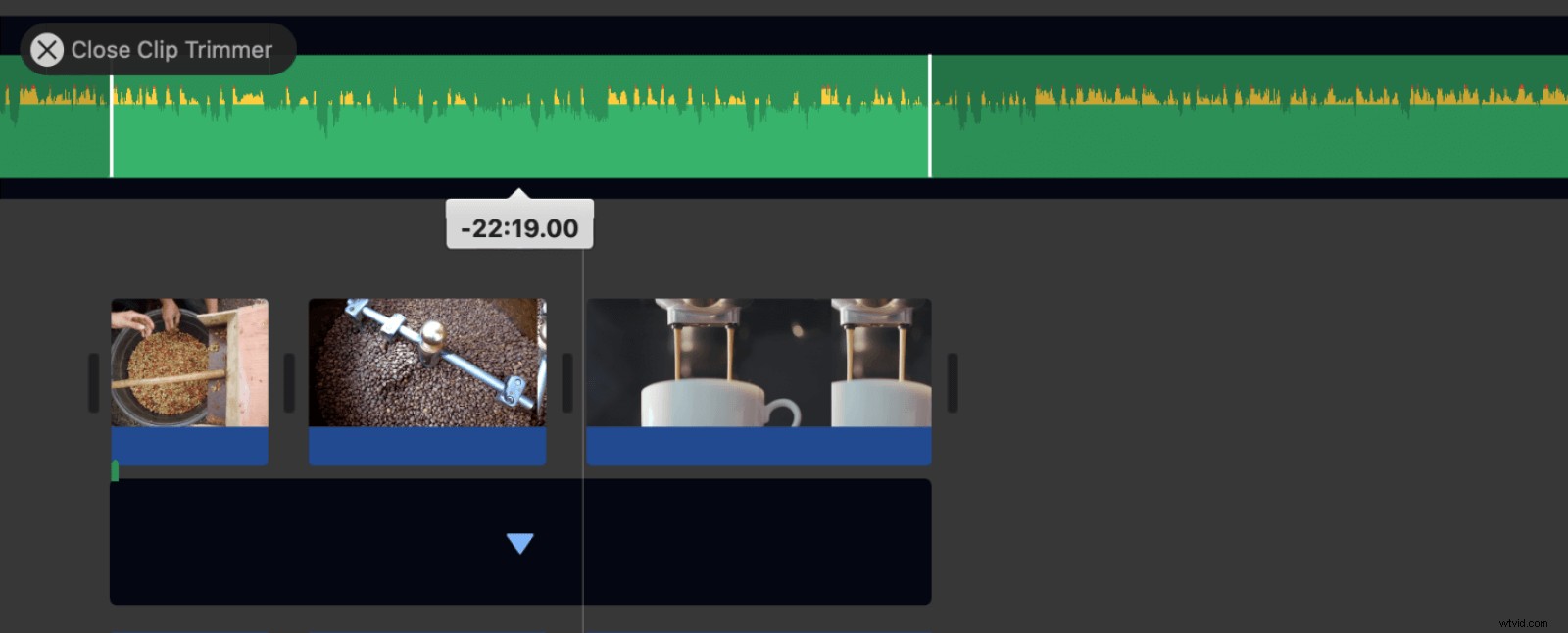
L'ajout d'audio est un excellent moyen de compléter votre projet vidéo, et vous n'avez pas besoin de logiciel professionnel pour adapter la musique exactement comme vous le souhaitez. Pour aller plus loin dans l'édition audio, consultez cet article. La pratique rend parfait, et notre bibliothèque audio est remplie de musique et d'effets sonores à utiliser dans la pratique ainsi que dans des productions à grande échelle.
