Après avoir lu certains messages, notamment sur le forum des utilisateurs de Premiere Pro et dans les groupes Facebook sur Premiere Pro, j'ai réalisé que Dynamic Link était sous-utilisé en raison des problèmes rencontrés par certaines personnes. Les utilisateurs rencontraient des compositions After Effects (compositions) se déconnectant, devant lier à nouveau des compositions chaque fois qu'ils ouvraient un projet, des performances lentes, des différences de couleur, etc.
Au début, on ne savait pas ce qui se passait, mais en regardant certains enregistrements d'écran de ces problèmes, on a découvert qu'au moins certains des problèmes étaient auto-induits et évitables. Utilisez le bon flux de travail et Dynamic Link fonctionnera très probablement parfaitement.
Qu'est-ce que le lien dynamique ?
Essentiellement, Dynamic Link transforme After Effects en un serveur de cadres pour Premiere Pro. Lorsque vous déplacez la tête de lecture Premiere Pro sur un élément de composition lié dynamiquement, Premiere Pro demande une image de la composition After Effects, et After Effects dit :« voilà » et délivre l'image. Assez simple, en fait.
Parfois, cela se produit en temps réel, mais s'il s'agit d'une composition complexe, il peut être nécessaire de la rendre avant d'obtenir une lecture fluide.
L'objectif principal de Dynamic Link est de minimiser le temps de rendu. Le temps de rendu est du temps perdu. L'utilisation de Dynamic Link signifie également que vous créez moins de fichiers multimédias sur le disque.
Ce que Dynamic Link peut faire
Une façon très courante d'utiliser Dynamic Link consiste à envoyer un clip de Premiere Pro à After Effects pour modifier le métrage ou ajouter des effets visuels. Ou faites glisser une composition After Effects avec des animations dans Premiere Pro afin que toutes les modifications que vous apportez dans After Effects soient automatiquement et instantanément mises à jour dans la chronologie de Premiere Pro.
Ce sont deux énormes gains de temps !
After Effects est en cours d'exécution, même lorsqu'il ne l'est pas
Il convient de noter que Dynamic Link fonctionne même lorsque After Effects est fermé. Lorsque vous lisez une composition Dynamic Link dans Premiere Pro (ou à l'aide d'un MOGRT créé dans After Effects), le rendu d'image d'After Effects est nécessaire. Ainsi, même si After Effects est fermé, une partie de celui-ci fonctionne toujours en arrière-plan.
Si vous n'utilisez pas de plug-ins tiers ou le moteur de rendu Cinema 4D, les images sont rendues par AELib —un moteur After Effects inclus dans Premiere Pro. Si After Effects est requis, EA sans tête se lancera, à condition que vous ayez installé After Effects. Certains effets ou formats n'ont pas été portés sur AELib et peuvent également provoquer le démarrage de Headless AE.
Headless AE est une instance d'After Effects, juste sans interface utilisateur, il a donc un rendu multi-images. AELib n'a toujours pas obtenu le rendu multi-images au moment d'écrire ces lignes, mais espérons qu'il arrivera bientôt.
Un bref historique de Dynamic Link
Adobe Dynamic Link a été introduit pour la première fois dans Adobe Creative Suite Production Studio en janvier 2006, connectant After Effects CS2 à Premiere Pro CS2 et au désormais obsolète Adobe Encore DVD. Même Flash a pris en charge Dynamic Link à un moment donné. Aujourd'hui, Dynamic Link peut être utilisé entre Premiere Pro et Audition, ainsi qu'avec Adobe Media Encoder.
Remarque : Nous n'aborderons pas Dynamic Link vers Adobe Audition ou Adobe Media Encoder dans cet article.
Dynamic Link a modifié de nombreux flux de travail pour de nombreux utilisateurs et a été l'une des raisons pour lesquelles de nombreux éditeurs ont commencé à s'intéresser davantage à Premiere Pro.
After Effects était déjà largement utilisé, en particulier dans l'industrie de la diffusion, de sorte que la possibilité d'envoyer un clip de la chronologie NLE à After Effects avec un simple clic droit ou un raccourci clavier était intrigante. Ce n'est pas surprenant lorsque nous comparons les étapes nécessaires et le potentiel d'erreur dans la méthode existante.
| Étape | After Effects vers d'autres NLE | Premiere Pro avec Dynamic Link |
| 1 | Exportez le clip que vous souhaitez éditer dans After Effects. Pensez à utiliser un codec avec peu de perte, et à nommer correctement le clip exporté (ou trouvez le fichier d'origine, ce qui signifie que vous devrez découpez-le dans After Effects). | Cliquez avec le bouton droit sur le clip et choisissez Remplacer par After Effects Comp (ou utilisez un raccourci clavier). |
| 2 | Attendez la fin de l'exportation. | Passez à After Effects et faites ce que vous voulez. |
| 3 | Rappelez-vous le nom du fichier et allez chercher le fichier. Importez le clip dans After Effects. | Passez à Premiere Pro et appuyez sur Lire ou rendre le clip. Aucun nom de fichier à retenir, aucune exportation ou importation. Juste un lien direct entre les applications. |
| 4 | Faites votre truc dans After Effects. | |
| 5 | Exportez le clip édité. N'oubliez pas d'utiliser un codec avec peu de perte et de nommer correctement le clip exporté. | |
| 6 | Attendez la fin de l'exportation. | |
| 7 | Mémorisez le nom du fichier et allez chercher le fichier. Importez le clip dans votre NLE. | |
| 8 | Remplacez le clip dans la timeline. | |
| 9 | Lire la chronologie. |
Même si vous ne comptez pas l'étape d'exportation, Dynamic Link a réduit de moitié les étapes du flux de travail, à chaque fois que vous en avez eu besoin . Par exemple, si vous remettez le clip dans le NLE et trouvez qu'il est un peu trop orange ou s'il y a une faute d'orthographe, vous devrez répéter les étapes 4 à 8 pour chaque correction que vous devez apporter. Avec Dynamic Link, vous n'aurez qu'à répéter les étapes 2 et 3 sur le côté droit autant de fois que nécessaire, souvent sans rendu nécessaire.
La plus grande limitation de la première version était que le moteur de lecture de Premiere Pro n'était pas très puissant. Mais le moteur de lecture Mercury 64 bits introduit dans Creative Suite 5 a apporté la prise en charge de plus de RAM et de rendu accéléré par GPU. C'est à ce moment-là que Dynamic Link a vraiment décollé.
OK, ça suffit pour l'histoire. Maintenant, mettons-nous au travail.
Comment créer un lien dynamique
Il existe plusieurs façons d'établir un lien dynamique entre les deux applications. Vous pouvez envoyer un ou plusieurs éléments de Premiere Pro vers After Effects, ou vous pouvez importer une composition After Effects existante vers Premiere Pro. Jetons un coup d'œil aux options.
Si vous pensez que vous savez déjà tout sur la création d'un lien dynamique, passez directement aux Conseils pour une expérience de lien dynamique plus fluide .
Modifier un clip de Premiere Pro dans After Effects
Avec un projet After Effects ouvert, ce sera votre flux de travail :sélectionnez un ou plusieurs clips dans une séquence, puis choisissez Fichier->Adobe Dynamic Link-> Remplacer par After Effects Comp . Cette option est également disponible lorsque vous cliquez avec le bouton droit sur le clip. Les clips s'affichent dans After Effects et vous aurez également accès à toutes les poignées de clip.
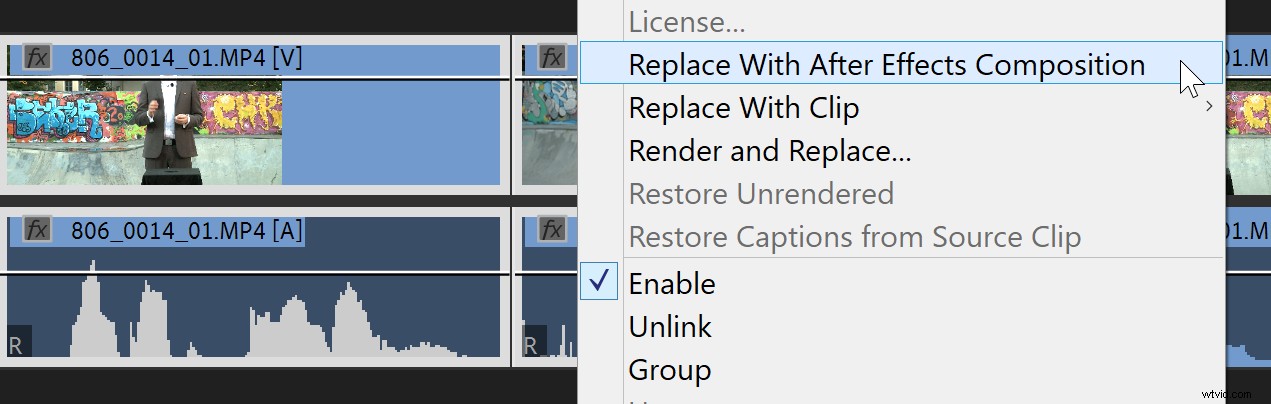
Vous pouvez envoyer plusieurs clips et même des séquences imbriquées. Ce dernier deviendra une sous-composition imbriquée dans After Effects.
Bien que la partie audio d'un élément soit transférée vers After Effects et renvoyée dans le chutier dans Premiere Pro, la partie audio n'est pas remplacée dans la chronologie, de sorte que les modifications que vous apportez à l'audio dans After Effects ne seront pas entendues dans Premiere Pro.
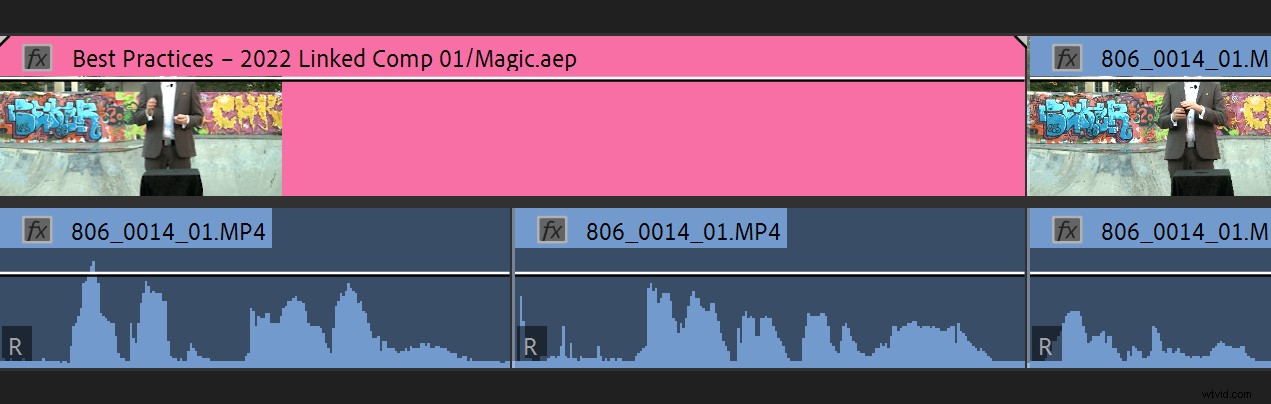
Donc, si vous avez besoin de l'audio d'After Effects, vous pouvez faire glisser la composition Dynamic Link du chutier vers la timeline avec l'audio.
Remarque : Il n'y a aucun moyen de renommer la composition liée dans After Effects sans perdre le lien. Si vous pensez vraiment que vous devez renommer la composition dans After Effects, assurez-vous de faire glisser et déposer manuellement depuis After Effects pour remplacer la composition liée d'origine.
Vous pouvez renommer les clips dans la timeline de Premiere Pro, et même dans la corbeille, et toujours utiliser l'option Modifier l'original (Cmd/Ctrl+E) avec le clip sélectionné pour ouvrir immédiatement la bonne composition dans le projet After Effects.
Créer une nouvelle composition After Effects à partir de Premiere Pro
Cliquez sur Fichier->Adobe Dynamic Link->Nouvelle composition After Effects et cela créera un nouveau projet After Effects ou une nouvelle composition dans un projet existant s'il est déjà ouvert dans After Effects.
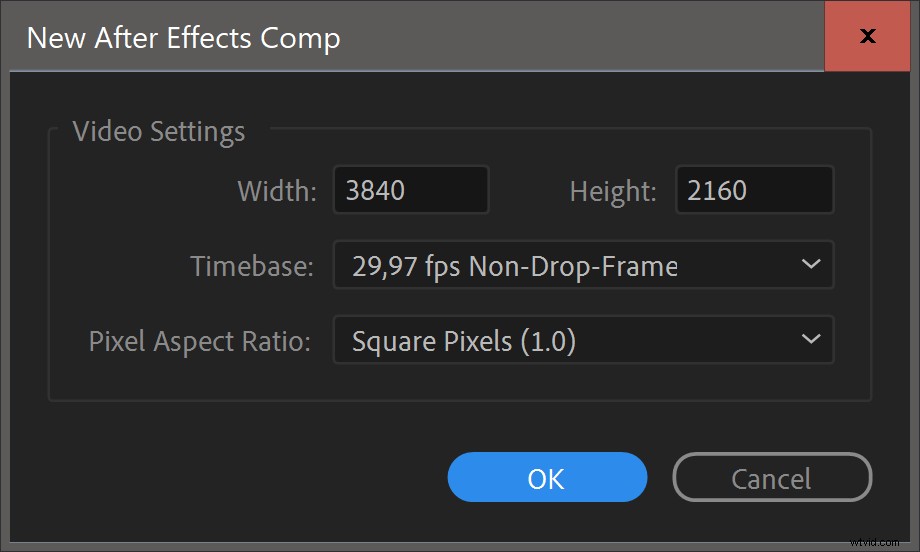
La composition créée sera vide, vous pourriez donc penser qu'il est plus simple d'ouvrir After Effects et de créer une nouvelle composition. Mais l'avantage de le faire depuis Premiere Pro est que la nouvelle composition prendra sa taille d'image et sa fréquence d'images de la séquence active dans Premiere Pro. C'est probablement ce que vous voulez, et supprime la possibilité d'erreur de l'utilisateur du processus.
Importer une composition After Effects
Il existe plusieurs façons d'importer une composition After Effect existante dans Premiere Pro.
- Faire glisser la composition After Effects dans le panneau Projet de Premiere Pro est le moyen le plus direct. Si les fenêtres du logiciel se chevauchent, appuyez sur Cmd + Tab (macOS) ou Alt + Tab (Win) tout en faisant glisser, jusqu'à ce que vous arriviez à Premiere Pro, avant de le déposer dans le panneau Projet ou un bac ouvert. C'est probablement la manière la plus courante d'importer une composition After Effects.
- Cliquer sur Fichier->Adobe Dynamic Link->Importer After Effects Comp , puis sélectionnez le fichier .aep et choisissez la composition à importer.
- Utilisation du panneau Navigateur multimédia dans Premiere Pro pour sélectionner un fichier .aep. Le navigateur multimédia affichera les compositions à l'intérieur afin que vous puissiez choisir celle à importer.
- Ou faites glisser un fichier .aep dans le panneau Projet de Premiere Pro et choisissez la composition à importer.
Lorsque vous importez une composition, toutes les sous-compositions nécessaires seront également importées.
Remarque : Copier une composition depuis After Effects et la coller dans Premiere Pro ne fonctionne pas comme prévu, même si cela peut sembler être un flux de travail valide. Vous obtiendrez simplement une séquence avec les mêmes paramètres que la maquette, et tous les fichiers source qu'elle contient. Tout texte, forme ou autre élément que vous avez ajouté dans After Effects ne sera pas transféré.
Si cela ressemble à une fonctionnalité que vous aimeriez voir, vous pouvez ajouter une demande de fonctionnalité à partir du menu d'aide de Premiere Pro :Aide->Fournir des commentaires .
Lien dynamique inversé
Alternativement, vous pouvez aller dans l'autre sens, en important une séquence Premiere Pro dans After Effects. Ce n'est pas aussi courant mais peut être utile dans des cas particuliers. Pour ce faire, faites simplement glisser un fichier de projet Premiere Pro (.prproj) dans le panneau Projet d'After Effects et choisissez la séquence que vous souhaitez importer.
La séquence s'ouvre comme un seul clip dans After Effects et vous pouvez créer une composition à partir de ce clip. Toutes les modifications apportées à la séquence Premiere Pro seront automatiquement mises à jour dans After Effects.
Remarque : Cela n'a probablement pas besoin d'être dit, mais vous ne pouvez pas "doubler" un lien dynamique. Ainsi, si vous avez importé une séquence Premiere Pro dans After Effects, vous ne pouvez pas réimporter la composition dans Premiere Pro.
Passons maintenant à la raison pour laquelle vous êtes venu ici.
Conseils pour une expérience Dynamic Link plus fluide
N'oubliez pas que sous le capot, Dynamic Link n'est qu'une copie sans tête d'After Effects agissant comme un serveur de cadres dans Premiere Pro. Gardez toujours cela à l'esprit, car cela vous aidera à comprendre pourquoi des problèmes surviennent dans certains workflows.
Examinons quelques causes courantes d'échec de Dynamic Link.
Assurez-vous que les versions du logiciel correspondent
After Effects et Premiere Pro doivent être de la même version pour que Dynamic Link fonctionne. C'est la première raison pour laquelle cela échoue pour certaines personnes. Ils ont mis à jour l'un ou l'autre, mais pas l'autre. Mettez à jour les deux en même temps et incluez le navigateur multimédia et cela devrait fonctionner.
C'est basique, je sais, et comme Adobe utilise désormais le même système de numérotation des versions sur toutes les applications, il devrait être plus facile d'éviter les problèmes de version à l'avenir.
Évitez de manquer le fichier de projet After Effects, les fichiers source ou les rendus
Laissez les choses où elles sont. Si le fichier .aep (fichier de projet After Effects) a été déplacé, renommé ou même supprimé, Premiere Pro perd le lien vers le projet After Effects. Si les fichiers source utilisés dans le projet After Effects ont été déplacés, renommés ou supprimés, le lien dynamique affiche la vidéo hors connexion.
Bien que l'erreur humaine soit généralement la cause de ces erreurs, elle peut être liée au système. Par exemple, si vous travaillez sur des disques externes, le chemin d'accès au fichier de projet sur le disque peut changer s'il est reconnecté ou lorsque le système démarre.
Remarque : Renommer une composition dans After Effects entraînera également un avertissement Média hors ligne dans Premiere Pro. Assurez-vous également que vos compositions ont des noms uniques, pour éviter d'être liées à la mauvaise composition.
La perte de fichiers de rendu se produit également. C'est le plus courant dans les environnements partagés où les disques de travail ne sont pas configurés sur le stockage partagé. Ainsi, lorsqu'un éditeur rend un clip, il n'est disponible que sur ce système et sera absent de tous les autres. Pour éviter cela, enregistrez toujours les fichiers rendus dans un dossier partagé, de préférence un nommé quelque chose de descriptif.
N'appuyez pas sur Enregistrer si souvent !
Tu m'entends. Certains utilisateurs prudents cliquent sur Enregistrer chaque minute. D'autres ont l'habitude d'enregistrer des itérations numérotées de fichiers de projet pour une récupération plus facile.
Pour éviter de perdre le lien dynamique, n'utilisez pas Fichier->Enregistrer sous –>Enregistrer sous pour enregistrer les itérations et les mises à jour des versions. Cela crée un nouveau projet et laisse votre lien dynamique pointer vers un ancien fichier. C'est la recette du désastre.
Au lieu de cela, utilisez le Fichier->Enregistrer sous –>Enregistrer une copie option. Cela permet de garder le projet principal ouvert et d'en enregistrer une copie sans l'ouvrir, ce qui évite d'avoir à relier le fichier .aep à chaque fois que vous ouvrez le projet.
Si vous êtes un épargnant fréquent, Adobe propose également Fichier->Incrémenter et enregistrer qui ajoute un nombre croissant au nom du fichier. Assurez-vous simplement que le nom de votre fichier ne se termine pas déjà par un nombre, car ce nombre augmentera de un. Alors Campagne Automne 2022 s'appellera soudainement Campagne Automne 2023 , ce qui peut être trompeur.
Campagne Automne 2022 est un nom plus sûr, et sera simplement renommé Automne 2022 Campagne 2 . Si Ctrl/Cmd+S fait partie de la mémoire musculaire de vos raccourcis After Effects, il suffit de remapper cela sur Incrémenter et Enregistrer , et utilisez Alt/Option+S (ou une autre combinaison) pour le standard Enregistrer commande.
Il y a une option dans les préférences d'After Effects appelée "Dynamic Link with After Effects Uses Project File Name with Highest Number". Activez ceci et utilisez Incrémenter et Enregistrer , et vous ne devriez jamais perdre le lien vers le projet After Effects.

Certaines personnes sont surprises que les compositions Dynamic Link doivent être restituées à chaque fois qu'elles enregistrent le projet After Effects. Ce n'est pas si étrange si vous pensez à ce qu'est Dynamic Link.
Si vous appuyez sur Entrée (Rendre les effets de l'entrée vers la sortie ) dans Premiere Pro pour effectuer le rendu des clips de composition Dynamic Link, puis enregistrez le projet After Effects, ce qui signifie que la source a modifié, et cela déclenche un nouveau rendu. Il en va de même pour Render Selection et Rendre de l'entrée à la sortie . Premiere Pro regarde une source modifiée et aura besoin d'un nouveau rendu.
Utiliser Rendu et Remplacer à la place, et vous n'aurez rien à restituer.
Minimiser les re-rendus avec Render and Replace
Comme expliqué ci-dessus, la plupart des utilisateurs n'ont qu'à appuyer sur Entrée dans Premiere Pro pour effectuer le rendu des éléments Dynamic Link, ce qui entraîne un nouveau rendu à chaque enregistrement du projet After Effects. Utiliser Rendu et Remplacer Au lieu. C'est pour ça. Plus de barres de rendu rouges !
Astuce : Le rendu et le remplacement peuvent également être utilisés pour effectuer le rendu des MOGRT After Effects dans Premiere Pro.
Pour remplacer la composition liée dynamiquement par un fichier rendu, cliquez sur Clip-> Rendre et remplacer pendant que le clip est sélectionné. Vous pouvez le faire avec plusieurs clips en une seule fois et les rendre pendant les pauses.
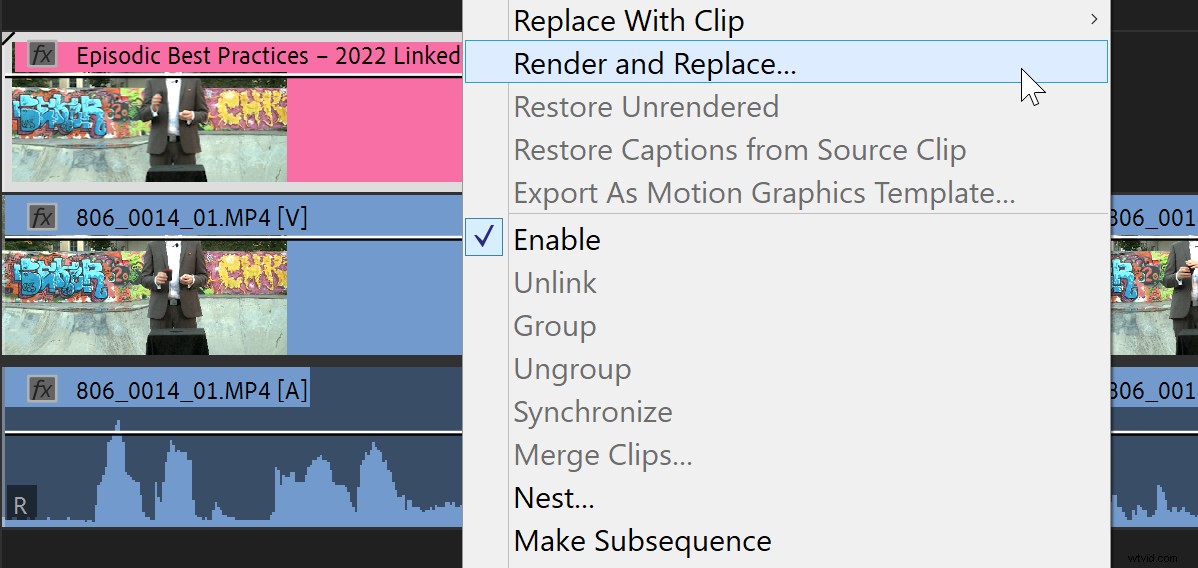
Choisissez un format de haute qualité pour vos rendus, comme QuickTime ProRes 422 ou 422 HQ pour les liens dynamiques plein cadre, ou ProRes 4444 lorsque vous avez besoin de transparence. Chaque fois que vous avez à nouveau besoin d'un lien actif parce que vous apportez des modifications dans After Effects, choisissez Clip->Restaurer sans rendu pour rétablir le lien en direct.
Rendre et remplacer est beaucoup plus flexible que le simple rendu de la séquence. Vous pouvez déplacer les clips dans la chronologie quand vous le souhaitez sans les restituer, et vous ne perdrez pas les fichiers de rendu lors de l'enregistrement du projet After Effects. Étant donné que Dynamic Link n'est pas actif, le système utilise également moins de ressources, comme la RAM, le CPU et le GPU. C'est du bon !
N'oubliez pas de cliquer sur Restaurer sans rendu pour un clip lorsque vous avez à nouveau besoin du lien actif, par exemple après avoir apporté des modifications à une composition dans After Effects.
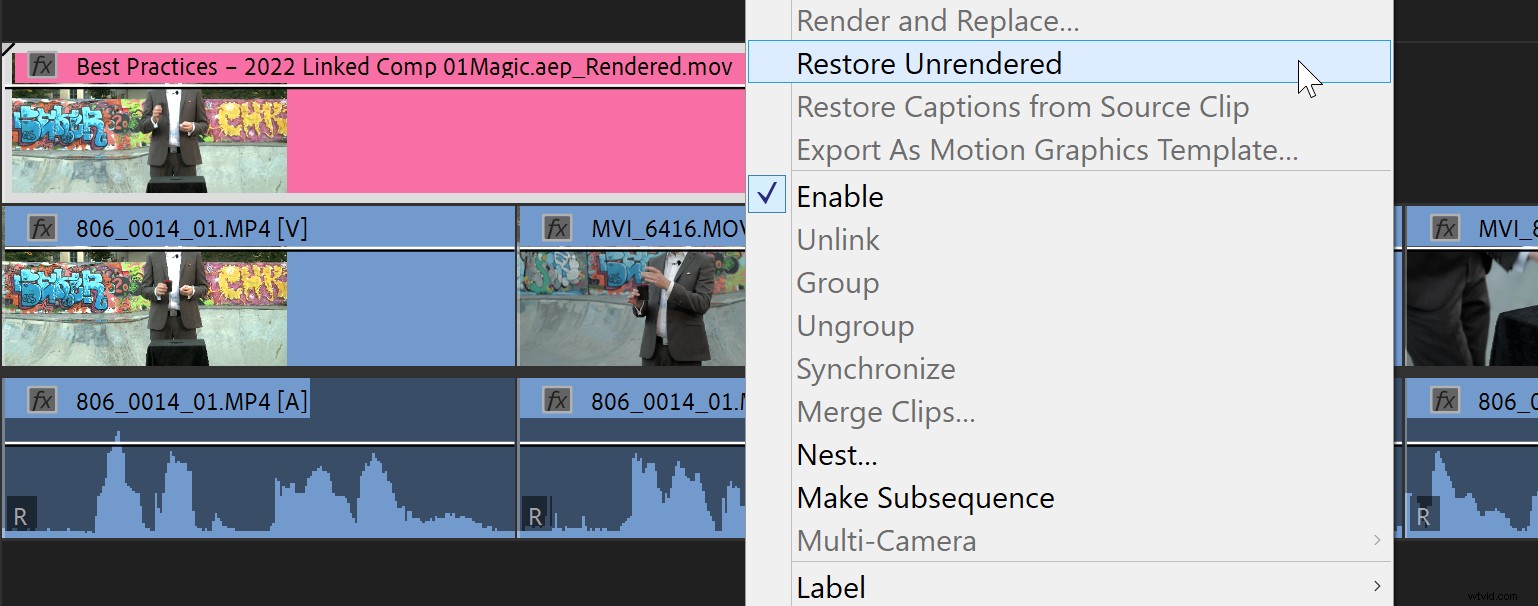
Je vous recommande de garder votre projet bien rangé en plaçant les compositions Dynamic Link et les rendus Dynamic Link dans des bacs séparés. Je conserve également les compositions Dynamic Link dans un dossier séparé dans le panneau de projet After Effects.
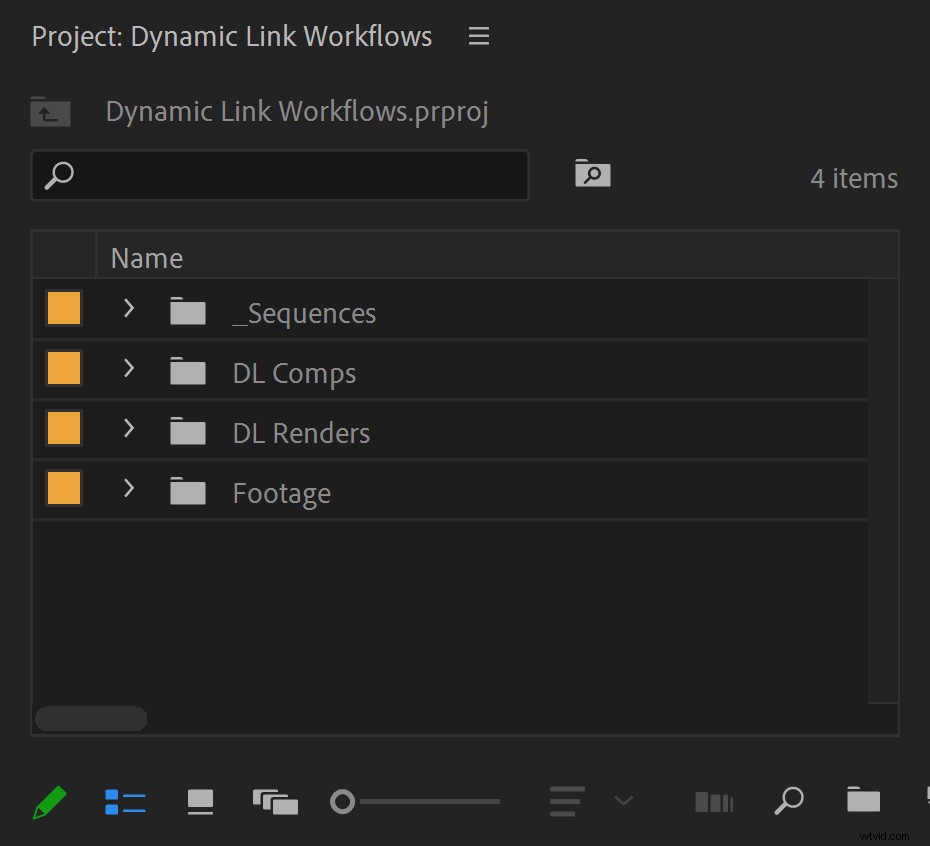
Remarque : Si vous supprimez les fichiers de rendu après avoir utilisé le rendu et le remplacement, Premiere Pro affichera Media Offline. Utilisez Restaurer sans rendu pour rétablir le lien vers la comp.
Utiliser des raccourcis clavier personnalisés
Je recommande fortement de créer un raccourci clavier pour Fichier->Adobe Dynamic Link->Remplacer par After Effects Comp . Personnellement, j'utilise le nombre 0 clé. Oui, c'est la valeur par défaut pour Activation/désactivation de l'enregistrement multi-caméra , mais pour autant que je sache, cette fonction ne fait plus rien de significatif dans Premiere Pro.
Aussi, Clip->Restaurer sans rendu est un bon candidat pour un raccourci clavier personnalisé. J'utilise le numéro 9 clé car j'ai très rarement autant de caméras dans mes multicams. Si vous faites plus de montage multicam que moi, n'hésitez pas à utiliser vos touches F ou toutes les touches que vous trouvez mûres pour un changement.
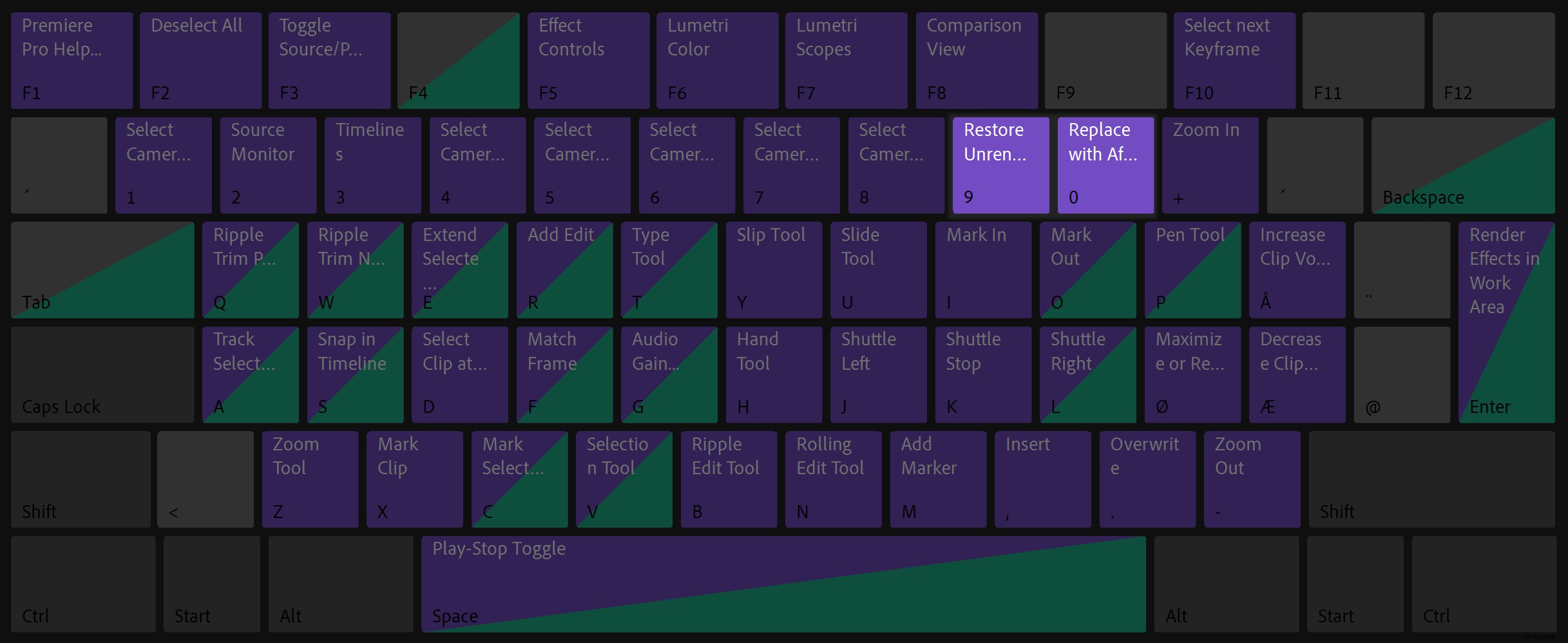
Dupliquer les clips avant de les remplacer
Lorsque vous sélectionnez des clips et que vous les remplacez par une composition After Effects, il n'existe aucun moyen simple de revenir aux clips vidéo d'origine. Pour accéder facilement aux originaux, faites-en des copies avant de les envoyer à After Effects,
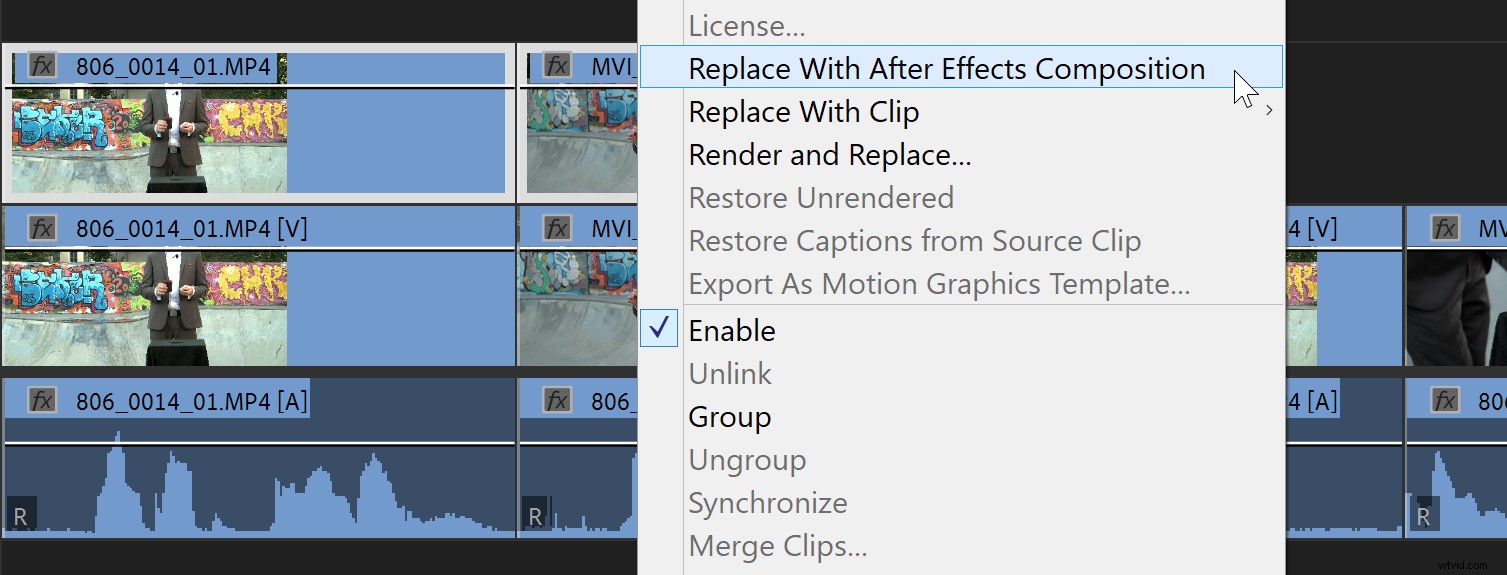
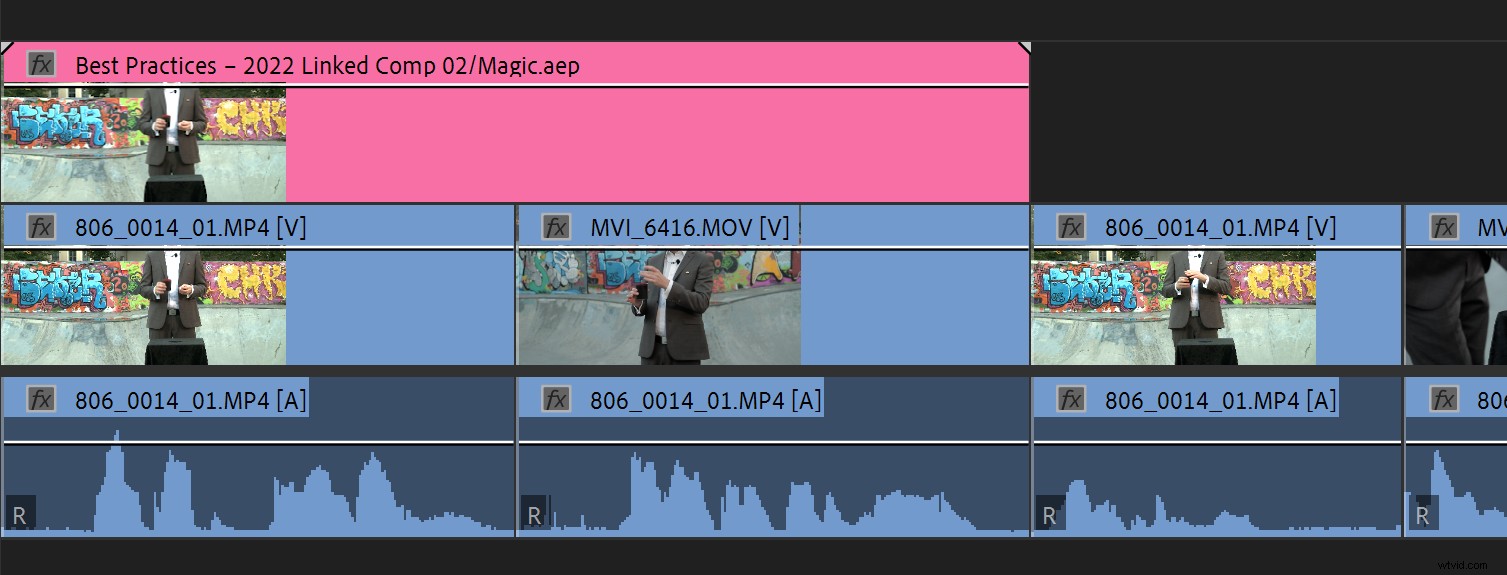
Vous pouvez désactiver les clips en double tant qu'ils sont encore en surbrillance. Le raccourci clavier pour activer/désactiver le clip est Maj+E sous Windows et Maj+Cmd+E sous macOS.
Le flux de travail se déroule donc comme suit :
- Alt/Opt-faites glisser une copie de votre clip vers une autre piste.
- Désactivez la copie à l'aide du raccourci clavier ou placez-la sur une piste avec l'icône en forme d'œil (Toggle Track Output) désactivée.
- Sélectionnez les clips d'origine et utilisez votre raccourci clavier personnalisé pour Remplacer par After Effects Comp .
- Alt/Cmd+Tab jusqu'à AE, et faites votre travail là-bas.
- Lorsque vous avez terminé, appuyez sur Alt/Cmd+Tab pour revenir à Premiere Pro.
- Si nécessaire, appuyez sur votre raccourci clavier personnalisé pour Render and Replace pour obtenir une lecture fluide.
- Utilisez votre raccourci clavier personnalisé pour Restaurer sans rendu si vous avez à nouveau besoin d'un lien actif.
Bien sûr, vous pouvez également configurer une macro ou même créer une extension qui effectue plusieurs étapes en un seul clic.
Éviter les problèmes de performances
Il est important de comprendre que chaque instance Dynamic Link en direct consomme de la RAM. Comme nous l'avons vu, Render and Replace peut aider à économiser des ressources.
Vous devez également utiliser le moins de projets After Effects possible. Si les compositions After Effects liées dynamiquement se trouvent dans plusieurs fichiers de projet After Effects, Dynamic Link devra exécuter un ensemble de processus After Effects (headless). Selon les spécifications du système, cela peut créer d'énormes goulots d'étranglement.
La meilleure pratique, si possible, consiste à utiliser un projet After Effects avec plusieurs compositions, plutôt qu'un grand nombre de projets à composition unique.
After Effects rend les compositions plus rapidement en interne que Premiere Pro ne peut le faire via Dynamic Link (ou MOGRT), pour le moment. Parfois beaucoup plus rapide. Pour réduire les délais de lecture des compositions très complexes, vous pouvez créer un clip Dynamic Link hors ligne et le remplacer par un clip vidéo que vous avez rendu à partir d'After Effects.
Libérez de l'espace disque en utilisant moins de cache
After Effects Disk Cache peut remplir vos disques lorsque vous utilisez Dynamic Link. Un remède courant aux problèmes de lecture avec Dynamic Link consiste à balayer ou à lire les clips plusieurs fois dans Premiere Pro. Cela mettra en cache les images et peut améliorer la lecture. Mais ces images seront stockées dans la RAM et/ou sur le disque si le Cache disque est activé dans les préférences d'After Effects.
Les deux peuvent réduire les performances. si le cache disque est stocké sur votre lecteur système (non recommandé, mais certains systèmes n'ont qu'un seul lecteur), il peut le remplir. Vous pouvez essayer Edit->Purge->All Memory &Disk Cache dans After Effects pour voir si cela améliore les performances dans Premiere Pro.
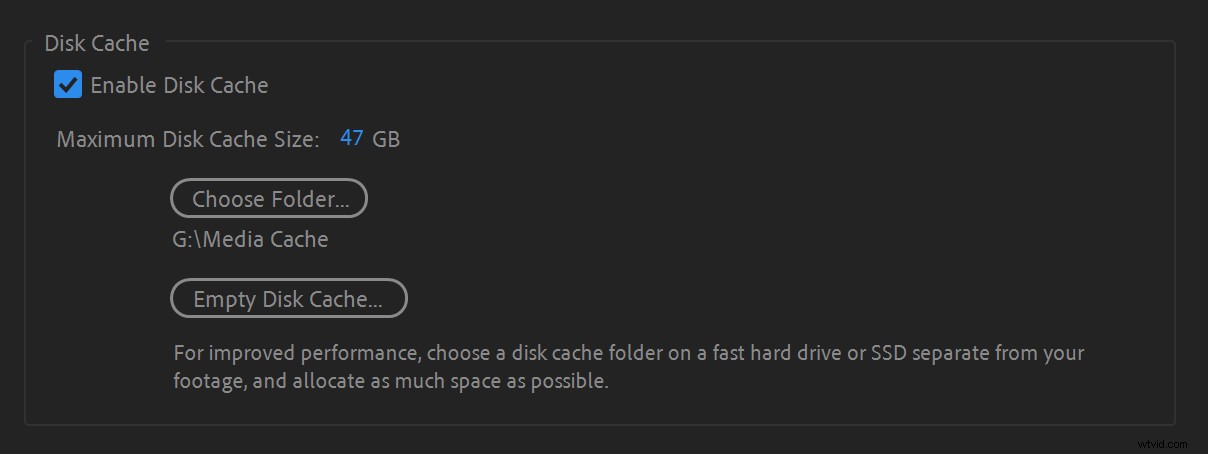
Le cache disque consomme autant d'espace disque que vous le lui permettez. Vous pouvez définir la taille maximale du cache disque dans les préférences pour Médias et cache disque dans After Effects.
Vos clips Dynamic Link seront fonctionnent mieux sans rendu si vous activez le cache de disque, donc si l'espace de stockage n'est pas un problème, continuez et laissez-le activé. Vous pouvez utiliser Render and Replace dans Premiere Pro pour éviter de créer du cache disque simplement en lisant le montage de Premiere Pro.
Assurez-vous que vos espaces colorimétriques correspondent
Il est courant de créer des tiers inférieurs et d'autres graphiques à l'aide d'un calque guide dans After Effects pour régler la transparence. Un exemple serait un titre de légende ou un effet de message texte. Vous avez besoin du clip d'origine dans After Effects comme guide pour placer les éléments correctement, mais vous n'avez pas besoin du clip d'origine pour faire partie du lien dynamique.
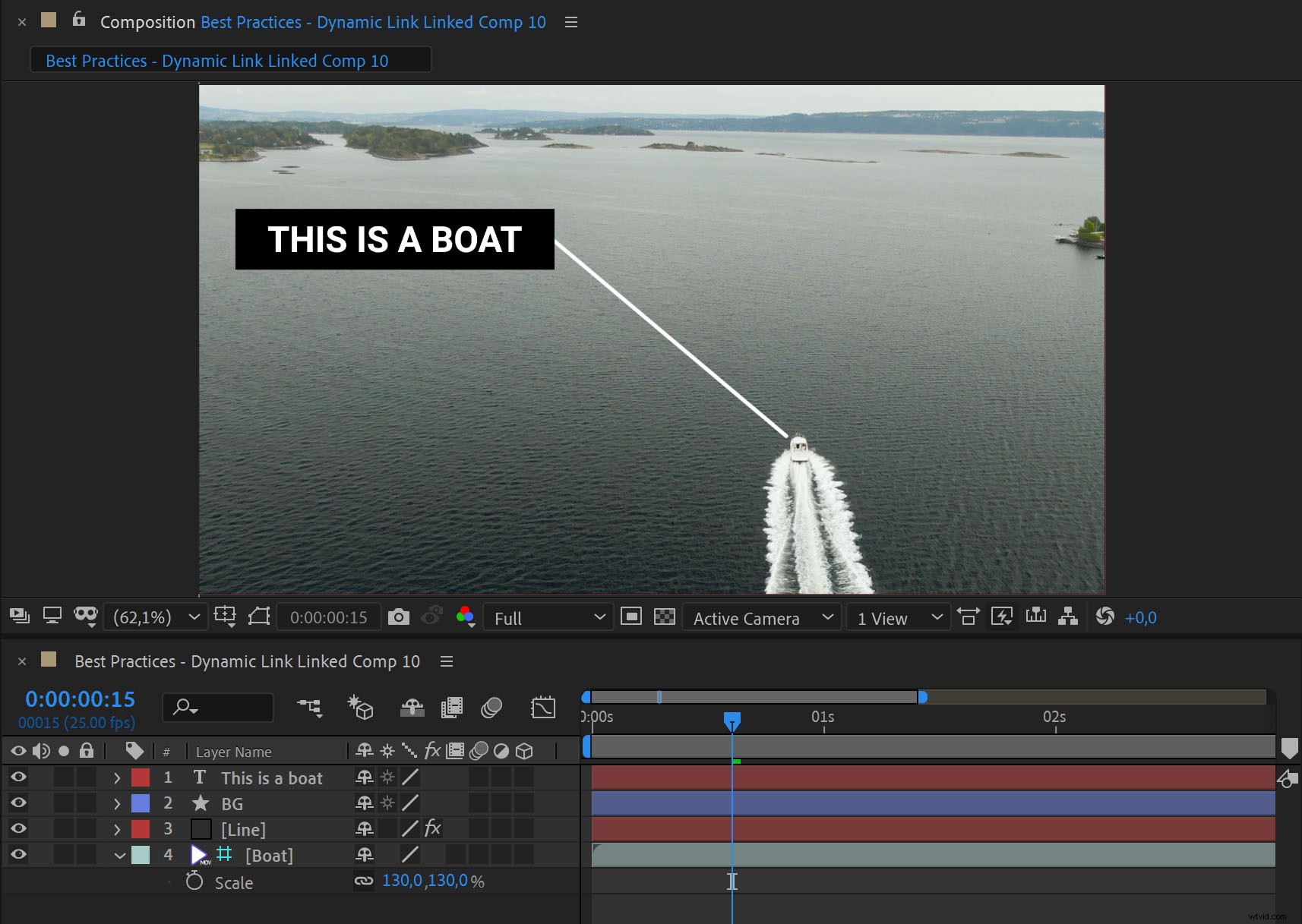
Un moyen simple et rapide consiste à envoyer le clip à After Effects à l'aide de Remplacer par After Effects Composition comme d'habitude, mais transformez immédiatement le clip en calque guide dans After Effects.
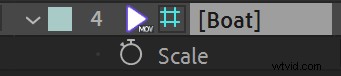
Cela se fait en choisissant Layer->Guide Layer —ou en cliquant avec le bouton droit sur le clip et en choisissant Calque guide . Les calques guides ne sont pas rendus, ils sont simplement visibles lorsque vous travaillez dans After Effects. Le clip Dynamic Link dans Premiere Pro ne contiendra que la superposition, pas le clip d'origine.
Mais si vous créez une composition avec une forme transparente dans After Effects, elle peut sembler beaucoup plus transparente dans Premiere Pro. En effet, Premiere Pro fonctionne en couleur linéaire 32 bits par défaut, tandis qu'After Effects fonctionne en couleur non linéaire 8 bits par défaut.
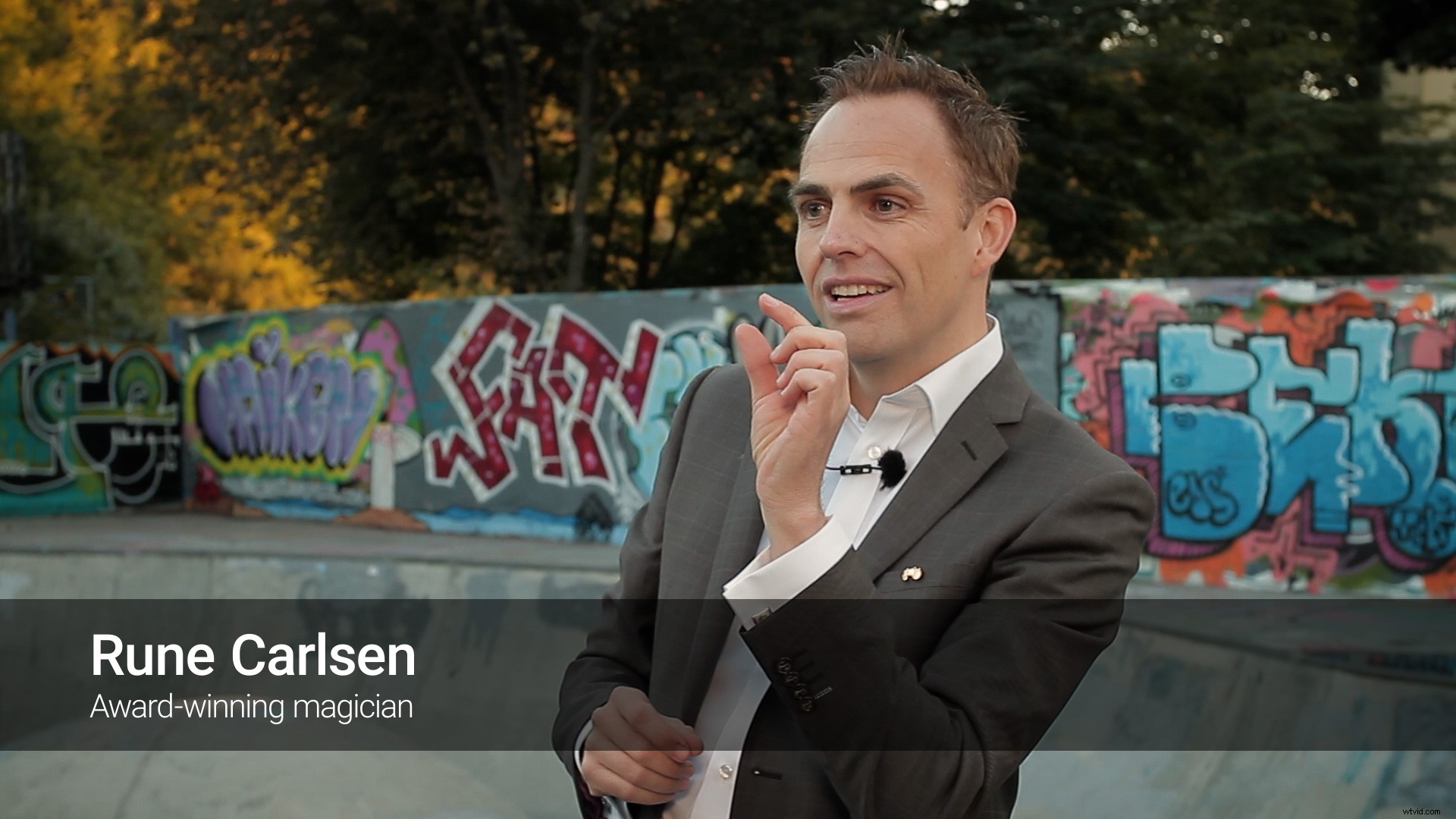

Pour qu'After Effects utilise la couleur linéaire, allez dans Fichier->Paramètres du projet->Couleur et cochez Mélanger les couleurs avec 1.0 Gamma . Vous devriez également définir la profondeur sur 32 bits si votre système peut le gérer. Cela peut faire une énorme différence pour les travaux sensibles aux couleurs (comme l'incrustation) et peut éviter les bandes inutiles.
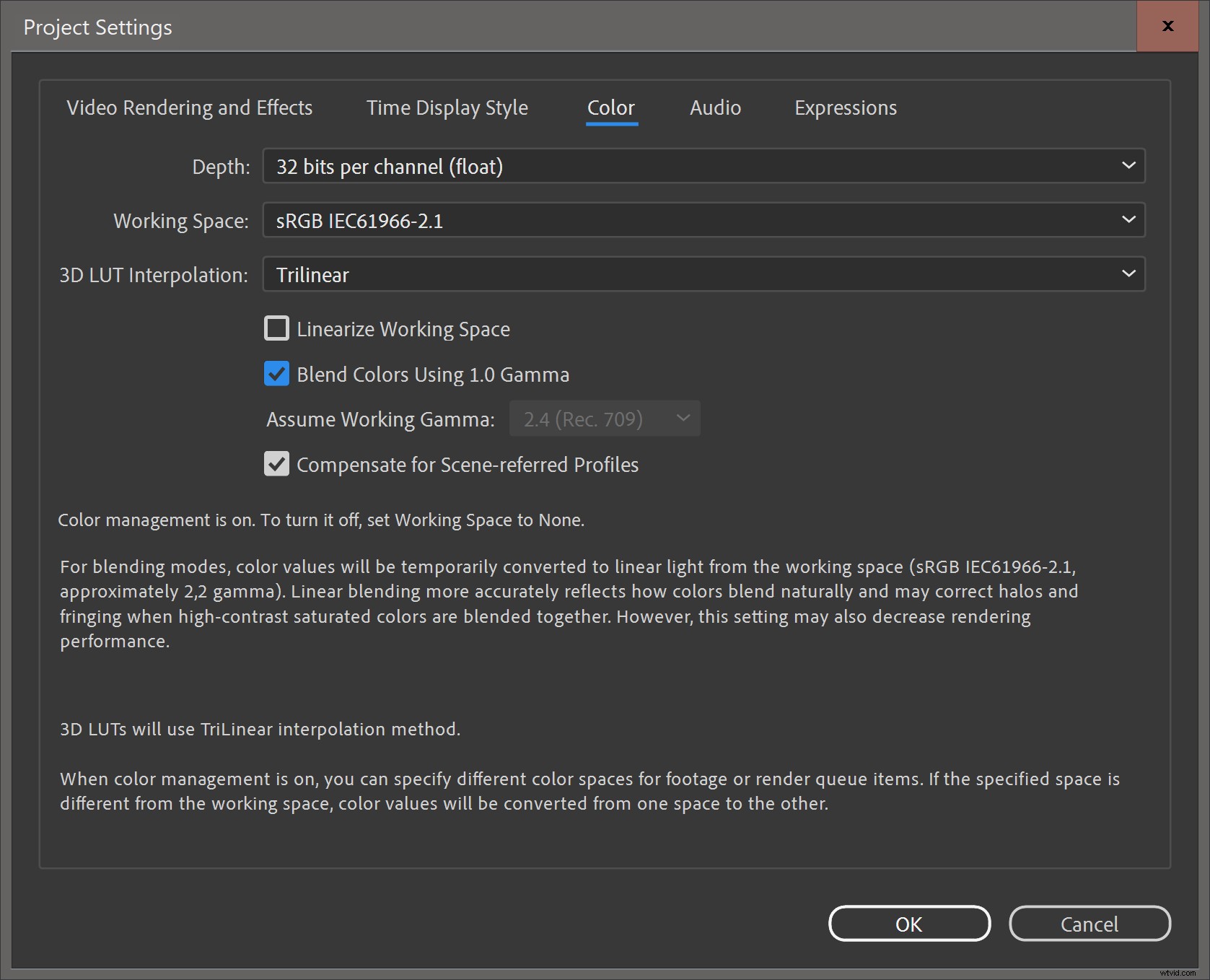
Avec ce paramètre, After Effects devrait afficher une image beaucoup plus proche de ce que vous verrez dans Premiere Pro.

Alternativement, vous pouvez faire fonctionner Premiere Pro en couleur non linéaire en désactivant Composite en couleur linéaire dans Paramètres de séquence. Mais vous devez vous rappeler de le faire dans chaque séquence, ou toujours utiliser un préréglage de séquence avec cette case à cocher désactivée.
Lien dynamique et proxys
If your clips have proxies attached in Premiere Pro, they’ll also be available in After Effects. By default, After Effects will use the original media but you can use the proxy clip instead by toggling the Proxy button to the left of the file name.

Flatten your multicams
Dynamic Link will preserve Multi-Camera Source Sequences in After Effects. You’ll not get only the active angle, but all of them, plus some extra comps. If you don’t want all the Multicam angles, right click on the Multicam and choose Multi-Camera->Flatten before creating a Dynamic Link. Of course, you’ll do this on a copy of the multicam clip, to preserve the multicam functionality.
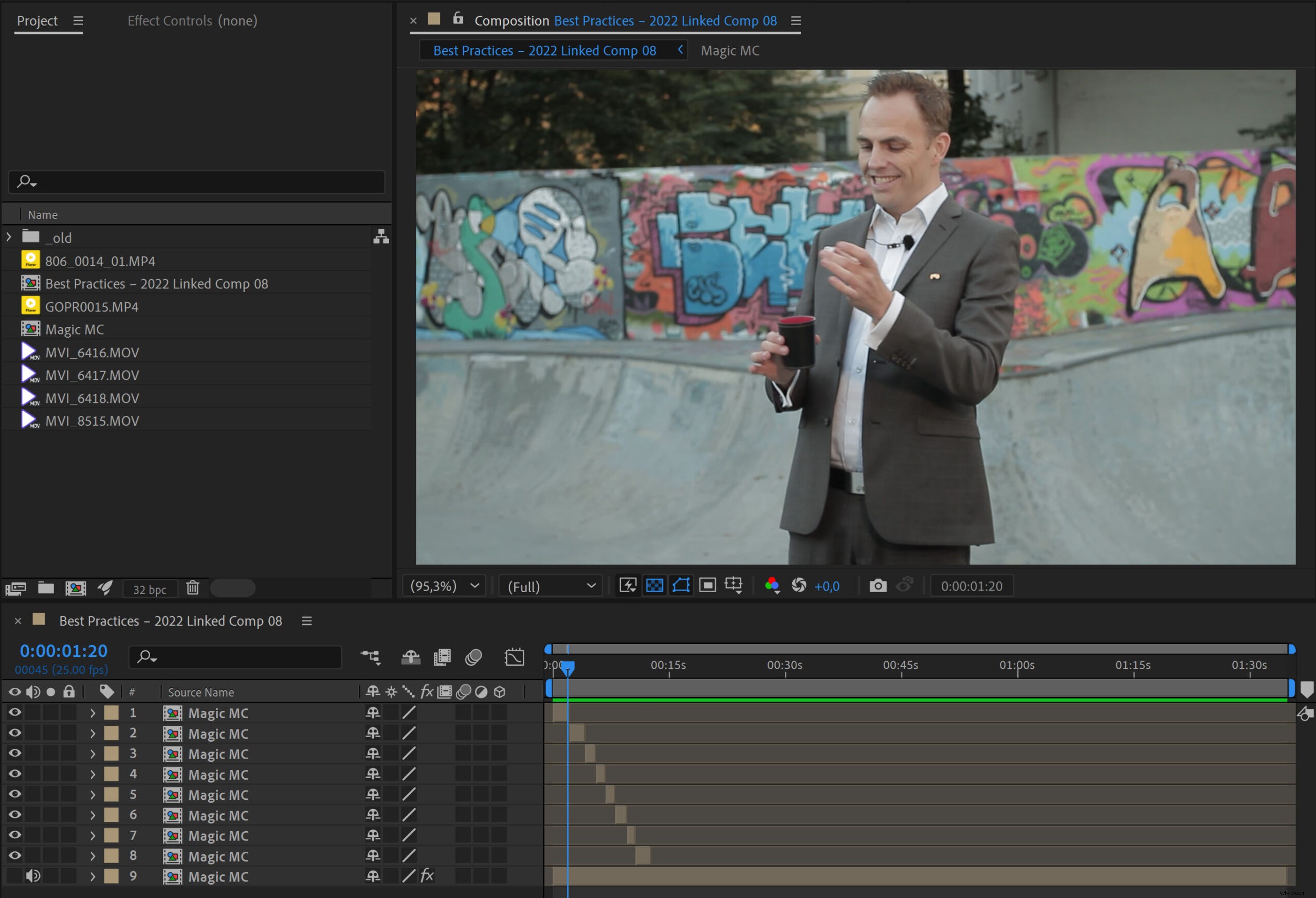
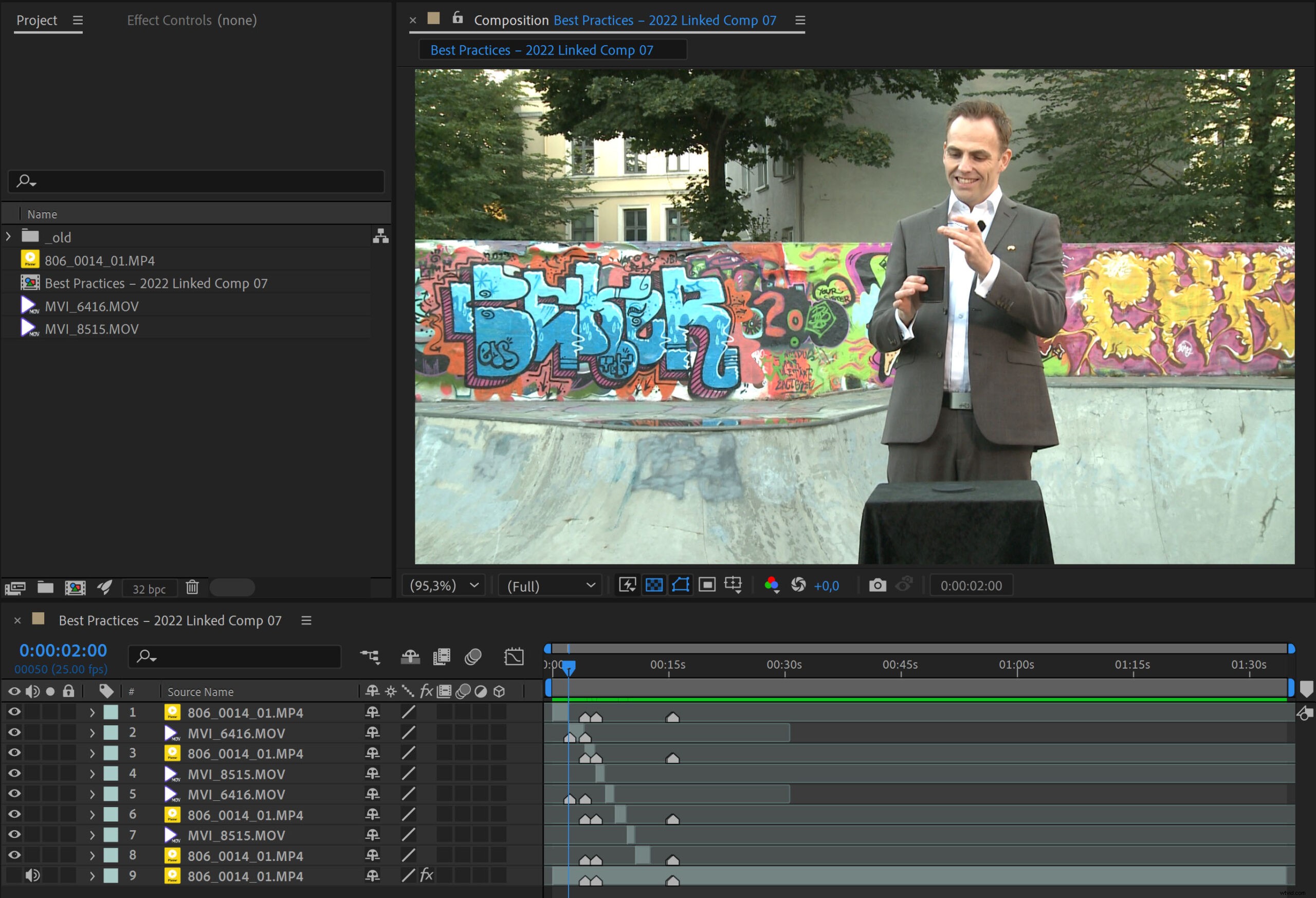
Can you use a MOGRT instead?
You won’t be as likely to lose the link to MOGRTs in a shared storage environment as if you use Dynamic Link. I’ve seen a lot of Dynamic Link usage where MOGRTs would yield a much better and faster workflow.
If Motion Graphics Template Media is stored locally on each computer, it will be missing on all the other systems, available only on the system where it was added. This is a Bad Idea. So set the Scratch Disks for Motion Graphics Template Media to the shared storage, and use Libraries to share the templates to team members.
Troubleshooting Dynamic Link
There are many reasons why Dynamic Link could fail. Here are some of them, plus some ways to hopefully fix them.
Network and shared storage issues
The Dynamic Link process uses ports and protocols to connect to or from a network drive. You should contact the network admin if you suspect that firewalls may be the cause of problems with Dynamic Link. For network storage, SMB (server message block) is almost always the recommended protocol for video editing software.
The server may also have permissions issues, or the clock may be out of sync with one or more of the systems that are using them—which can cause all kinds of interesting trouble. Setting the clock on the server and the systems to auto-sync to a common source regularly may be the simplest solution.
Some servers do not support all characters, and may be confusing a ® to R, or a ™ to TM, or regular dashes to em-dashes, etc. This changes the file name and may cause After Effects projects or source files in the comp to go offline. Avoiding such special characters in file names is good advice.
Preferences gone bad
Many issues with software can be caused by corrupted Preferences.
To restore the default preferences in After Effects, press and hold Ctrl+Alt+Shift (Windows) or Cmd+Opt+Shift (macOS) while After Effects is starting.
To restore the default preferences in Premiere Pro, press and hold Opt (macOS) or Alt (Windows) while Premiere Pro is starting. Just be aware that you’ll have to redo any preferences you have changed from the default.
Corrupted After Effects project
I’ve had After Effects projects that were working fine, then stopped working with Dynamic Link. Creating a new After Effects project and importing the corrupted one into the new one made Dynamic Link behave normally again.
If you do this, you’ll have to replace all the dynamically linked comps with the ones from the new project, which is a hassle, but at least Dynamic Link will work again.
Stale media cache
Media cache files can get corrupted or outdated. The latter happens after updating the software. Adobe may have changed format support or other things under the hood, causing the media cache files from the old version to misbehave in the newer version. Deleting all the media cache files forces Premiere Pro and After Effects to rebuild the media cache, which often makes things work again.
To do this in Premiere Pro, close all projects. Then go to Preferences for Media Cache and click on the Delete button next to “Remove Media Cache Files” and choose to Delete all media cache files from the system .
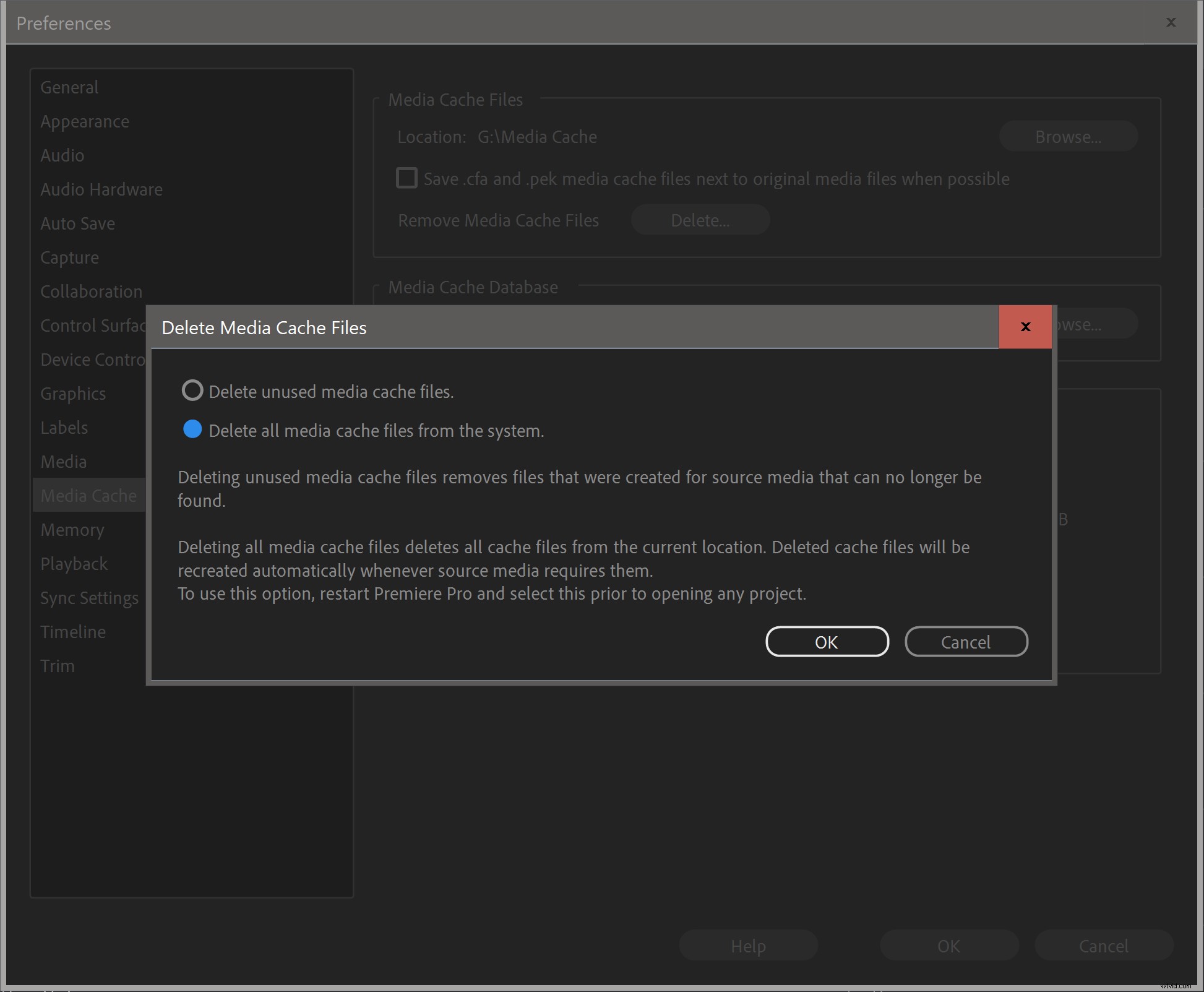
This should delete all the media cache files for Premiere Pro, After Effects and Adobe Media Encoder. If you want to make absolutely sure, go to the folder where you’ve chosen to store your media cache files and manually delete all the subfolders. Don’t worry, they’ll be rebuilt automatically.
Please note that deleting the unused media cache files will not help. It’s always the ones in use that will cause problems.
Installation/update issues
The software installation may go wrong, especially when updating Premiere Pro and After Effects, as opposed to a clean install. Reinstalling After Effects, Premiere Pro, and Adobe Media Encoder may help. Restart the whole system after doing this. Or do a clean install, as explained below.
Turning off Multi-Frame Rendering has also been reported to help in some cases. Go to Preferences in After Effects and uncheck Enable Multi-Frame Rendering under Memory &Performance . Restart both After Effects and Premiere Pro and try again.
Lacking Permissions
Security/privacy settings on your system may prevent the Dynamic Link process from accessing your drive. This often happens after a security update of the OS or some other software, especially on macOS.
One way to fix this on older versions of macOS would be to repair permissions. According to Apple, this should not be necessary in newer versions of macOS.
You can also just uninstall and reinstall After Effects and Premiere Pro—and even Adobe Media Encoder—to re-establish the necessary folder permissions.
It’s also possible that aggressive antivirus software could be blocking the Dynamic Link process.
Bugs
Bugs do sneak in from time to time. There was a bug in the initial 22.0 release that made Dynamic Link unusable, but it was fixed in 22.0.1 a few days later. The 2018 and 2019 versions also had some initial Dynamic Link bugs.
If you think your Dynamic Link problems may be caused by a bug, look for an update—or roll back to a previous version until it’s fixed.
Do a clean install
If nothing else works you can try uninstalling both After Effects and Premiere Pro and running the Adobe Creative Cloud Cleaner tool—a utility to clean up corrupted installations. You must choose your OS at the bottom of the linked page to show the download link and instructions for your OS.
As a last resort, create a new user account in macOS or Windows and see if that helps.
If Dynamic Link still fails:export the comp
If nothing else works, you can export the comp as a ProRes file (use ProRes 4444 if you need transparency) and place it in the Premiere Pro timeline. I recommend using Composition->Add to Adobe Media Encoder Queue for export.
It’s not a Dynamic Link anymore, but at least you’ll be able to finish the job.
Final notes
I use Dynamic Link all the time and I honestly believe it has saved me weeks of work since its birth in CS2. I can’t imagine editing documentaries, corporate movies, and social media videos without it.
Hopefully you now have a better understanding of how Dynamic Link works and what its limitations are. By using the techniques and advice described in this article, you should experience fewer problems, which should give you the confidence you need to start using Dynamic Link more.
