La synchronisation de l'audio de production est l'une des tâches de post-production les plus fastidieuses et chronophages. La synchronisation audio dans Premiere Pro n'est pas différente.
J'ai déjà parlé de ma méthode préférée :utiliser la fonction de synchronisation automatique de DaVinci Resolve — qui vous permet de synchroniser une journée entière de séquences en un seul clic.
Pourtant, la synchronisation dans Resolve n'est pas toujours la meilleure option pour votre flux de travail global.
Ce n'est pas toujours la meilleure option
Si vous prévoyez d'utiliser Flux de travail proxy intégré d'Adobe Premiere Pro , qui nécessite que le proxy et les médias pleine résolution aient un nombre correspondant de pistes audio, puis la création de proxys synchronisés dans Resolve s'envole.
Ou, dans certains scénarios, vous filmez peut-être dans un codec prêt pour le montage comme ProRes ou DNxHR. Dans ces cas, vous n'avez tout simplement pas besoin de créer des proxys.
Sur la fonctionnalité que je coupe actuellement, le DIT transcode les proxys pendant qu'il décharge les cartes de caméra. Mais il ne reçoit l'audio de la production du jour qu'après le bouclage, ce qui rend impossible la synchronisation sur le plateau.
Alors, que dois-je faire dans ces scénarios ?
Synchronisation audio dans Premiere Pro
Beaucoup de gens ne réalisent pas que Premiere Pro possède en fait son propre outil de synchronisation automatique par lots. Vous le trouverez dans une fonctionnalité que vous avez probablement déjà utilisée plusieurs fois :les séquences source multi-caméras. De nombreux monteurs expérimentés de Premiere Pro choisissent de monter avec des clips multi-caméras.
Personnellement, je préfère aller plus loin dans le processus de synchronisation et créer des clips fusionnés. Cela peut apparaître comme une déclaration audacieuse, et j'expliquerai pourquoi je préfère les clips fusionnés aux clips multi-caméras. Il y a des raisons assez importantes qui peuvent changer vos perspectives si vous êtes partisan de plusieurs caméras.
Bien qu'il ne soit pas aussi robuste que Resolve, je trouve que Premiere Pro me donne de meilleurs résultats que les plug-ins tiers. Sans avoir à payer des frais supplémentaires ou à changer de logiciel.
C'est aussi rapide et facile, alors commençons !
Préparez-vous pour réussir
Bien qu'il soit extrêmement rare de trouver des erreurs avec la synchronisation du timecode (à moins bien sûr que votre code temporel ait dérivé), Premiere Pro peut avoir des difficultés avec la synchronisation de la forme d'onde audio si la qualité de votre piste de scratch est mauvaise ou si le son de synchronisation a un faible volume.
Parlez à la fois à votre DP et au mixeur de son sur le plateau. Faites-leur savoir que vous préférez avoir à la fois un timecode jam-sync ET une piste de scratch fiable en cours d'exécution.
Parfois, le budget ne permet que la piste à gratter. Dans ce cas, assurez-vous que le mélangeur de son définit les niveaux pour qu'ils correspondent à l'audio de production.
Organisez-vous
Avant de commencer à synchroniser l'audio dans Premiere Pro, organisez tous vos métrages bruts dans des bacs de scènes. Assurez-vous que les ressources audio et vidéo se trouvent dans un seul dossier conteneur.
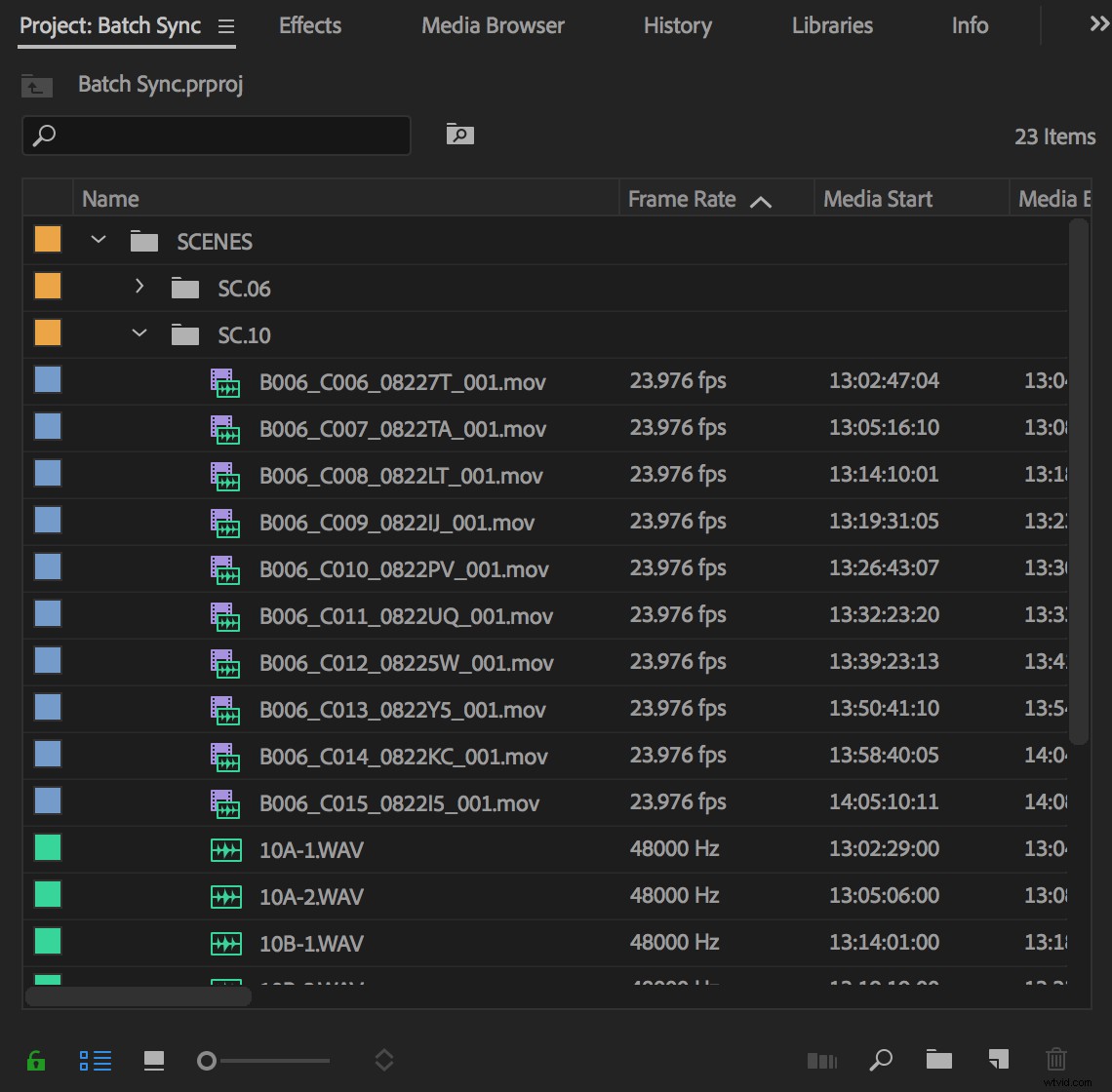
Bien que vous puissiez synchroniser des lots plus grands qu'une seule scène, il est plus facile de suivre les problèmes avec des lots plus petits.
De plus, si vous synchronisez par forme d'onde plutôt que par code temporel, vous surchargez votre système si vous essayez de synchroniser une journée entière de matériel en même temps.
Synchroniser l'audio dans Premiere Pro en créant des séquences source multi-caméras
Une fois que vous êtes organisé, mettez en surbrillance les clips vidéo et audio de la scène, cliquez avec le bouton droit de la souris et choisissez Créer des séquences source multi-caméras .
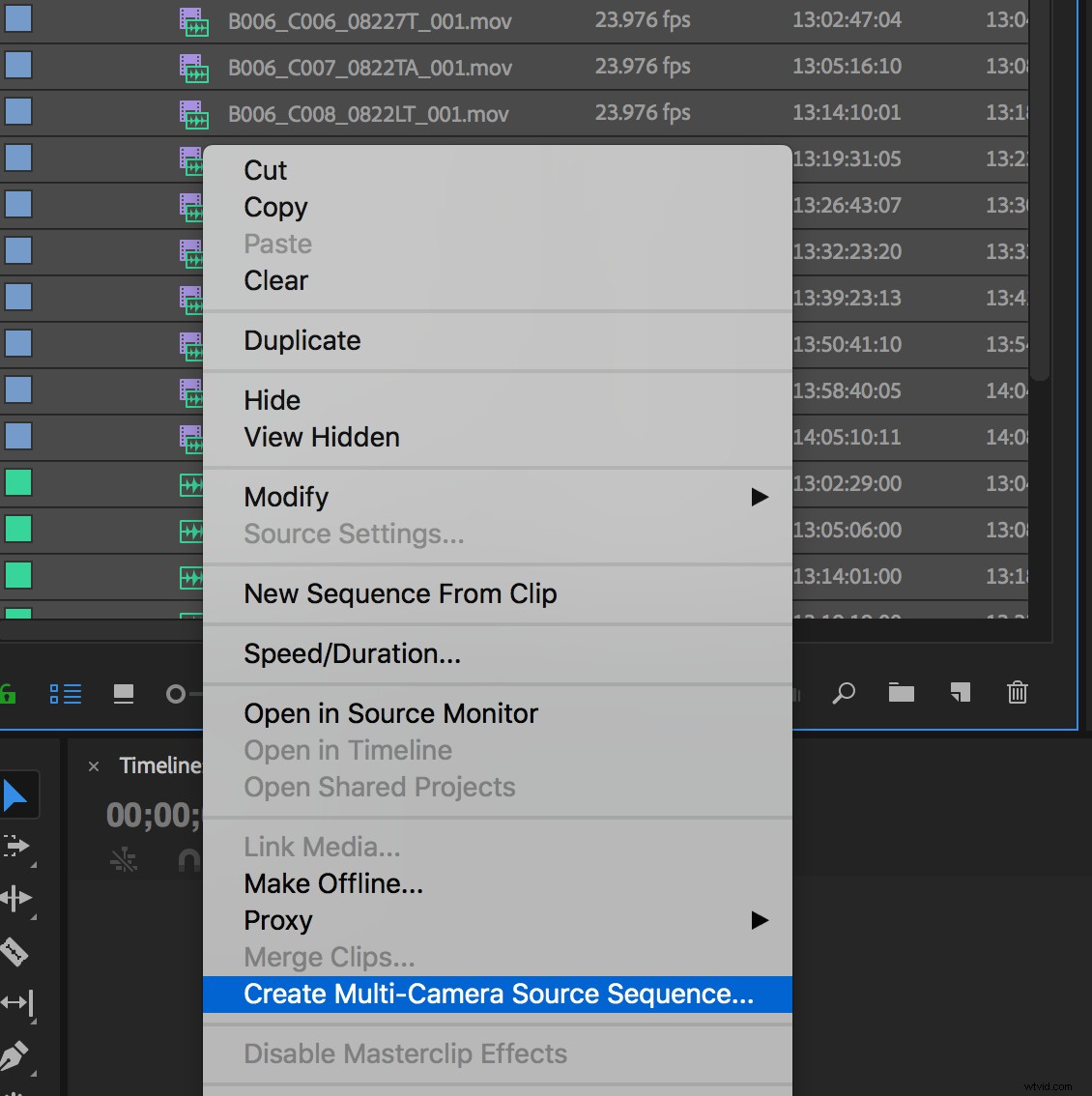
Une boîte de paramètres proposera un certain nombre d'options pour les clips que vous êtes sur le point de créer.
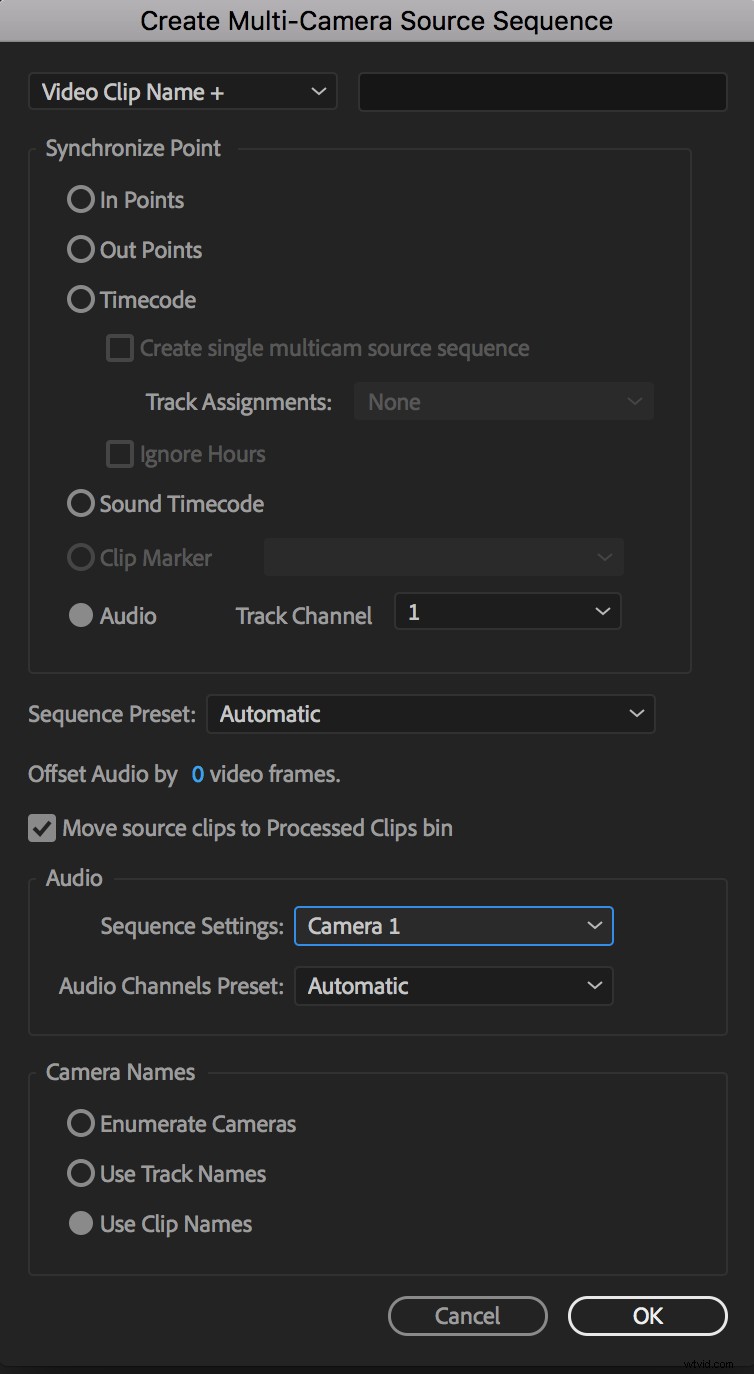
Nous pouvons laisser la plupart de ces paramètres seuls. Mais, si vous êtes si enclin, à la fin de cet article, j'ai inclus une annexe qui passe brièvement en revue ce qu'ils affectent.
Synchroniser !
Une fois vos paramètres sélectionnés, appuyez sur OK et laissez Premiere Pro se mettre au travail.
Si vous synchronisez par timecode, les résultats devraient être instantanés. Si vous synchronisez via l'audio, une barre de progression s'affiche pendant que Premiere Pro analyse les pistes.
Dans les deux cas, vous verrez bientôt de nouvelles séquences multi-caméras remplir votre bac. Si vous avez sélectionné cette option, vos fichiers audio et vidéo bruts seront déplacés vers une corbeille de clips traités
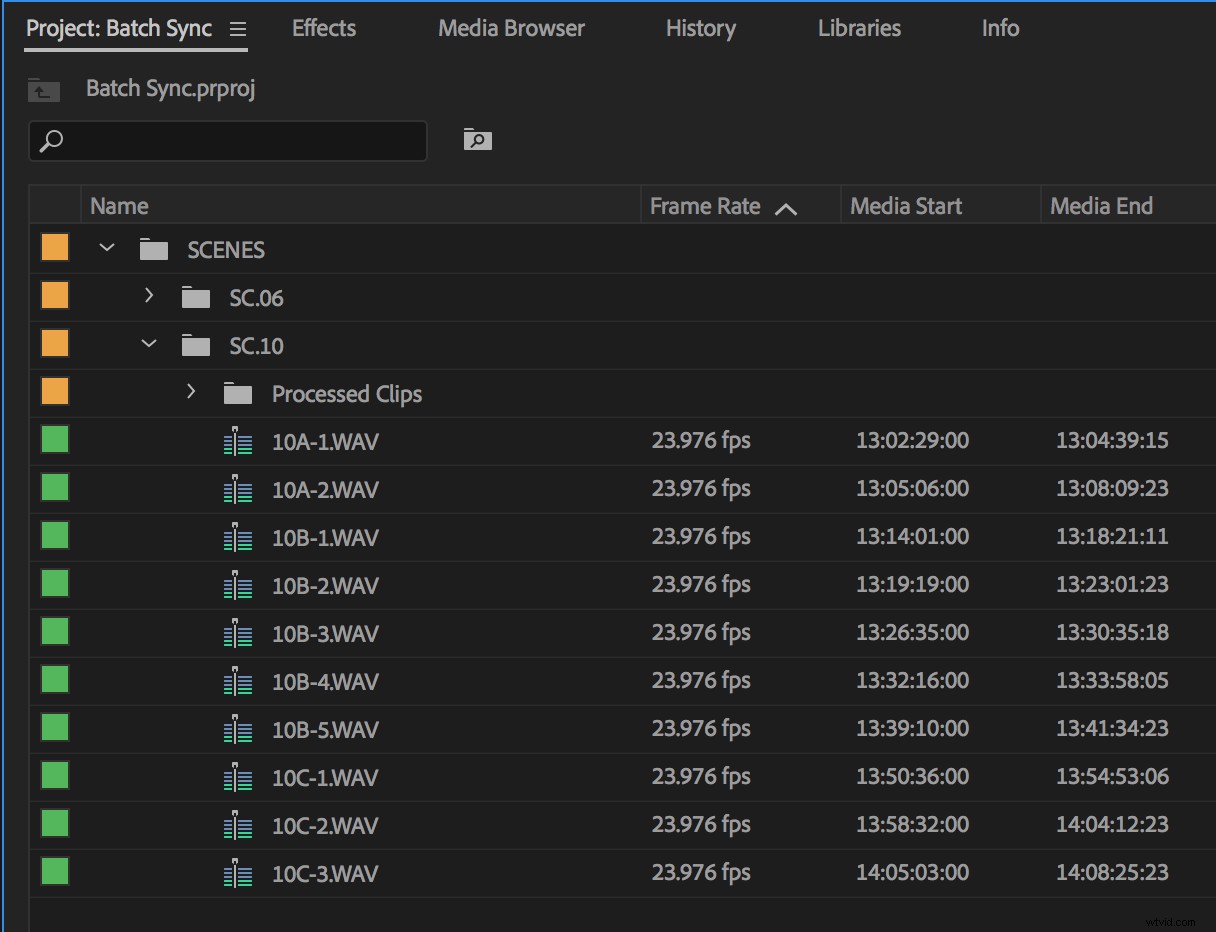
Synchronisation audio automatique dans Premiere Pro pour une scène entière en quelques clics de souris !
Allez-y et chargez quelques clips dans le moniteur source pour jeter un coup d'œil.
La boîte jaune
Vous remarquerez que les clips affichent une boîte jaune autour d'eux parce que nous venons de créer des séquences sources multi-caméras. Ceux-ci sont généralement utilisés dans les scénarios où plusieurs caméras se synchronisent sur une seule piste audio.
La case jaune indique quelle caméra est actuellement active. Dans nos clips, nous n'avons qu'une seule caméra, qui est sélectionnée par défaut.
Techniquement, une fois que vous avez atteint ce point et que vous avez une corbeille pleine de clips multi-caméras synchronisés (et potentiellement même étiquetés, si votre audio de production a fait le travail pour vous), vous pouvez raccrocher la serviette et sauter directement dans le montage si tu aimerais. Mais, comme je l'ai mentionné ci-dessus, je préfère aller plus loin et créer des clips fusionnés. Je vais d'abord expliquer le "comment", puis j'aborderai le "pourquoi".
Création de clips fusionnés
Avec vos séquences sources multi-caméras créées, il est facile et rapide de fusionner l'audio et la vidéo.
Tout d'abord, mettez en surbrillance les clips multi-caméras synchronisés dans votre bac. (Vous pouvez décider de travailler par lots, en fonction du nombre de clips dans votre scène.) Faites un clic droit et sélectionnez Ouvrir dans la chronologie.
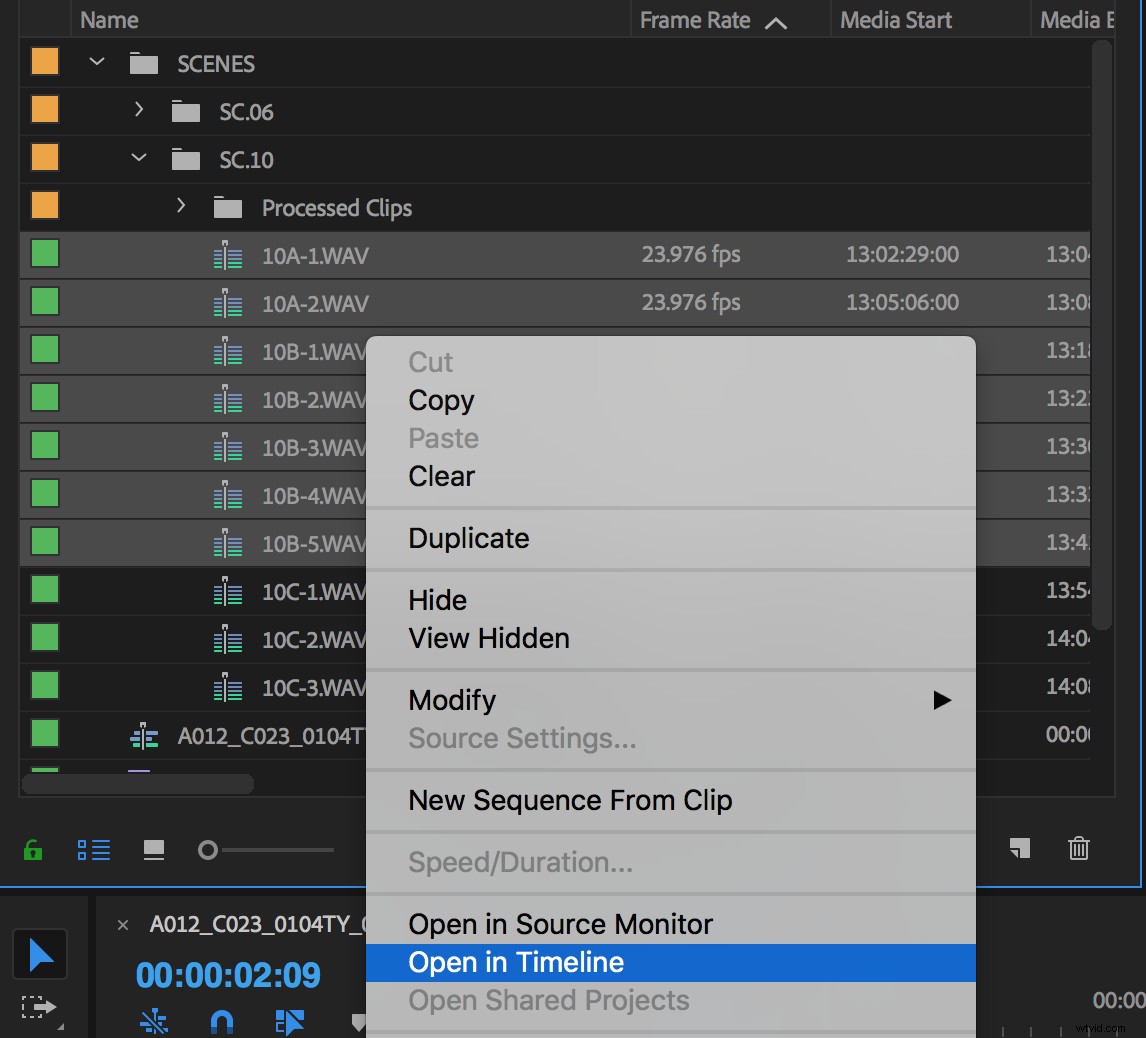
Vous verrez que tous vos clips multi-caméras synchronisés s'ouvrent sous forme de séquences à onglets dans le panneau de la chronologie.
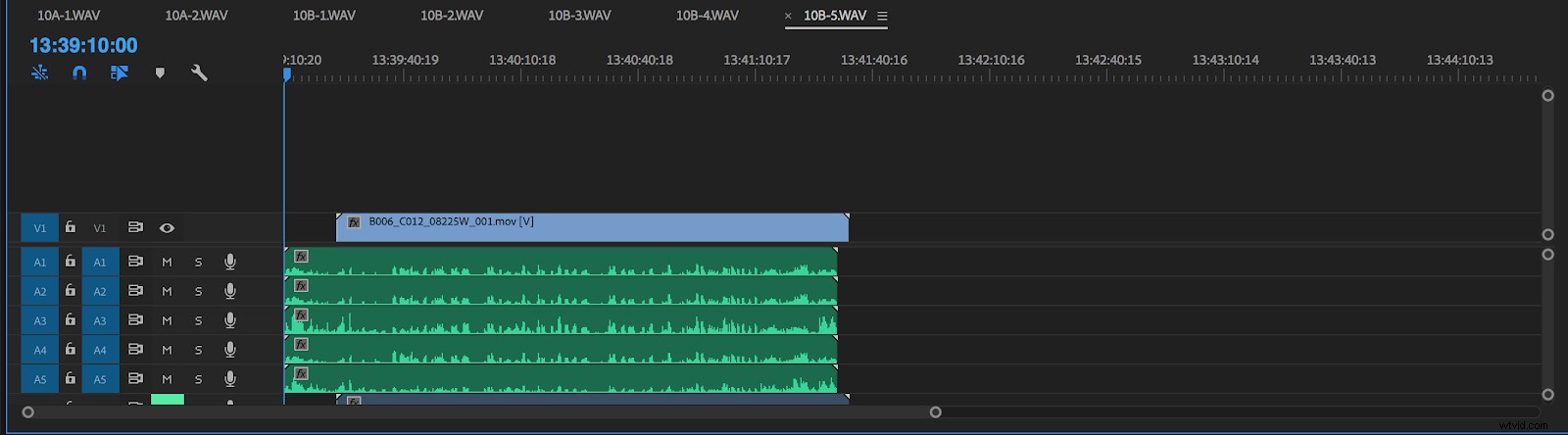
Dans chaque séquence, vous verrez votre piste vidéo sur V1, votre audio de production commençant sur A1 et remplissant le nombre de pistes avec lesquelles il est entré dans le projet ; et enfin, sur les dernières pistes audio, vous trouverez les pistes de scratch de votre caméra, qui sont coupées par défaut.
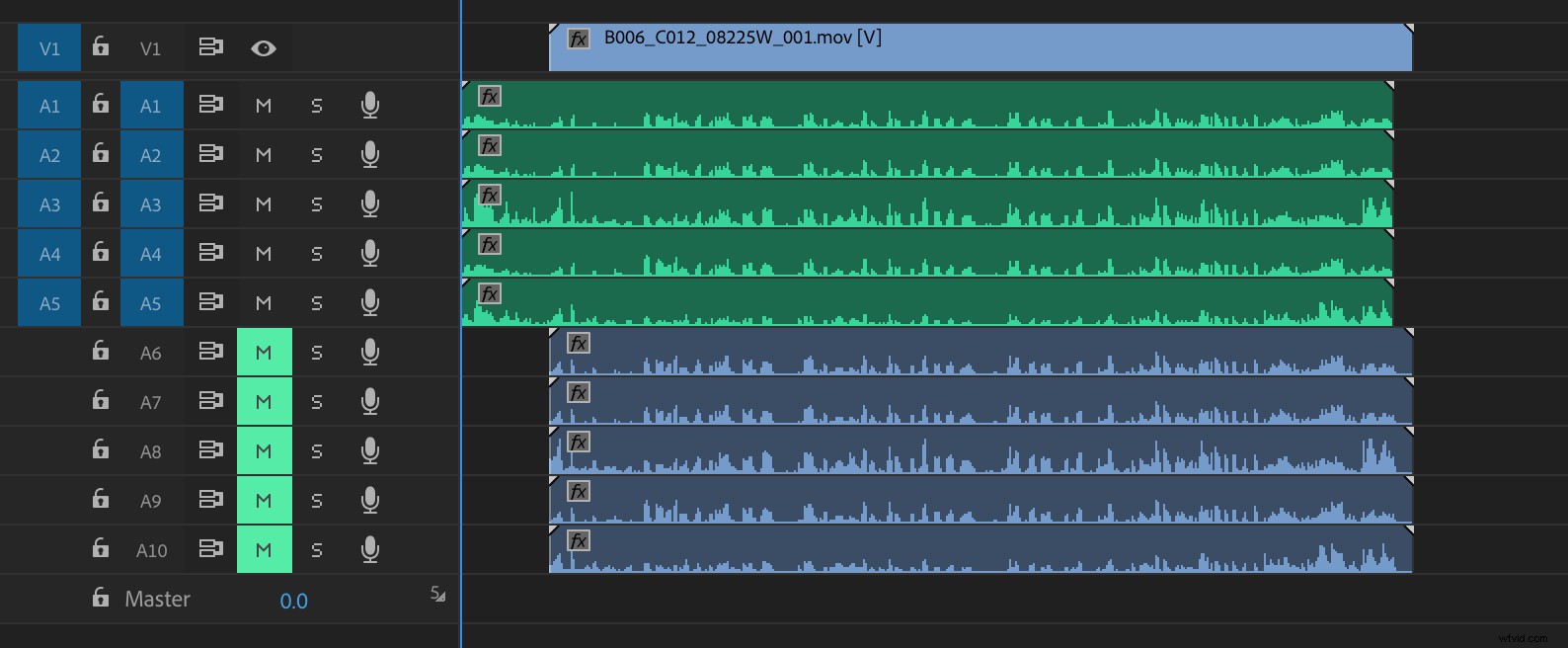
À partir de là, la fusion est simple.
Désactiver la sélection liée
Désactivez l'outil Sélection liée. Cela arrête la vidéo et son scratch audio d'être sélectionné.
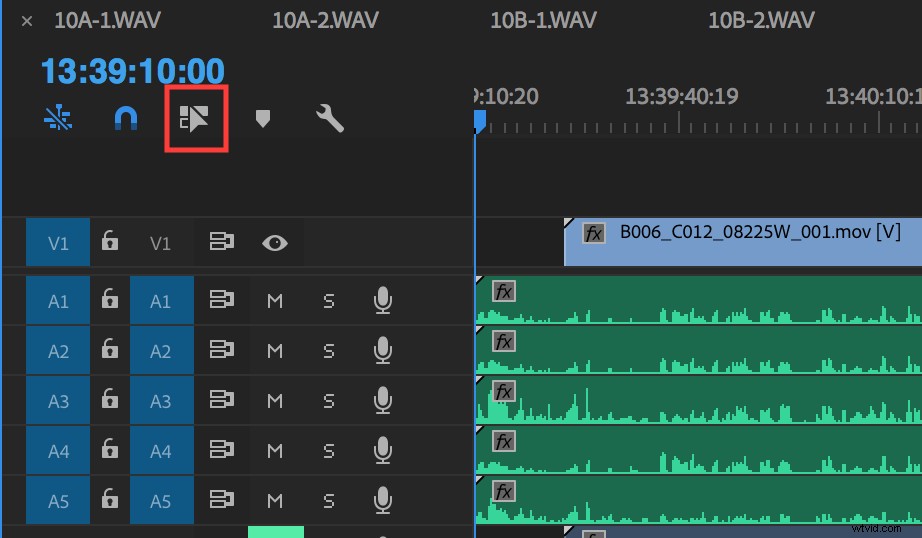
Si vous le souhaitez, coupez le haut et la fin de l'audio afin qu'il soit aligné avec la vidéo, bien que cette étape ne soit pas nécessaire pour que la fusion fonctionne.
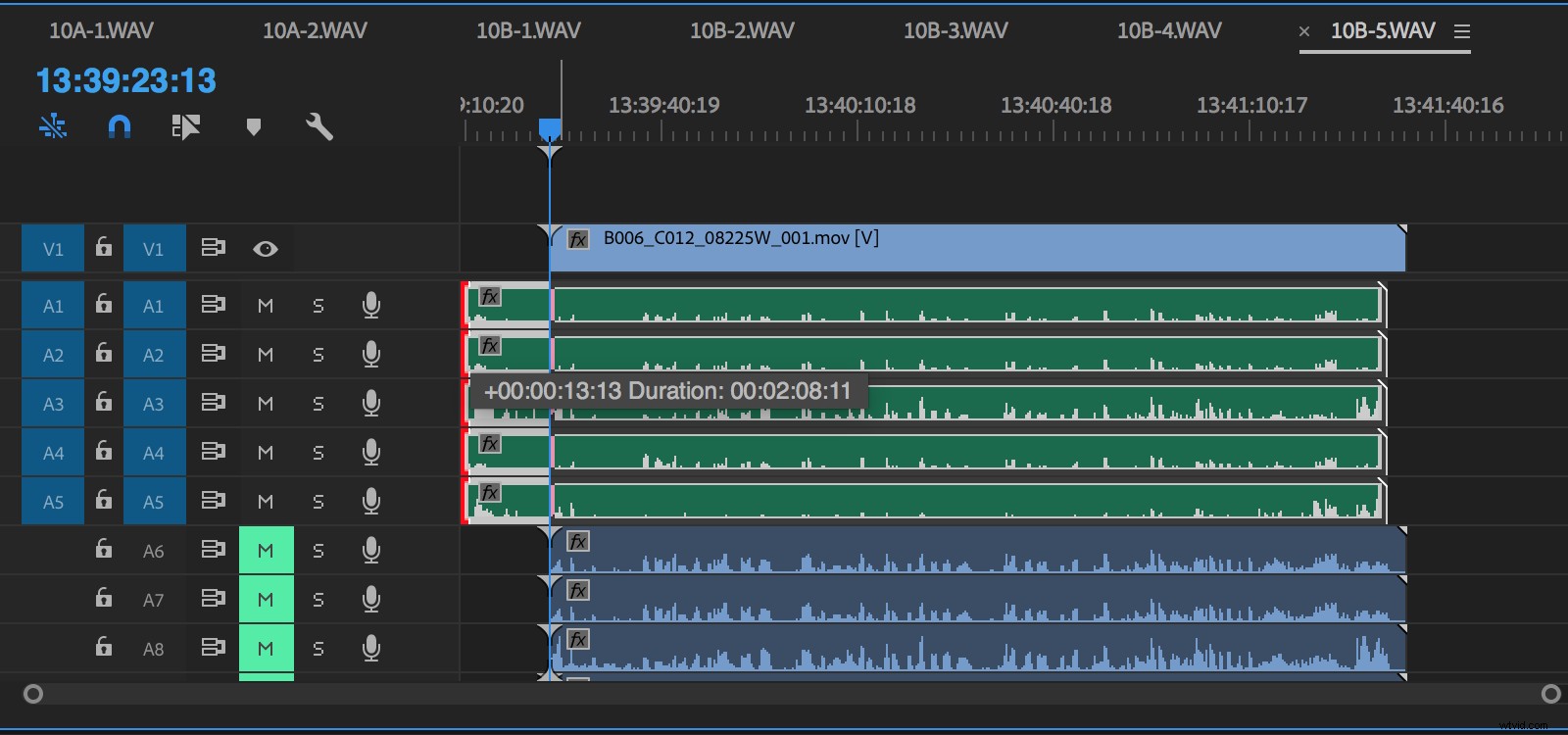
Ensuite, faites simplement glisser une sélection de sélection vers le bas sur la piste vidéo et sur les pistes audio de production.
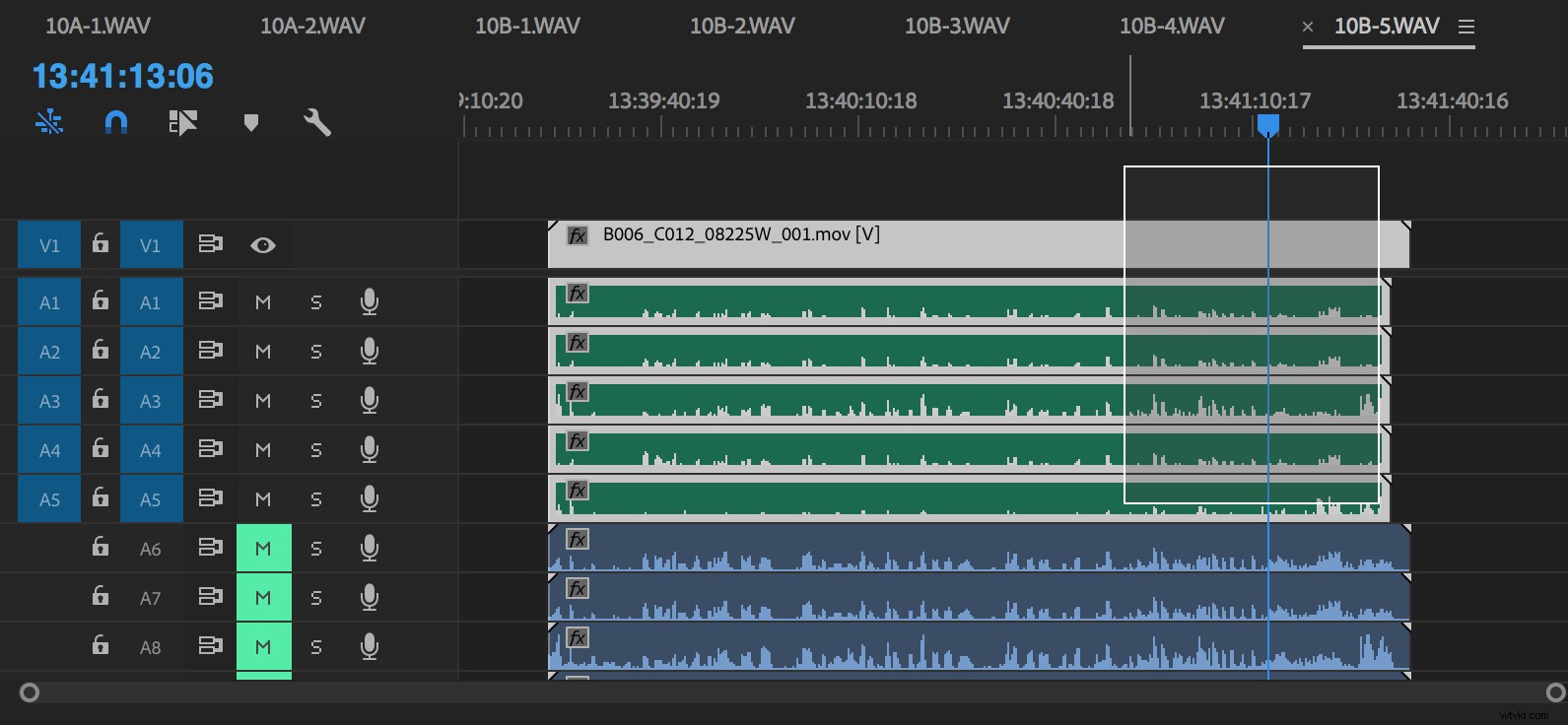
Avec tout ce qui est sélectionné, faites un clic droit et sélectionnez Fusionner les clips. Associez la commande Fusionner les clips à un raccourci clavier. (Le mien est l'option + E.)
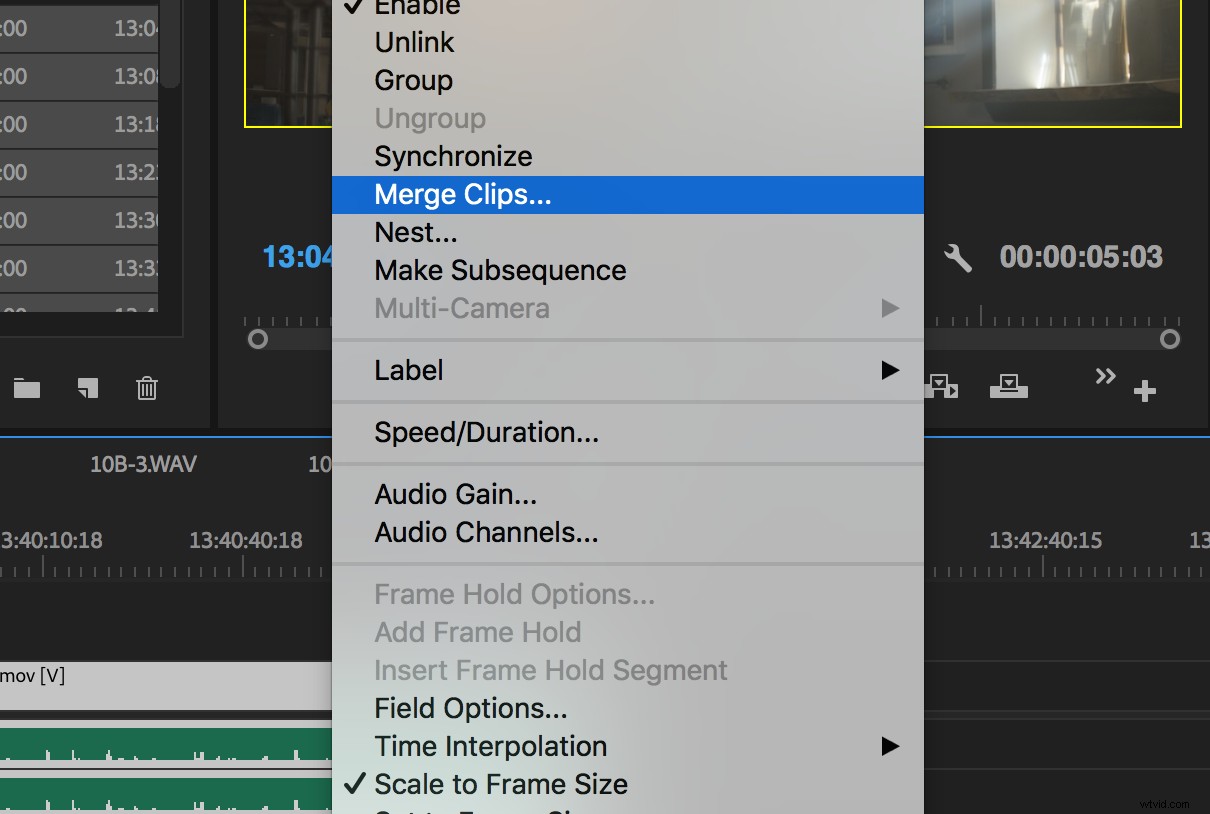
Dans la boîte de dialogue Fusionner les clips, tout ce que nous avons à faire est de nommer notre clip. C'est là que l'étape précédente consistant à nommer nos clips multi-caméras en fonction des pistes audio est utile.
Le nom de chaque onglet de séquence dans le panneau de la timeline vous indiquera exactement comment nommer vos clips !
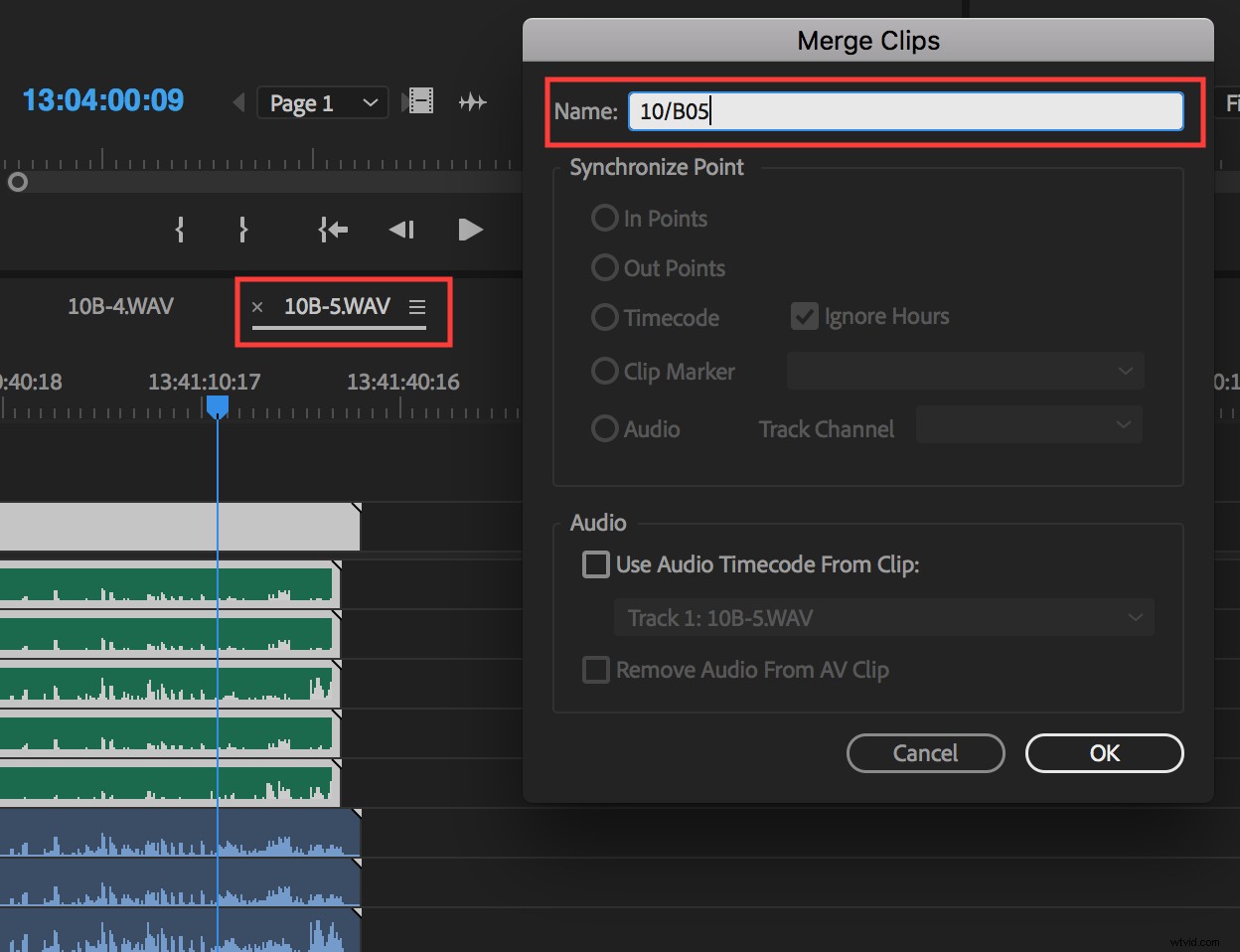
Dans l'exemple ci-dessus, je sais d'après l'audio de production que ce clip est 10B, prise 5, que j'écrirai comme "10/B05" pour m'assurer que mes clips restent dans le bon ordre lors du tri par la colonne de nom dans le bac .
Une fois que vous avez nommé le clip, appuyez sur OK, et vous verrez apparaître votre nouveau clip fusionné au niveau racine de votre fenêtre de projet.
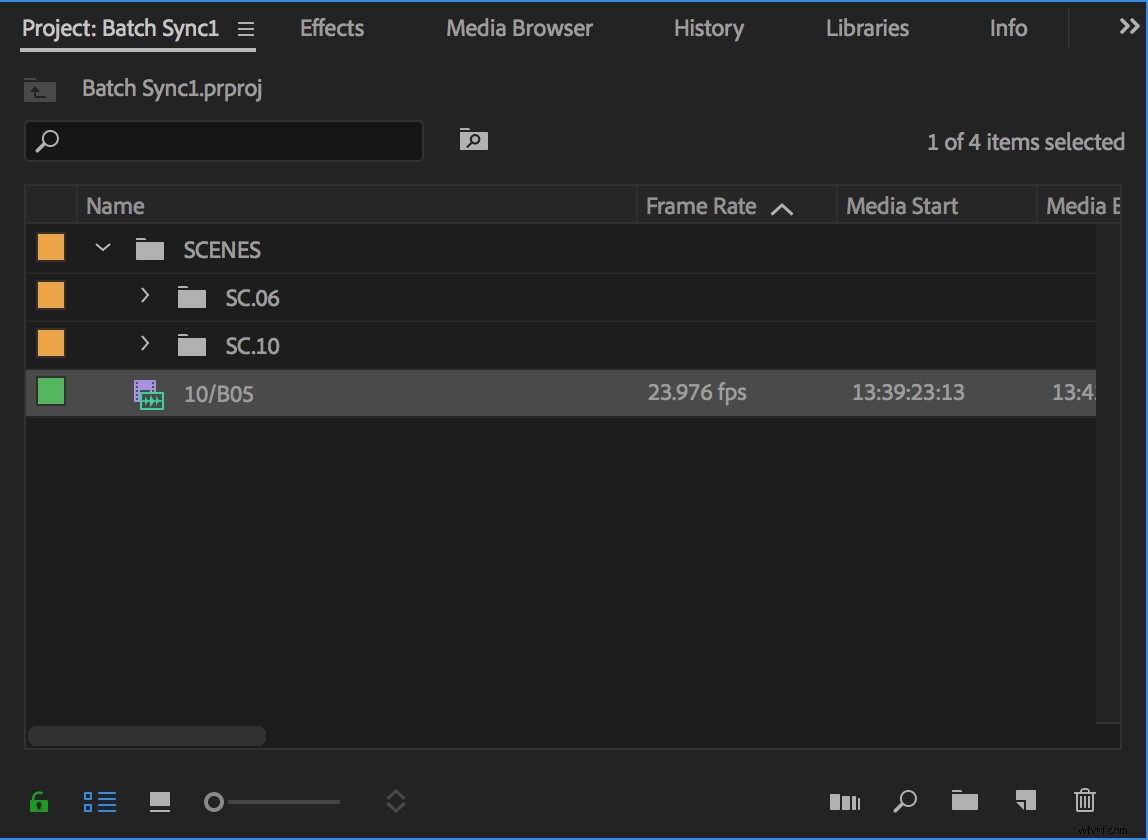
J'aime garder mes clips fusionnés ici pendant que je travaille sur le reste des clips multi-caméras, plutôt que de les remettre dans le bon bac de scène. De cette façon, je peux ouvrir ma corbeille de scènes dans une fenêtre séparée et comparer pour m'assurer que j'ai tout.
Retour à la chronologie
De retour dans le panneau de la chronologie, fermez la séquence que vous venez de fusionner et passez à la suivante en répétant les étapes.
La vitesse de ce processus peut vous surprendre, surtout si vous mappez la commande Fusionner les clips sur le clavier.
Supprimez les clips multi-caméras de votre chutier de scènes et importez les clips fusionnés pour un chutier de travail fini qui ressemble à ceci :
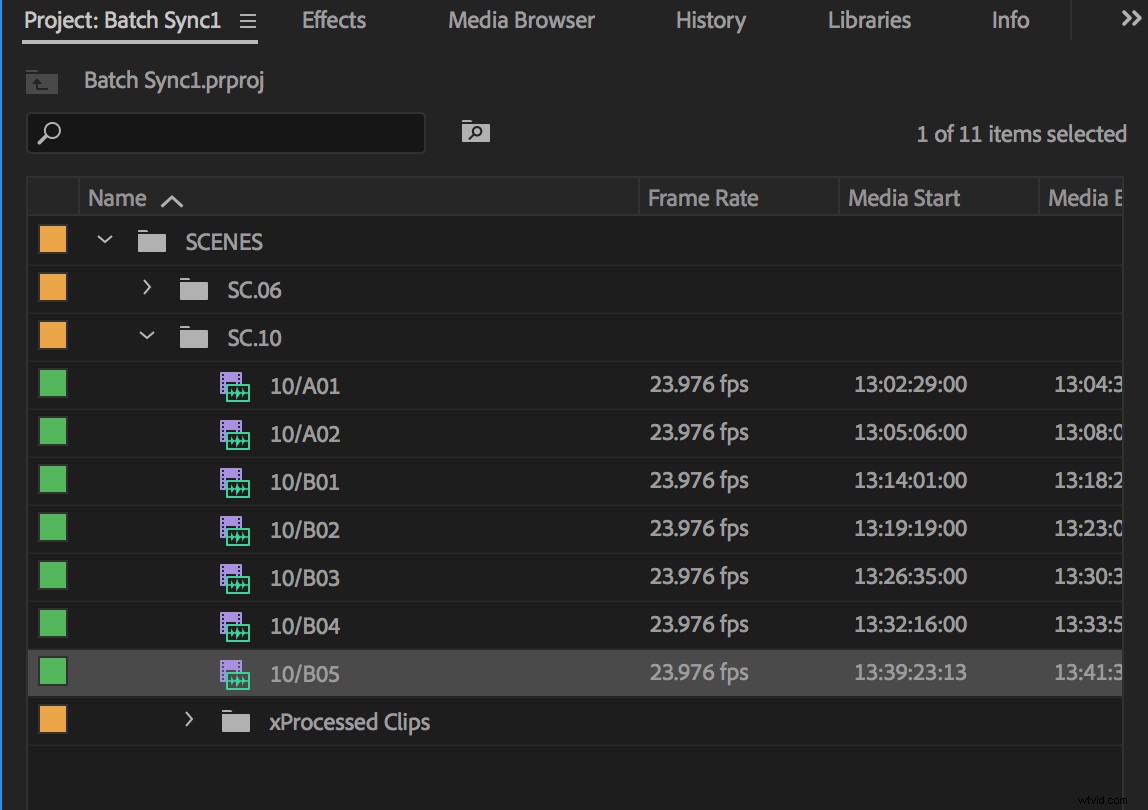
Astuce :Ajouter un "x" au nom des bacs organisationnels les gardera triés en bas.
C'est tout !
Répétez le processus selon les besoins par scène, ou essayez de regrouper les séquences d'une journée entière si vous avez le coup de main.
Séquences sources multi-caméras vs clips fusionnés
Comme promis, concluons cela en discutant des avantages et des inconvénients de ces deux méthodes d'édition valides afin que vous puissiez faire un choix éclairé la prochaine fois que vous synchroniserez l'audio dans Premiere Pro.
Édition de clips multi-caméras
Les clips multi-caméras sont parfaits lorsque vous montez des séquences multi-caméras ; mais sur un long métrage, il y a quelques pièges à considérer.
Tout d'abord, cette boîte jaune qui est toujours autour de votre métrage dans le moniteur source ne dérange peut-être pas tout le monde, mais elle vieillit assez vite pour moi.
Deuxièmement, si vous êtes un éditeur d'ordinateur portable fréquent, cette case jaune signifie que vous ne pourrez pas entrer en mode plein écran avec votre moniteur source actif, ce qui n'est pas pris en charge avec les clips multi-caméras. Au lieu de cela, Premiere Pro basculera vers votre moniteur de programme dès que vous entrerez en plein écran.
Si vous comptez sur une vue plein écran tout en regardant des prises, c'est un gros inconvénient.
Et autre chose
Un autre problème que j'ai rencontré est que je finis souvent par ouvrir involontairement des clips multi-caméras en tant que séquences réelles, en particulier une fois que je commence à dissocier les pistes audio de leurs pistes vidéo synchronisées pour échanger des prises de dialogue ou commencer une conception sonore rudimentaire.
Si vous double-cliquez sur un morceau audio non lié d'un clip multi-caméras dans votre timeline, au lieu de charger dans le moniteur source, vous vous retrouverez plutôt dans la propre timeline du clip multi-caméras.
Dissocier votre audio et votre vidéo synchronisés dans la chronologie (ce qui est impératif pour affiner la plupart des montages) pose également un problème au stade de la livraison.
Le plus grand avantage de couper avec des clips multi-caméras est qu'une fois que vous avez verrouillé votre montage, vous avez la possibilité "d'aplatir" les clips, ce qui remplace simplement les séquences multi-caméras que vous avez coupées dans la chronologie avec leur source d'origine clips et il garantit que toutes vos pistes audio prévues seront intégrées dans votre fichier livrable.
Vous pouvez regrouper cette opération en sélectionnant l'intégralité de la chronologie, en cliquant avec le bouton droit sur un clip et en naviguant vers Multi-caméra> Aplatir ; cependant, tous les clips audio qui ont été dissociés de leurs clips vidéo ne seront pas aplatis.
Pour aplatir ces clips orphelins, vous devez les sélectionner individuellement, cliquer avec le bouton droit de la souris, accéder à Multi-caméra, cliquer d'abord sur Activer pour réactiver l'audio en tant que clip multi-caméra, puis revenir au même menu pour sélectionner Aplatir.
Pour un projet de long métrage, cela peut représenter beaucoup de travail fastidieux.
Édition de clips fusionnés
Pour faire simple, j'aime les clips fusionnés car ils se comportent comme des clips. Ce ne sont pas des séquences déguisées en clips, ce ne sont que des clips (ok, techniquement, ce sont des clips composés ).
Mais ces petits clips composés ont accumulé une réputation incroyablement mauvaise. Effectuez une recherche Google et vous verrez des messages comparant l'expérience d'édition de clips fusionnés à la damnation et au feu de l'enfer.
Les clips fusionnés ne sont certainement pas parfaits et espérons qu'Adobe continuera à les améliorer dans les prochaines versions, mais ils ne posent pas autant de problèmes que la rumeur une fois que vous comprenez comment les utiliser.
Voici quelques-uns des problèmes les plus courants avec des clips fusionnés, démystifiés ou expliqués.
1 - Vous ne pouvez pas faire correspondre l'image sur les clips fusionnés. Faux.
C'était vrai dans les premières itérations de clips fusionnés (ils ont été introduits dans CS5.5), mais ce n'est plus vrai. En tant que monteur de longs métrages, match frame est de loin mon outil le plus utilisé. Je ne peux tout simplement pas éditer sans elle.
Et je peux vous dire que cela fonctionne très bien, que vous fassiez correspondre via audio ou vidéo.
2 – Les éléments fusionnés ne fonctionnent pas avec le flux de travail proxy de Premiere Pro. Faux.
Vous pouvez utiliser des proxies ET fusionner vos clips ! L'astuce est votre ordre des opérations.
Bien que vous ne puissiez pas créer de proxys ou attacher des proxys à des clips déjà fusionnés, vous pouvez effectuer l'une ou l'autre tâche sur vos clips vidéo AVANT de les fusionner, ce qui vous permet de basculer entre le proxy et le média pleine résolution selon vos besoins. Ce n'est pas parfait, mais ça marche.
3 – Les clips fusionnés ne vous permettent pas de relier vos médias hors ligne aux originaux de votre appareil photo. Faux (avec une mise en garde).
Lorsque vous êtes prêt à mettre en ligne votre projet avec des clips fusionnés, mettez simplement votre média hors ligne et reconnectez-le au média haute résolution, en apportant tous les ajustements appropriés à vos paramètres de chronologie.
La seule chose à laquelle il faut faire attention est que la taille d'image affichée lorsque vous survolez votre clip ne sera pas mise à jour. Elle affichera toujours la taille d'image de votre proxy.
Si vous savez que vous allez faire votre travail en ligne dans Premiere Pro, je vous suggère fortement d'utiliser son flux de travail proxy intégré (voir #2 ci-dessus en premier) pour l'expérience la plus fluide.
4 – Les clips fusionnés sont un casse-tête pour la diffusion post-audio. Ils suppriment les métadonnées. Ils ne fonctionnent pas avec les AAF. Vrai.
C'est un gros problème et c'est malheureusement surtout vrai. Mais j'ai une solution de contournement extrêmement simple qui s'en occupera.
Pour les AAF, Adobe reconnaît que les clips fusionnés ne sont pas pris en charge. Essayez d'en exporter un sans travail de préparation et vous créerez un gros mal de tête pour votre mélangeur audio. Parfois, ils fonctionnent et parfois non.
Avec les exportations OMF, Premiere Pro fait toujours référence au nom du plan fusionné pour les pistes audio, plutôt qu'au nom de fichier d'origine du plan audio.
Étiquetez intelligemment vos clips fusionnés, par exemple par scène et par prise (décrit ci-dessus). Votre mixeur audio pourra référencer assez facilement l'audio de production d'origine selon les besoins, en supposant que l'audio de production est également étiqueté par scène et par prise.
C'est l'une des raisons pour lesquelles j'étiquette exclusivement mes clips avec scène et prends des informations dans la colonne de métadonnées "Nom". J'utilise la colonne de description pour des étiquettes plus détaillées, telles que OTS, MS, WS, TRACKING SHOT, etc.
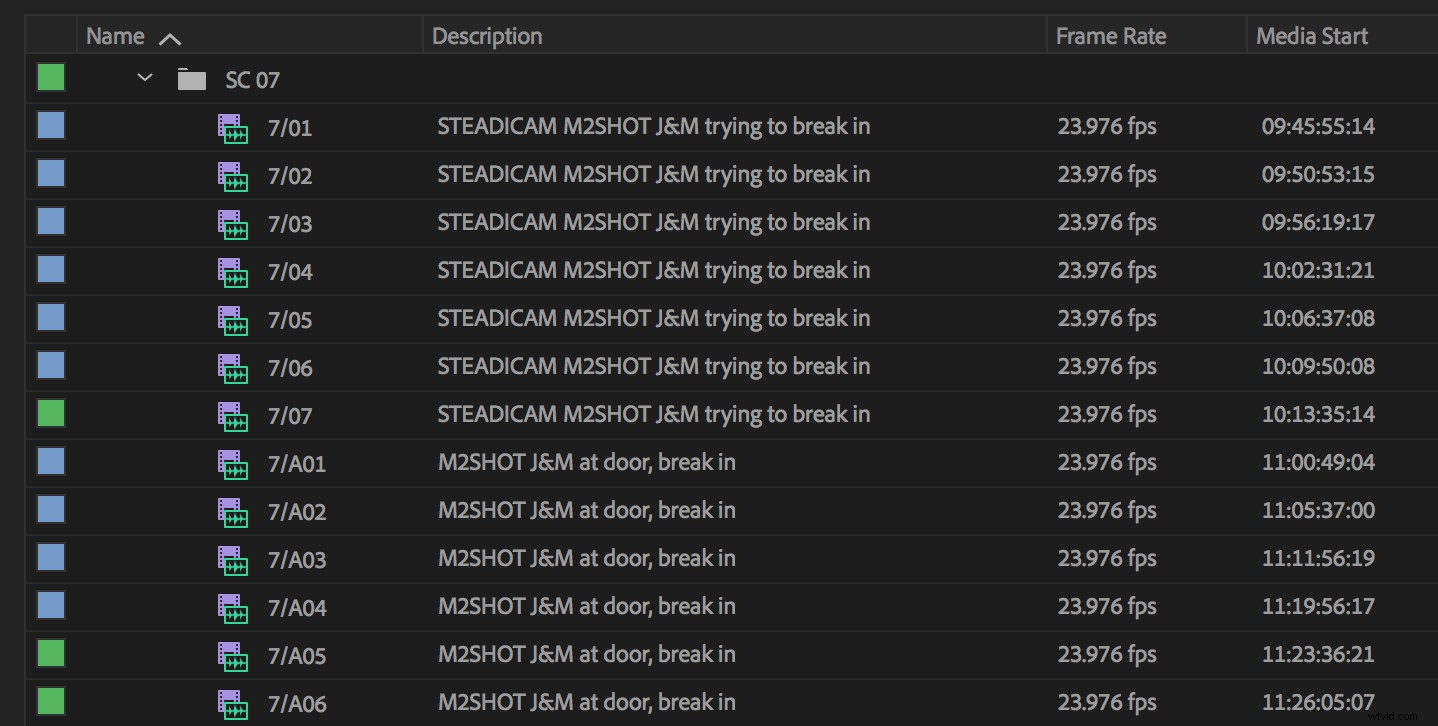
Cependant, si votre mixeur souhaite effectuer une conformité complète, il est extrêmement utile que les noms des fichiers de clips audio dans l'OMF correspondent exactement à votre son de production.
La solution la plus simple possible est de demander à votre post-mixeur audio si son logiciel peut lire les métadonnées d'une EDL.
Si vous créez une EDL (ou deux) uniquement pour les pistes contenant votre audio de production (vous devez toujours séparer vos pistes audio sur la timeline avant une livraison finale, cela devrait donc être assez simple), vous pouvez définir les préférences EDL sur référencer les noms de fichiers et les codes temporels d'origine des clips audio, même sur les clips fusionnés.
Si une EDL ne suffit pas, il est temps de "dé-fusionner", ce qui, croyez-le ou non, est super facile.
Lorsque vous êtes prêt à exporter les livrables pour le mixage, sélectionnez votre séquence finale dans la fenêtre du projet et accédez à Fichier> Exporter> Final Cut Pro XML.
Astuce :Si vous le souhaitez, vous pouvez également dupliquer votre séquence finale à cette étape, verrouiller toutes vos pistes audio (Maj-clic sur l'une des icônes de verrouillage), puis sélectionner tout (⌘-a) et appuyer sur Supprimer pour supprimer votre vidéo, vous donnant une séquence audio uniquement.
Créez un nouveau projet Premiere Pro appelé quelque chose comme Online_AFF_Export.
Importez le XML de votre séquence dans ce nouveau projet, et le tour est joué !
Tous vos clips fusionnés ont été séparés dans leurs composants d'origine.
Jetez un œil à vos métadonnées dans la fenêtre du projet. Assurez-vous d'activer les colonnes Chemin du fichier et Nom du fichier et vous verrez que les métadonnées d'origine ont été restaurées.
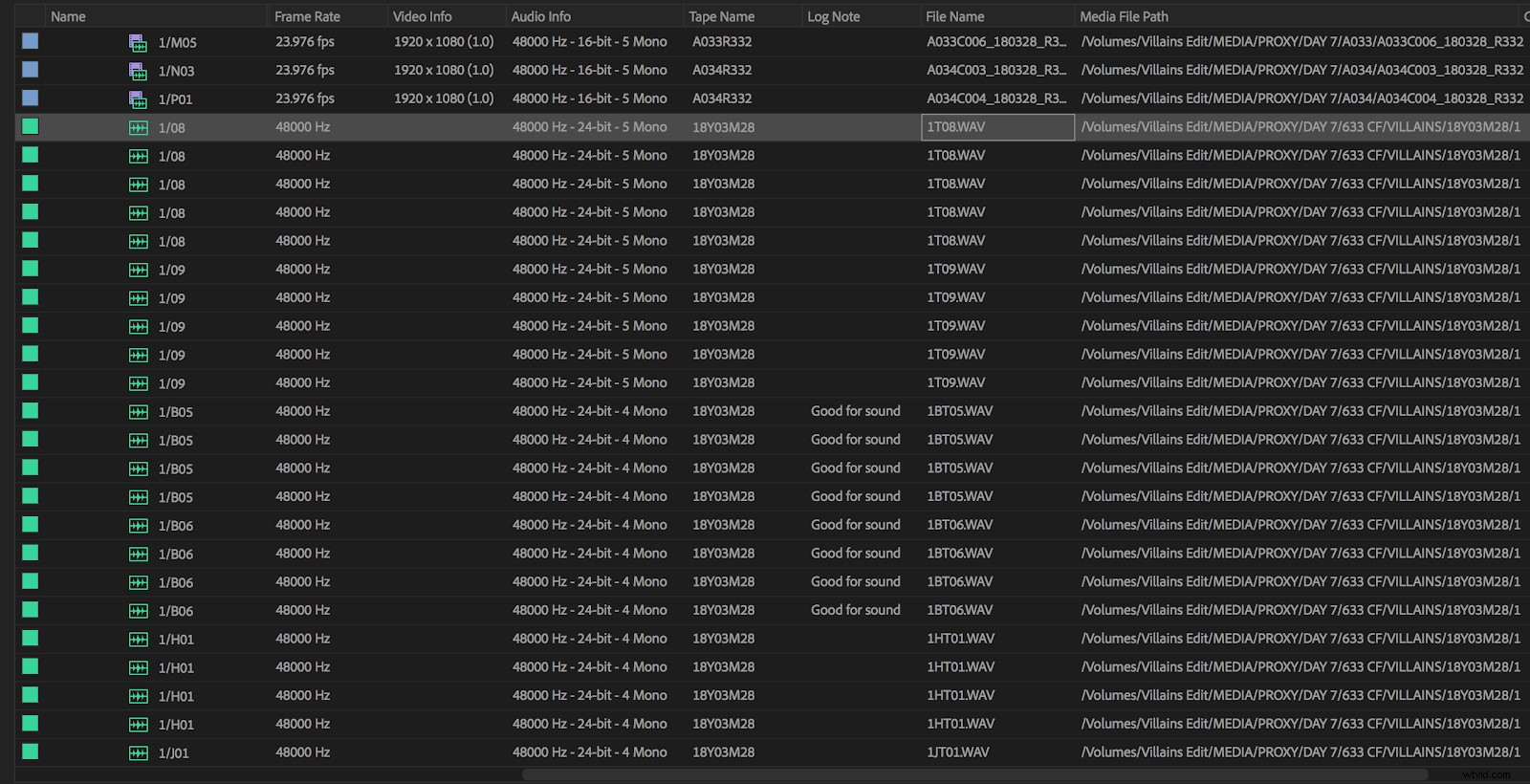
Allez-y et exportez un AAF ou OMF pour votre mixeur post-audio. Ils fonctionneront tous les deux.
Si vous préférez, vous pouvez en fait réimporter votre XML directement dans un bac clairement étiqueté dans votre projet principal, sans avoir à créer un nouveau projet du tout. Sachez simplement que vous finirez par importer un nouvel ensemble de clips audio et vidéo indépendants.
Cette méthode devient bâclée si vous n'êtes pas méticuleux, alors organisez les choses avec soin .
(Remarque :si vous avez travaillé professionnellement dans FCP 7 dans le passé, vous vous souviendrez peut-être d'un processus similaire impliquant la création de clips indépendants à partir de vos clips fusionnés, puis le renommage des clips audio nouvellement indépendants avec leurs noms de fichier d'origine avant d'exporter un OMF. .)
Synchronisation audio dans Premiere Pro :le dernier mot
En fin de compte, ni les clips fusionnés ni les clips multi-caméras ne sont parfaits. Pour moi, les clips fusionnés présentent un léger avantage, mais vous pouvez vous pencher dans l'autre sens et c'est très bien. Tout dépend de vos préférences personnelles.
Dans un monde parfait, j'aimerais voir la synchronisation audio dans Premiere Pro étendue à la fusion de clips en plus de créer des séquences multi-caméras.
À partir de là, une meilleure version de la commande "aplatir" ou un moyen officiellement pris en charge de "défusionner" les clips directement depuis Premiere Pro serait le bienvenu. Mais pour l'instant, le processus décrit dans cet article fait l'affaire.
Qu'est-ce que tu penses? Cette méthode de synchronisation vous convient-elle ? Faites-le nous savoir dans les commentaires.
Annexe :menu de séquence source multi-caméra
Comme promis, voici un aperçu des options de ce menu.
Point de synchronisation
Le point de synchronisation indique à Premiere Pro comment synchroniser vos clips. Si votre média a un code temporel synchronisé ou correspondant, sélectionnez le code temporel. Pour synchroniser le son de la production avec une piste scratch intégrée à l'appareil photo, sélectionnez Audio et réglez votre canal de piste sur la valeur par défaut "1". Cela indique à Premiere Pro qu'il s'agit de la piste principale à utiliser pour la correspondance audio.
Préréglage de séquence
En règle générale, vous devez laisser les paramètres de séquence sur Automatique, ce qui permettra à Premiere Pro de faire correspondre les paramètres de vos séquences multi-caméras nouvellement créées à vos clips source.
Déplacer les clips source vers la corbeille des clips traités
Cela fait exactement ce qu'il prétend, ce qui aide à garder votre projet bien rangé ! Une fois que vous avez créé avec succès vos clips synchronisés, vous n'aurez plus besoin de l'audio et de la vidéo bruts encombrant vos bacs de travail.
Audio décalé
Laissez cette option désactivée par défaut, mais revenez-y si vous remarquez une dérive de synchronisation dans le métrage que vous synchronisez via le timecode.
Ouvrez un clip avec une dérive dans une chronologie (vous apprendrez comment faire ci-dessous) et décalez l'audio jusqu'à ce qu'il soit correctement aligné tout en comptant le nombre d'images par lesquelles vous l'avez déplacé. Vous pouvez ensuite resynchroniser les clips avec une dérive et définir le décalage correct ici.
Audio
Vous pouvez laisser le paramètre par défaut pour les deux options, mais voici ce qu'elles signifient :.
La définition des paramètres de séquence sur Caméra 1 indique à Premiere Pro que vous souhaitez utiliser la piste audio associée à la caméra 1 comme audio principal; cependant, ce paramètre est remplacé si vous utilisez un clip uniquement audio en combinaison avec des clips vidéo (comme nous le faisons ici).
Lorsque vous utilisez un clip uniquement audio (par exemple, votre son de production), Premiere Pro placera ce son en premier dans les montages synchronisés (au-dessus du son de votre caméra, qui sera coupé).
Définir les canaux audio prédéfinis sur Automatique est également une bonne règle empirique.
Le paramètre détermine la façon dont les pistes audio de la séquence multi-caméra sont mappées. Cela inclut le type et le nombre de pistes audio actives lorsque la séquence source est imbriquée dans le montage.
"Automatique" lit le type audio du premier clip et utilise la même configuration de mappage.
Nom du clip vidéo et noms des caméras
Enfin, considérez les deux options qui automatisent les noms de vos clips multi-caméras qui seront bientôt créés.
Dans le menu déroulant en haut de la boîte de dialogue, vous pouvez choisir entre Nom du clip vidéo, Nom du clip audio ou Personnalisé. La case vide à droite vous permet d'ajouter un appendice personnalisé aux noms de vos clips.
Si votre production audio est nommée en fonction de la scène et de la prise, choisissez Nom du clip audio comme convention de dénomination.
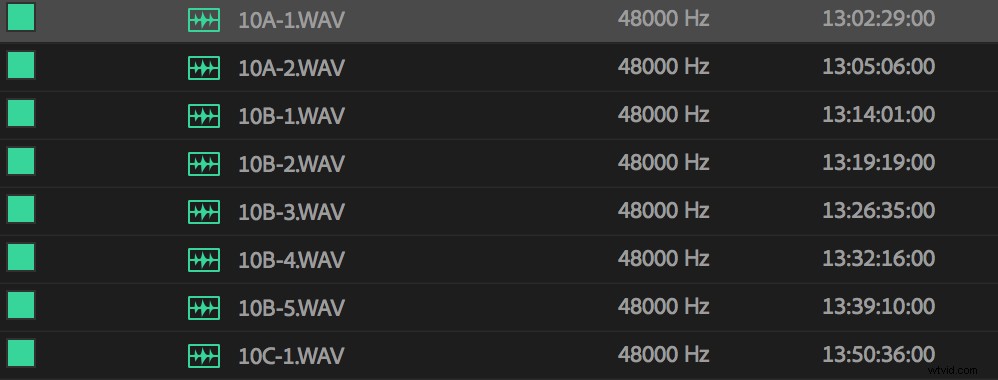
Nous utiliserons ces informations un peu plus tard pour accélérer la dénomination de nos clips nouvellement synchronisés.
Enfin, au bas de la boîte de dialogue, je suggère de choisir Utiliser les noms des clips. De cette façon, vous pourrez facilement référencer vos clips source en cas de problème de synchronisation. Le média de vos séquences multi-caméras conservera son nom de projet d'origine.
