Avant de vous plonger dans cet article sur les flux de travail RED, vous voudrez peut-être consulter cet article sur Shooting Raw.
La prise de vue à une résolution 4K ou supérieure peut vous sauver la vie lors du montage. Ajuster le cadrage de la prise de vue ou créer une couverture qui n'a pas été enregistrée sur le plateau peut sauver une scène du sol de la salle de montage.
Mais la prise de vue à des résolutions élevées peut créer des fichiers multimédias volumineux et gourmands en ressources processeur. Et cela signifie que savoir comment gérer le matériel dans le montage est un must pour réussir en post.
Dans cet article, vous apprendrez à concevoir les workflows RED 4K optimaux. Que votre projet soit un long métrage, un court métrage ou une publicité.

Ce qu'il faut savoir sur les caméras RED avant le montage
Il existe plusieurs workflows RED. Mais c'est votre projet qui dictera la méthode optimale en termes de rapidité et de flexibilité.
N'oubliez pas de toujours garder à l'esprit la vue d'ensemble lors de la conception de vos flux de travail RED.
Une fois que vous avez compris les éléments mobiles du travail avec des séquences RED haute résolution, réfléchissez à la façon dont la modification d'un détail peut en affecter un autre.
Résolution et format d'image
Plus grand a tendance à être meilleur en termes de résolution. Mais en raison des limites actuelles de la technologie, il y a un point de rendements décroissants. Tourner en 4K ou 5K plutôt qu'en 2K peut vous permettre d'agrandir un plan moyen pour créer un gros plan dans le montage, mais les avantages d'augmenter la taille de votre image jusqu'à 6K ou 8K pour un projet narratif ou commercial standard ne le seront probablement pas. l'emportent sur la vitesse d'édition et les performances.
La plupart des téléviseurs, moniteurs et projecteurs sont toujours au maximum à une résolution 4K. Donc, à moins que vous ne prévoyiez de devenir fou en créant votre propre couverture dans le montage, 8K est probablement exagéré.
Quoi qu'il en soit, vous pouvez utiliser le même processus pour concevoir vos flux de travail RED pour 4K, 8K ou toute résolution intermédiaire.
Espace colorimétrique ROUGE/Espace gamma
Bien qu'il ne soit pas vraiment nécessaire pour un monteur de comprendre la gamme complète de ces paramètres de caméra, il est important d'avoir une idée de ce à quoi ressemblera votre séquence tout droit sortie de la caméra .
L'espace colorimétrique et l'espace gamma sont généralement choisis par le directeur de la photographie (DP). Ils sont utilisés pour interpréter les données d'image RAW pour la surveillance dans l'appareil photo. Ces paramètres sont également souvent utilisés comme point de départ pour l'étalonnage des couleurs dans la modification.
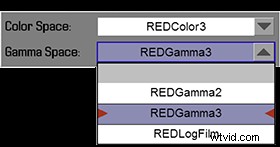
Par exemple, le DP peut définir REDGamma4 comme espace gamma intégré à l'appareil photo. Cela aidera à donner au métrage un aspect regardable pour la surveillance sur le plateau et pour le montage en post.
Cependant, pour la correction des couleurs, vous ou votre coloriste voudrez peut-être changer votre espace gamma en REDLogFilm. Cela vous permettra de faire ressortir plus de plage dynamique dans vos séquences.
D'un autre côté, si vous recevez des séquences REDLogFilm directement de la caméra, vous souhaiterez très probablement ajouter au moins une LUT ou une correction de couleur de base pour vos rushes ou montage hors ligne, car l'image sera très plate et désaturée. /P>
A titre de comparaison
Voici le même fichier R3D, d'abord en tant que REDGamma4, puis en tant que REDLogFilm.


Tous ces paramètres de couleur sont intégrés sous forme de métadonnées. n'affectent pas réellement les données enregistrées du fichier R3D. Ils peuvent être définis dans l'appareil photo, puis modifiés dans REDCINE-X Pro, Resolve. Ou en accédant aux métadonnées RED dans votre NLE. (Vous apprendrez comment accéder à ces paramètres dans Premiere et FCP X ci-dessous).
La seule fois où ils ne peuvent pas être modifiés, c'est une fois que vous avez jeté un certain coup d'œil dans transcodé media car vous perdrez l'accès aux paramètres de métadonnées RED si vous arrêtez de travailler dans les fichiers R3D.
Discutez
Parlez à votre DP avant le tournage et assurez-vous de comprendre à quoi vous attendre du métrage. Ensuite, décidez si vous devez effectuer des ajustements de couleur avant de transcoder les proxies, de créer des rushes ou de commencer le montage.
Si possible, accédez ou demandez au préalable des images d'un test de caméra. Et assurez-vous de parcourir votre flux de travail RED.
Proxies intégrés à l'appareil photo
Les caméras RED ont toutes la capacité d'enregistrer simultanément des fichiers proxy intégrés à la caméra aux côtés du média RAW. Vous pouvez enregistrer dans une large gamme de saveurs ProRes, y compris le ProRes LT convivial pour l'édition. Cela peut vous permettre de contourner complètement le transcodage de vos médias avant de les éditer.
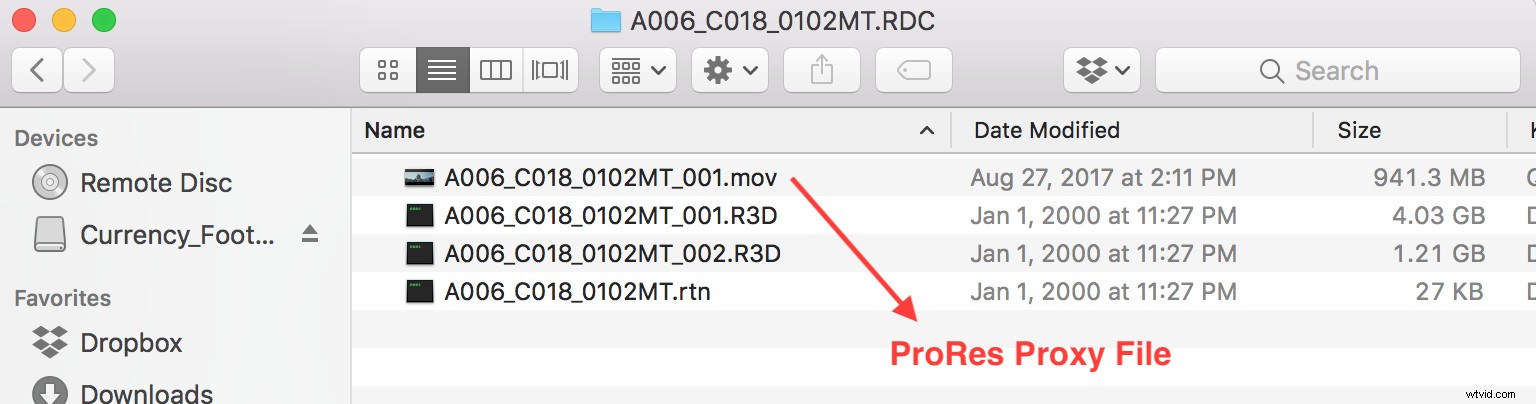
N'oubliez pas que le paramètre gamma que vous choisissez dans l'appareil photo (décrit ci-dessus) sera intégré dans vos fichiers proxy intégrés à l'appareil photo. Il ne sera pas réinitialisé même si vous modifiez les paramètres de métadonnées du fichier R3D associé.
Renseignez-vous auprès du DP sur le formatage des chargeurs de caméra RED (essentiellement, les cartes mémoire). S'ils sont formatés en FAT32, vos clips proxy s'étendront (s'enregistreront sous plusieurs fichiers) si vous filmez une longue prise.
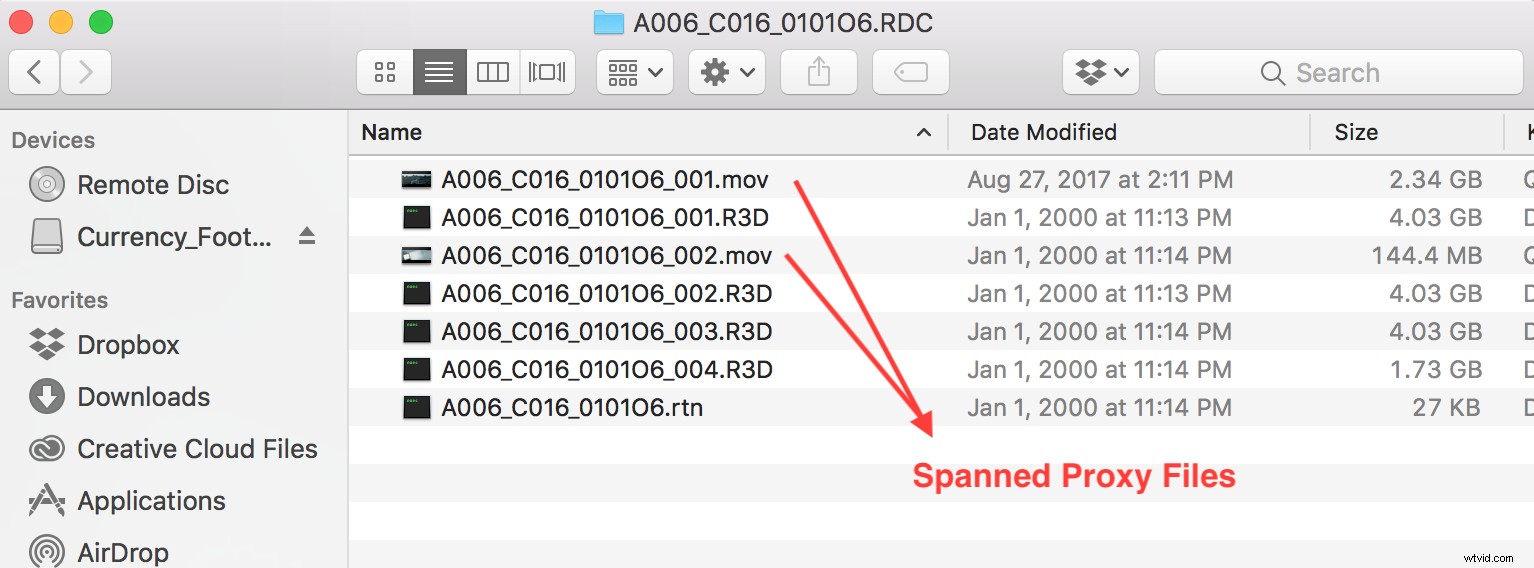
Alors que la plupart des NLE peuvent combiner sans problème des fichiers R3D fractionnés, les clips ProRes fractionnés seront chacun importés séparément. Ce n'est pas idéal pour la plupart des flux de travail proxy.
Tant que le firmware de la caméra est frais, le DP peut formater les mags RED en UDF au lieu de FAT32. Ce qui résout le problème des fichiers proxy étendus, mais c'est un changement assez récent, donc revérifiez avant de commencer le tournage.
Si vous vous retrouvez avec des proxys étendus que vous devez assembler, jetez un œil au foolclip app et lisez ce fil de discussion du forum reduser pour plus d'aide.
Espace disque/Vitesse
S'il y a une chose que les fichiers RAW RED ne sont pas, c'est qu'ils sont petits. Utilisez ces formules simples pour vous assurer que vous disposez de suffisamment d'espace disque pour la quantité prévue de médias, de sauvegardes et pour le montage lui-même, avant de commencer à travailler.
Lorsque vous choisissez une vitesse de lecteur, prenez du recul et tenez compte de votre flux de travail global. Si vous finissez par utiliser un flux de travail proxy , votre montage sera ensuite compressé avec les lecteurs portables alimentés par bus (aucun câble d'alimentation séparé n'est requis).
Mais si vous vous en tenez aux médias RAW, vous aurez besoin de disques plus rapides pour empêcher votre ordinateur de prendre du retard.
Matériel ROUGE
RED fabrique deux cartes PCI différentes, la RED ROCKET-X et la RED ROCKET ce qui peut considérablement améliorer les vitesses d'édition si vous prévoyez d'éditer les fichiers R3D natifs.

Cependant, ces cartes ne sont utiles que si vous modifiez sur une configuration de bureau qui peut les accueillir. De plus, à 6 750 $ au détail, ils ne sont pas bon marché.
Intégration avec les NLE
Premiere Pro et FCP X ont tous deux des outils ou des plug-ins intégrés conçus uniquement pour éditer les séquences RED de manière native.
Média RED dans Premiere
Premiere est installé avec le support RED natif intégré. Tout ce que vous avez à faire est de commencer à importer des images.
Lors de l'importation, je recommande d'utiliser l'onglet du navigateur multimédia plutôt que le processus standard de fichier et d'importation.
Dans le navigateur multimédia, vous pouvez appliquer un filtre de visionneuse de répertoire pour ne voir que les fichiers multimédias RED, ce qui est utile pour filtrer tous les fichiers et dossiers superflus qui se trouvent à côté et hébergent vos médias.
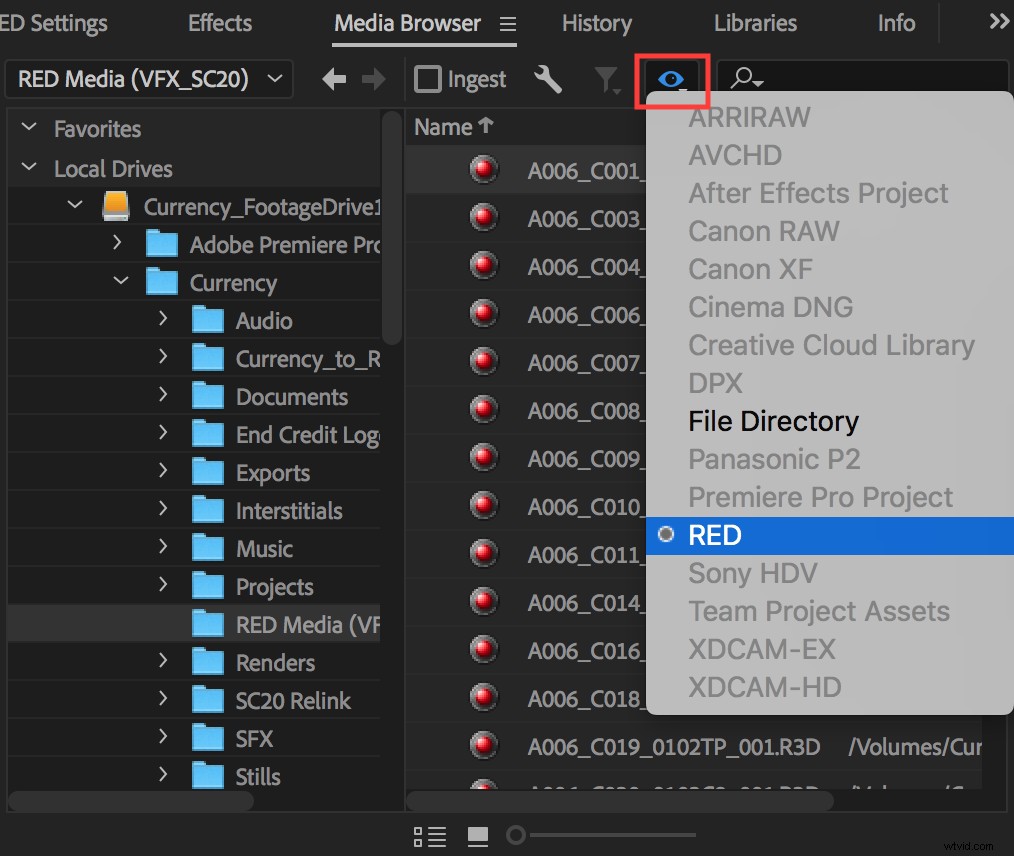
Vous pouvez également utiliser ce filtre pour de nombreuses autres structures de fichiers de caméra !
Post-importation
Une fois que vous avez importé votre métrage RED, vous pouvez immédiatement accéder et ajuster les métadonnées RED RAW.
Double-cliquez sur un fichier pour le charger dans la fenêtre source. Cliquez ensuite sur l'onglet de contrôle des effets, puis accédez à l'onglet du clip principal.
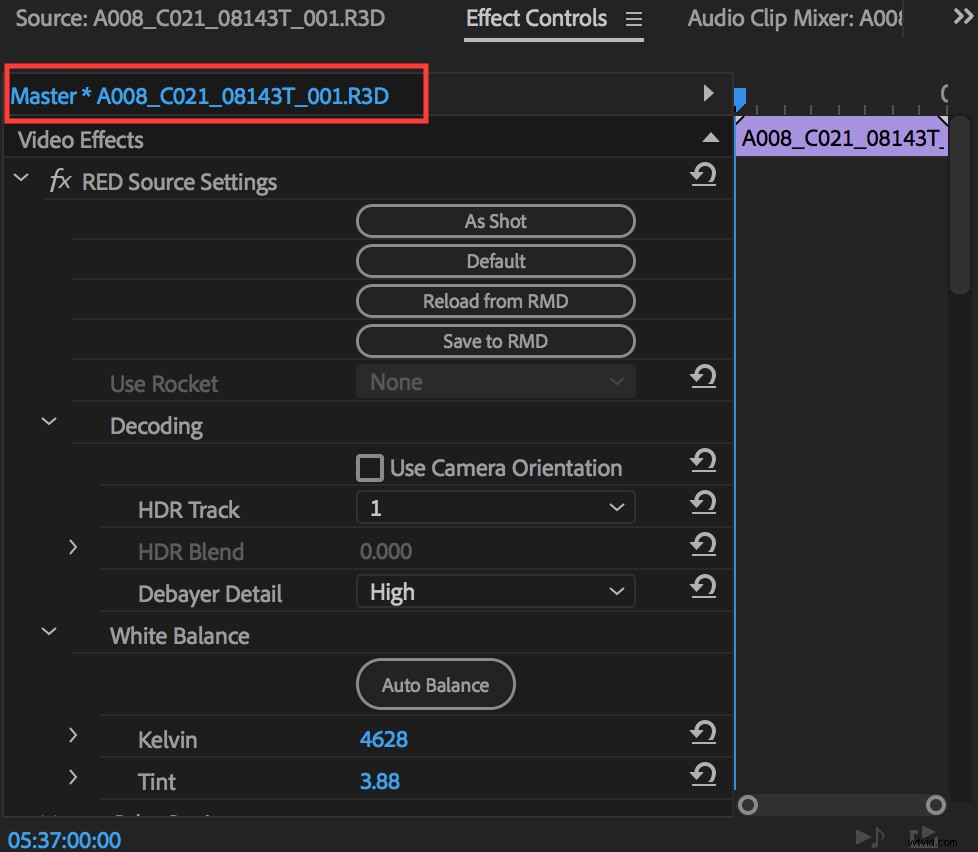
Dans l'onglet Master Clip, vous pouvez ajuster tous les paramètres de métadonnées RAW. Cela inclut une large gamme de paramètres de couleur (avec des courbes), des paramètres de débayer et des paramètres Red Rocket.
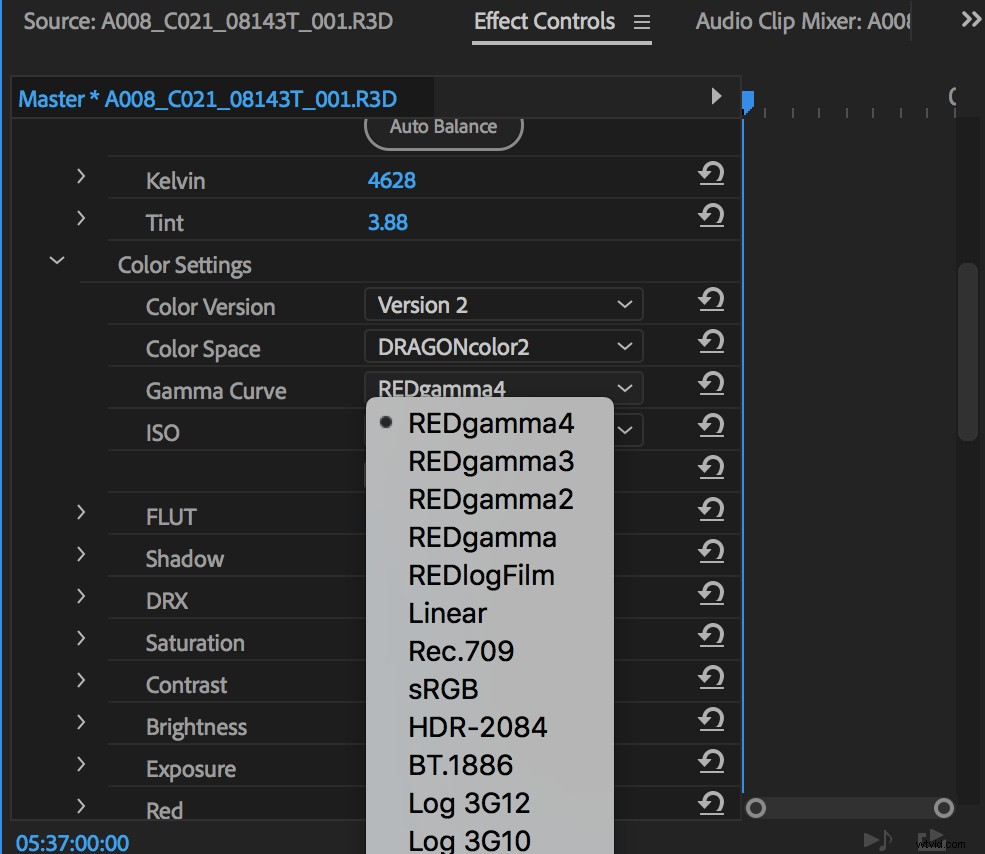
Prenez une minute pour explorer ces outils. Ils vous donnent un grand contrôle sur l'apparence de vos séquences, directement dans Premiere.
Une autre fonctionnalité intéressante est la possibilité d'enregistrer et de charger à partir de fichiers RMD. Les fichiers RMD sont des fichiers de métadonnées non destructifs qui stockent tous les ajustements de couleur que vous effectuez. Et ils peuvent être enregistrés avec vos fichiers RED RAW.
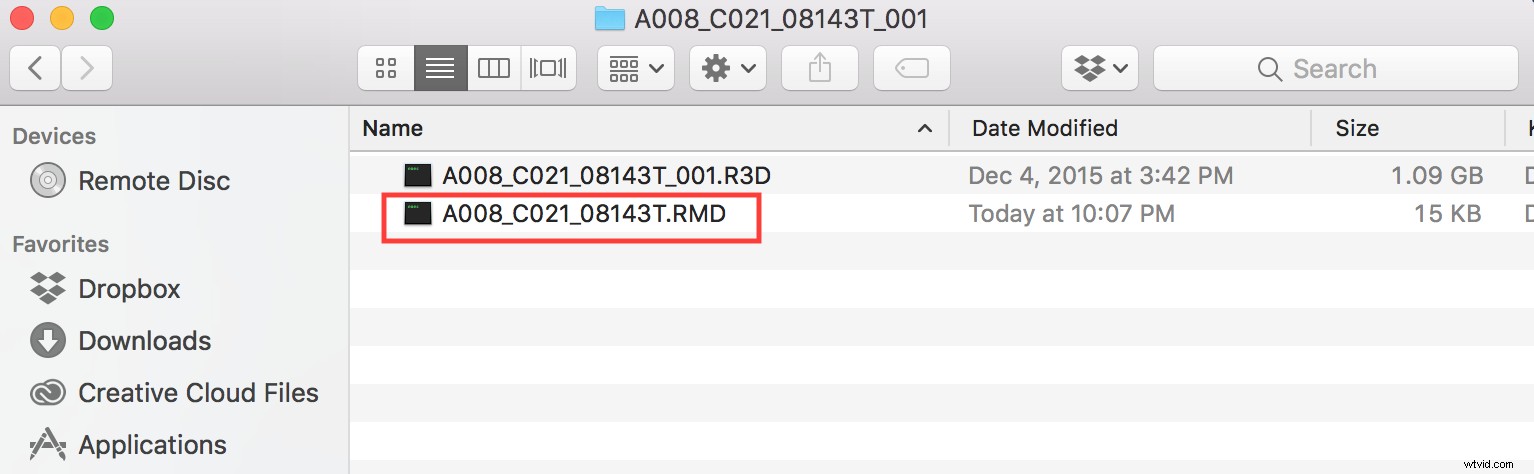
Ils sont lisibles sur différents logiciels et peuvent être supprimés ou sauvegardés au besoin. Par exemple, vous pouvez apporter des modifications à votre clip dans Premiere et choisir d'enregistrer sur RMD. Si vous ouvrez ultérieurement ce clip dans Resolve ou REDCINE-X Pro, vos réglages de couleur enregistrés seront chargés avec le média.
Cela fonctionne de la même manière en sens inverse. Vous pouvez ouvrir vos médias dans Resolve ou REDCINE-X Pro, effectuer vos réglages et les enregistrer sous forme de fichiers RMD. Revenez ensuite à Premiere et cliquez simplement sur "recharger à partir de RMD" pour lire instantanément les nouvelles métadonnées de couleur.
Une autre fonctionnalité intégrée à Premiere pour les séquences RED est la possibilité d'ajuster la qualité de lecture. De la pleine résolution jusqu'à la résolution 1/16. Vous pouvez régler cette qualité indépendamment dans les moniteurs source et programme.
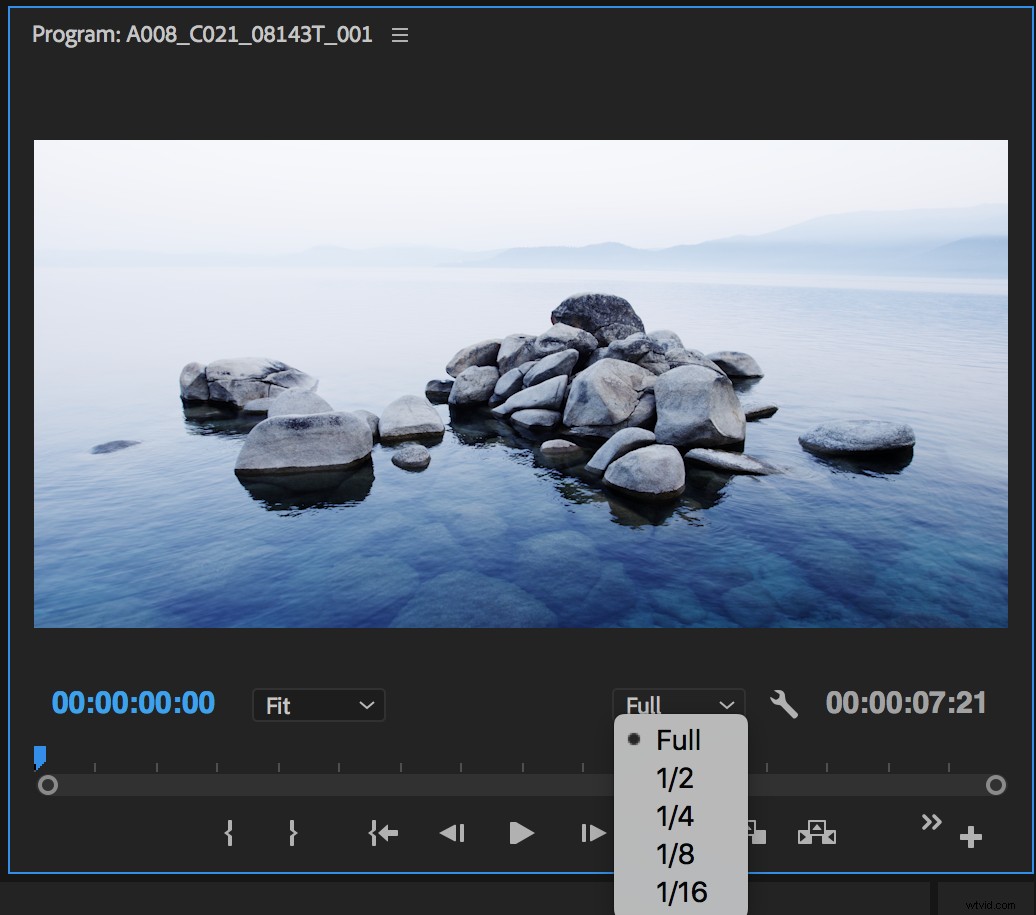
Cela vous semble familier ?
Vous connaissez probablement déjà cet outil. Il est disponible quel que soit le métrage que vous utilisez dans votre projet (bien que souvent jusqu'à ¼). Mais comme vous travaillez nativement avec des fichiers RED, qui utilisent le GPU (OpenCL et CUDA) pour le débayerage, vous bénéficierez toujours de performances de lecture de qualité maximale.
Si vous enregistrez des proxys intégrés à l'appareil photo, alors le workflow de proxy de Premiere Pro est un match parfait pour un flux de travail RED haute résolution.
Vous pouvez soit importer les proxys intégrés à l'appareil photo et commencer à éditer immédiatement. Ou vous pouvez lier les proxies à leurs fichiers RAW haute résolution correspondants. Cela vous permettra de basculer entre les deux pour un flux de travail combiné hors ligne/en ligne.
N'oubliez pas de faire preuve de prudence lors de l'ajustement des métadonnées RED RAW dans un flux de travail proxy.
Les ajustements apportés aux métadonnées, comme la modification de l'espace gamma, ne seront pas répercutés sur les proxys intégrés à l'appareil photo, mais le feront être appliqué à toutes vos exportations de chronologie tant que le média en pleine résolution est disponible.
De même, si vous envisagez de créer des proxys dans Premiere, effectuez les ajustements de métadonnées AVANT de créer vos proxys. Cela cuit dans ces ajustements.
RED Media dans FCP X
Bien qu'il ne soit pas aussi robuste que le flux de travail de Premiere, le flux de travail proxy de FCP X est également un excellent choix pour les médias RED.
Avant de pouvoir importer des séquences RED dans FCP X, vous devez télécharger et installer le programme d'installation de flux de travail Apple RED puis installez le plug-in. Ensuite, vous pouvez importer votre média RED comme n'importe quel autre fichier.
Cependant, si vous prévoyez d'ajuster les métadonnées RED RAW après l'importation, assurez-vous de désélectionner les options "Créer un média optimisé" et "Créer un média proxy", car tout transcodage effectué lors de l'importation sera ignoré si vous ajustez les paramètres RAW. C'est la façon dont FCP X s'assure que les médias haute résolution et les médias transcodés conservent les mêmes profils de couleurs et métadonnées.
Un exemple
Par exemple, si vous ajustez l'espace gamma dans vos métadonnées RED à mi-parcours d'un projet, le fichier proxy correspondant que vous avez créé lors de l'importation ne correspondra pas visuellement, car un espace gamma différent y a été intégré. Vous pouvez, bien sûr, recréer ultérieurement un proxy ou un média optimisé si vous décidez de modifier les paramètres RAW.
Pour afficher et modifier les métadonnées, ouvrez l'inspecteur de fichiers (⌘4) et cliquez sur l'onglet d'informations.
Si vous faites défiler vers le bas, vous pouvez cliquer sur modifier les paramètres RED RAW pour effectuer vos ajustements.
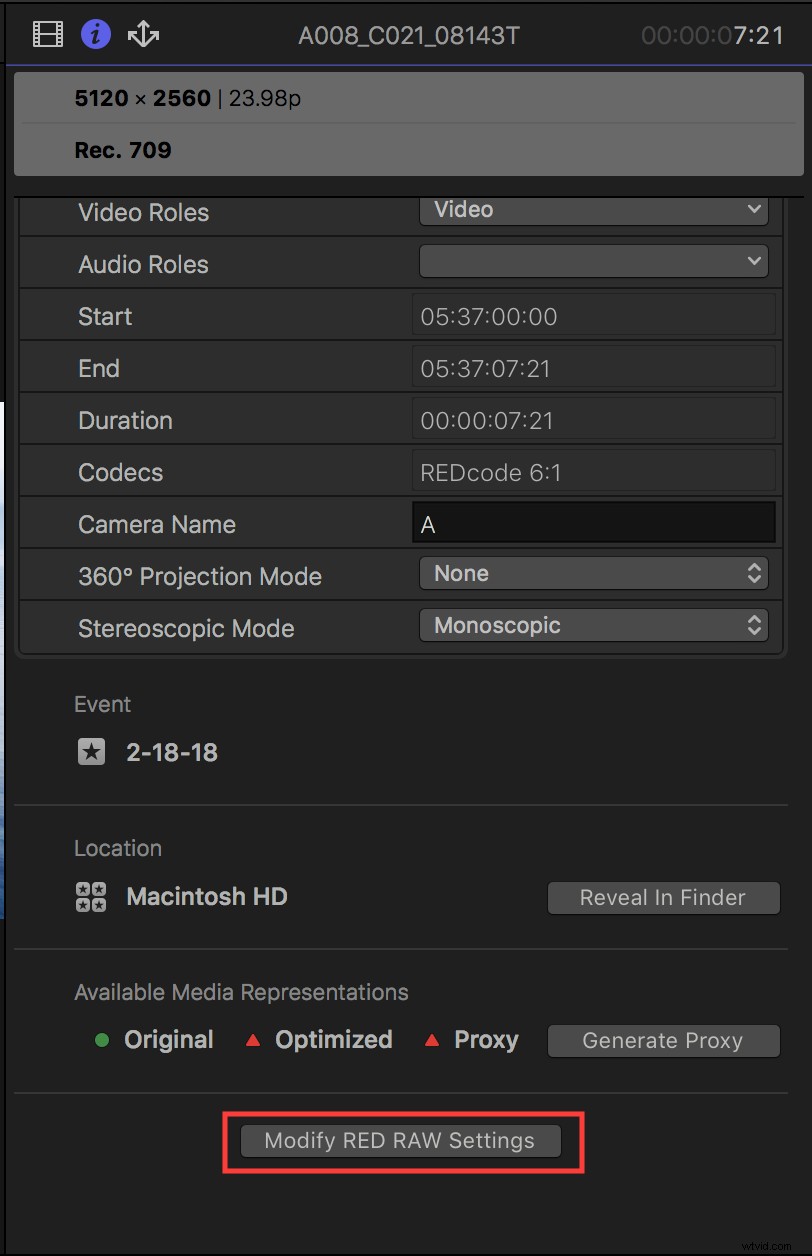
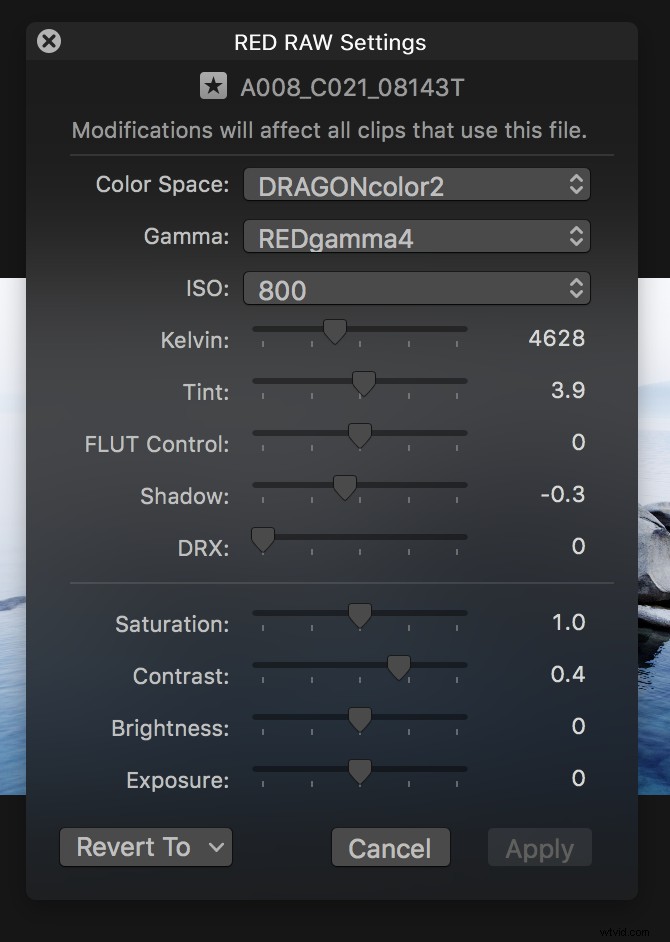
Si vous choisissez un clip RED différent dans votre navigateur, les paramètres sont automatiquement mis à jour pour refléter le clip sélectionné. Vous n'avez pas besoin de rouvrir la fenêtre des paramètres.
Les modifications que vous apportez dans cette fenêtre seront automatiquement enregistrées en tant que fichier RMD externe avec votre média. ATTENTION :Si vous avez déjà créé un fichier RMD à partir d'une autre application telle que Resolve ou REDCINE-X Pro, le réglage de ces paramètres dans FCP X le remplacera.
Vous pouvez également sélectionner la qualité de lecture des médias RED dans le menu Affichage du moniteur du programme.
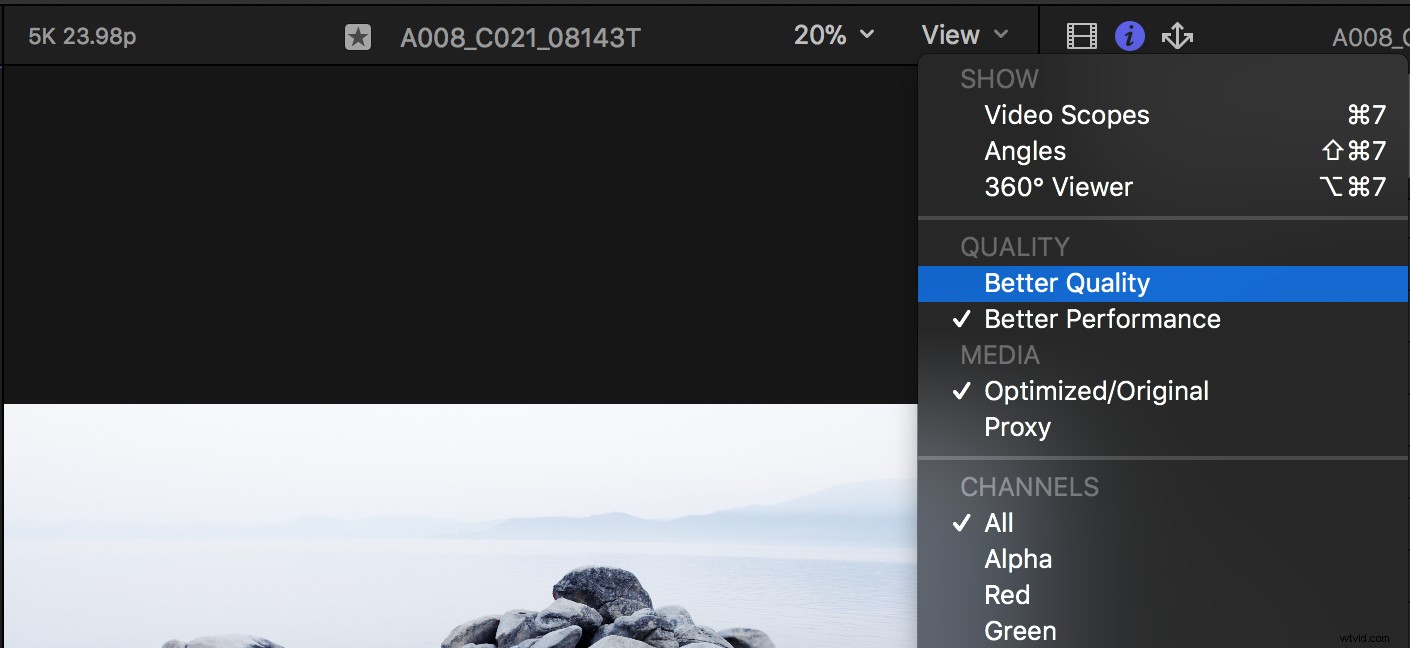
Si vous n'avez pas de carte Red Rocket, les meilleures performances sont le quart de résolution et la haute qualité est la pleine résolution. Si vous avez une carte Red Rocket, la haute qualité correspond à la pleine résolution et les meilleures performances à la demi-résolution.
(Remarque :pour activer un Red Rocket dans Final Cut Pro, vous devez accéder aux préférences de votre système MacOS. Sélectionnez Redcode et activez Rocket pour FCP X.)
La résolution Davinci de Blackmagic
Avec ses versions actuelles, Resolve vise à devenir un NLE à part entière, et cela vaut vraiment la peine d'être mentionné.
Resolve a l'avantage d'être un choix extrêmement populaire pour la correction des couleurs. Ainsi, vous pouvez éditer et corriger les couleurs de vos séquences RAW RED dans Resolve, en contournant une ligne traditionnelle. Tout en ayant des outils de couleur beaucoup plus avancés que tout autre NLE.
Comme FCP X, Resolve a également la capacité de créer et de gérer ce qu'il appelle des "médias optimisés". Cela améliore les performances lors de l'édition avec des médias haute résolution.
Pour générer des médias optimisés, faites simplement un clic droit sur vos clips et choisissez Générer des médias optimisés dans le menu de contenu.
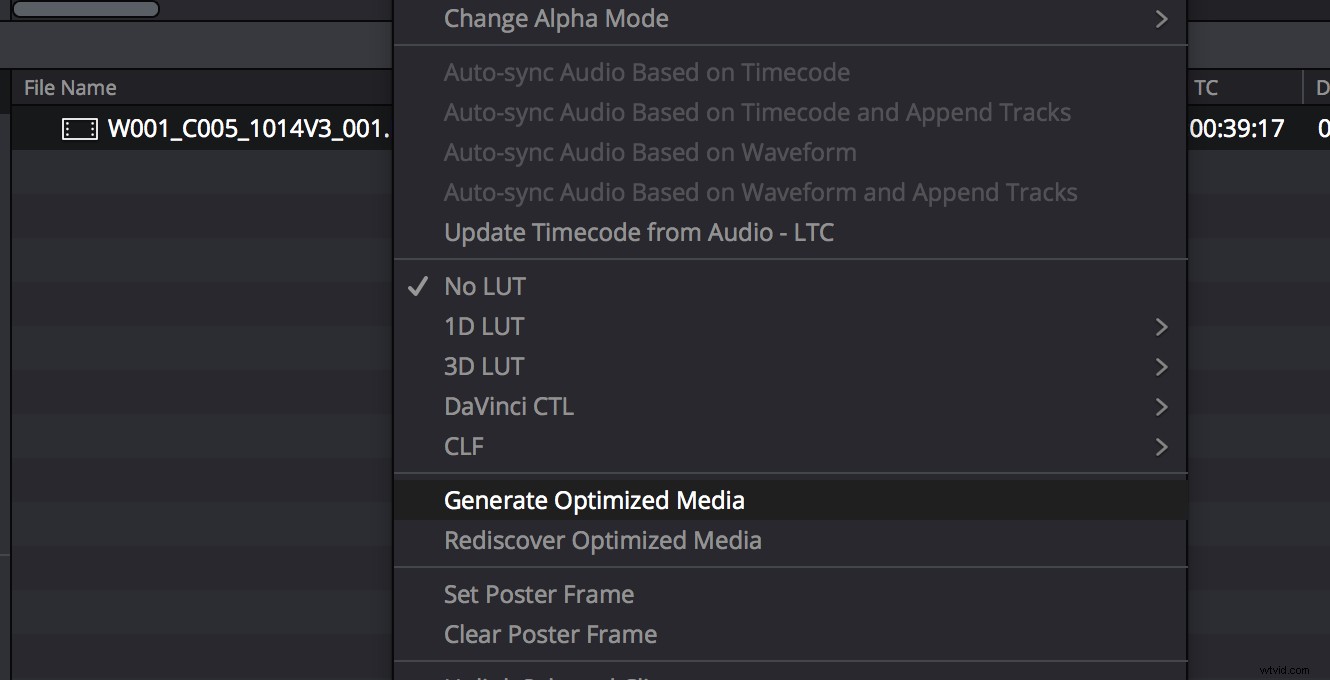
Une fois généré, vous pouvez basculer entre vos médias RAW et optimisés. Sélectionnez simplement l'option "Utiliser un média optimisé si disponible" dans le menu Lecture.
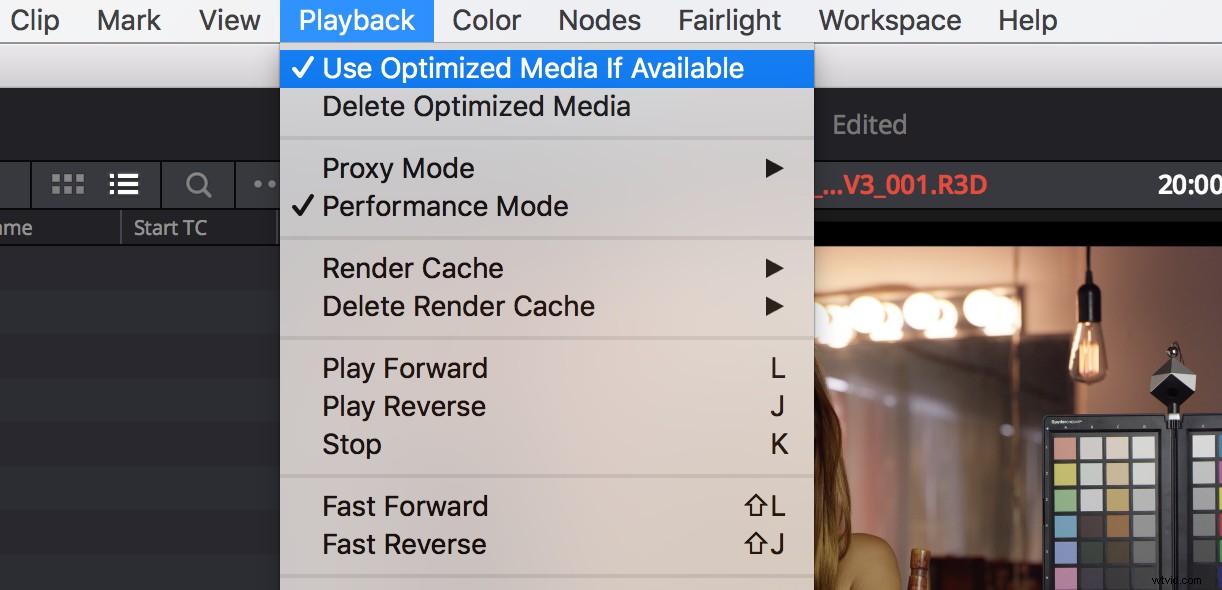
Tout comme dans FCP X, rappelez-vous que si vous générez un média optimisé, puis modifiez les paramètres de couleur RAW sur votre média RED (par exemple en travaillant dans l'onglet Couleur), Resolve supprimera le média généré car son profil de couleur ne sera pas correspond pas au fichier RAW correspondant et vous devrez le recréer.
Paramètres de résolution personnalisés
Avec Resolve, vous pouvez personnaliser les paramètres de résolution et de format pour les médias optimisés dans le panneau des paramètres principaux.
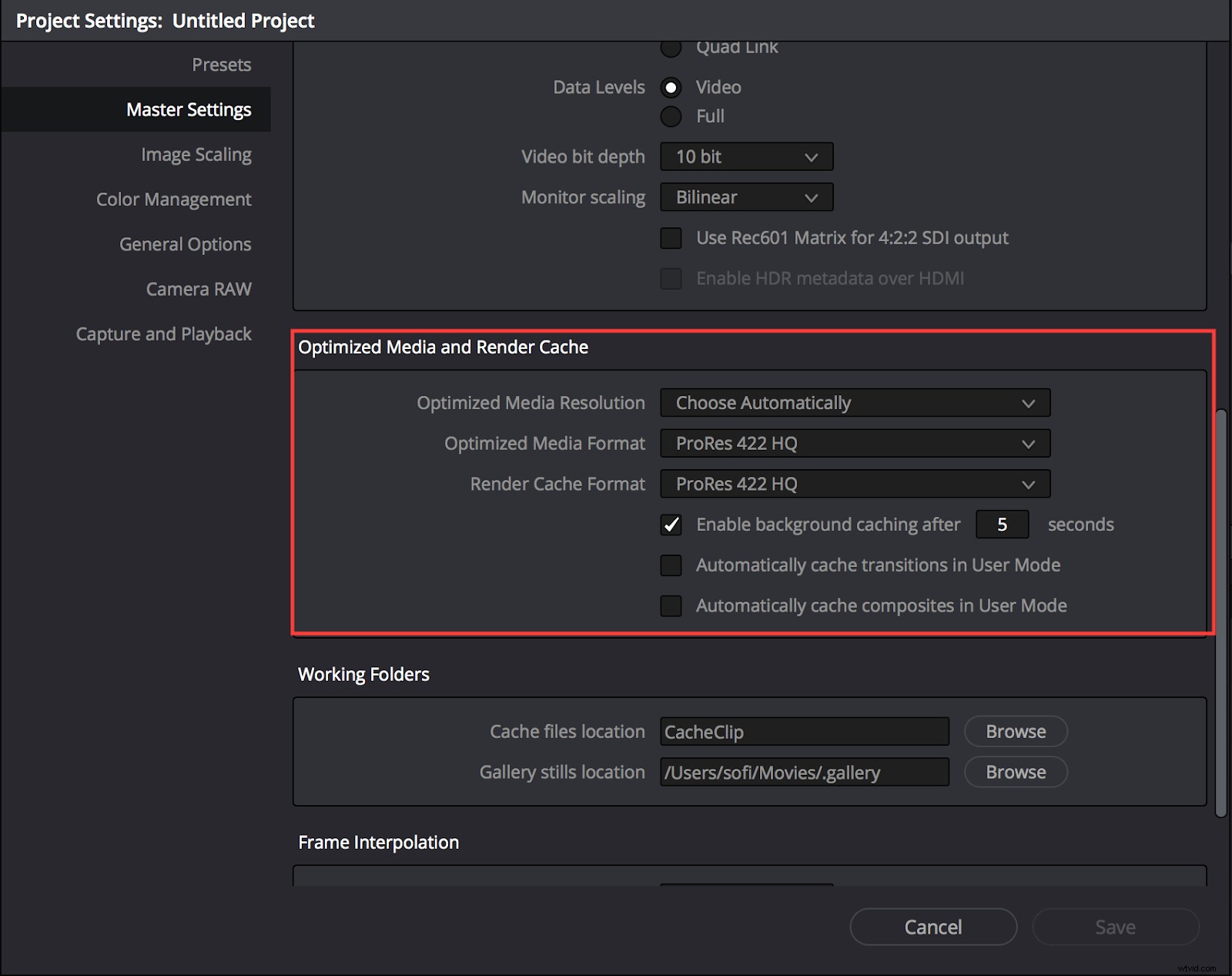
Attention à l'option "choisir automatiquement", qui dépend de vos paramètres de chronologie. Avec cette option sélectionnée, Résoudre ne générera des médias optimisés que si votre média source est supérieur à la résolution de votre timeline. Par exemple, si vous avez un média source 4K RED, mais que vous avez une chronologie de 1080, alors Resolve générera un média en demi-résolution.
Dans la même chronologie 1080, le média source 8K générera un média optimisé en quart de résolution. Essentiellement, Resolve générera des médias optimisés aussi proches que possible de la résolution de votre chronologie définie.
Si votre ordinateur peut lire des médias RAW sans optimisation, mais rencontre des difficultés avec les effets, l'option proxy de Resolve peut vous aider.
Cette fonctionnalité ne génère pas de nouveaux médias. Il améliore les performances en réduisant la résolution de lecture des médias avec des notes ou des effets appliqués.
Choix des options de résolution
Vous pouvez choisir entre les options de résolution moitié et quart dans le menu Lecture.
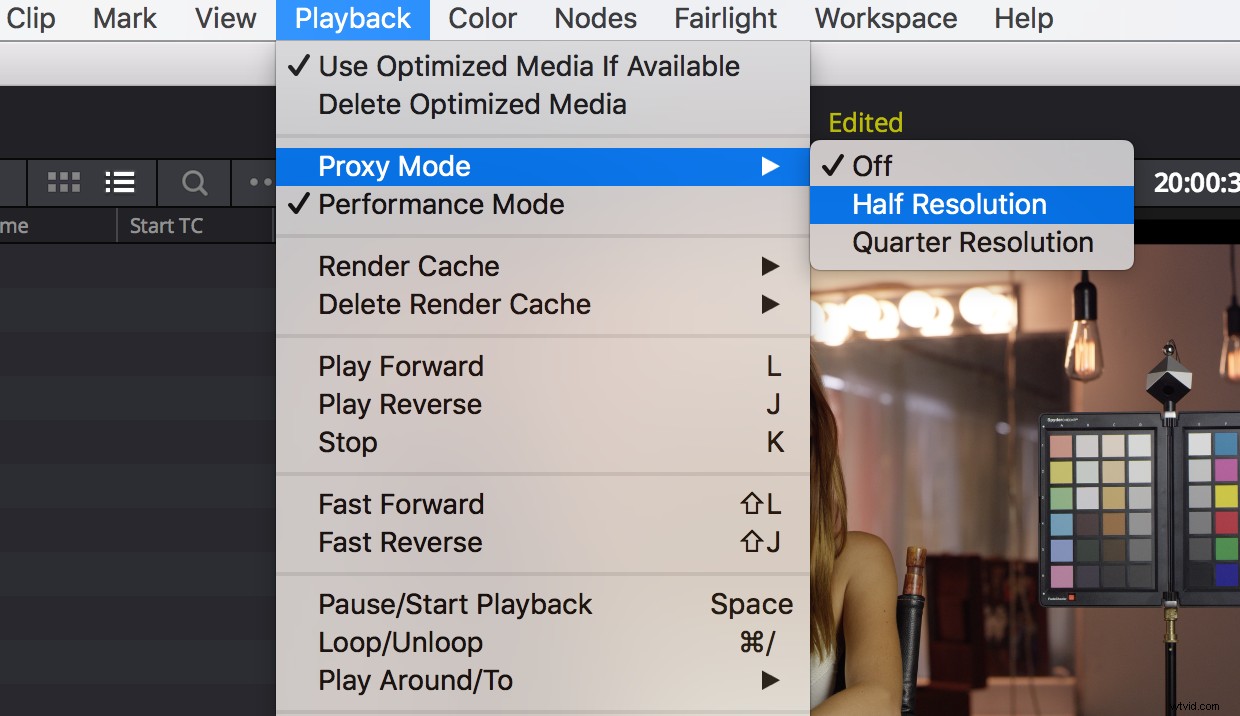
N'oubliez pas que Resolve est encore nouveau dans le jeu NLE. Il se peut donc qu'il ne dispose pas de toutes les fonctionnalités d'édition auxquelles vous êtes habitué.
Je recommande de tester minutieusement la lecture sur l'ordinateur que vous avez l'intention d'utiliser avant de vous engager dans une édition Resolve.
J'ai personnellement constaté que les performances de lecture ne sont pas aussi fluides que les autres NLE. Et même les médias de résolution inférieure peuvent bégayer et perdre des images.
Pour en savoir plus sur le fonctionnement de Resolve en tant que NLE, consultez Les avantages et les inconvénients de couper un film dans DaVinci Resolve .
REDCINE-X Pro
REDCINE-X Pro est le logiciel de publication de RED qui vous permet de visualiser, d'ajuster, de modifier légèrement et de transcoder vos médias R3D.
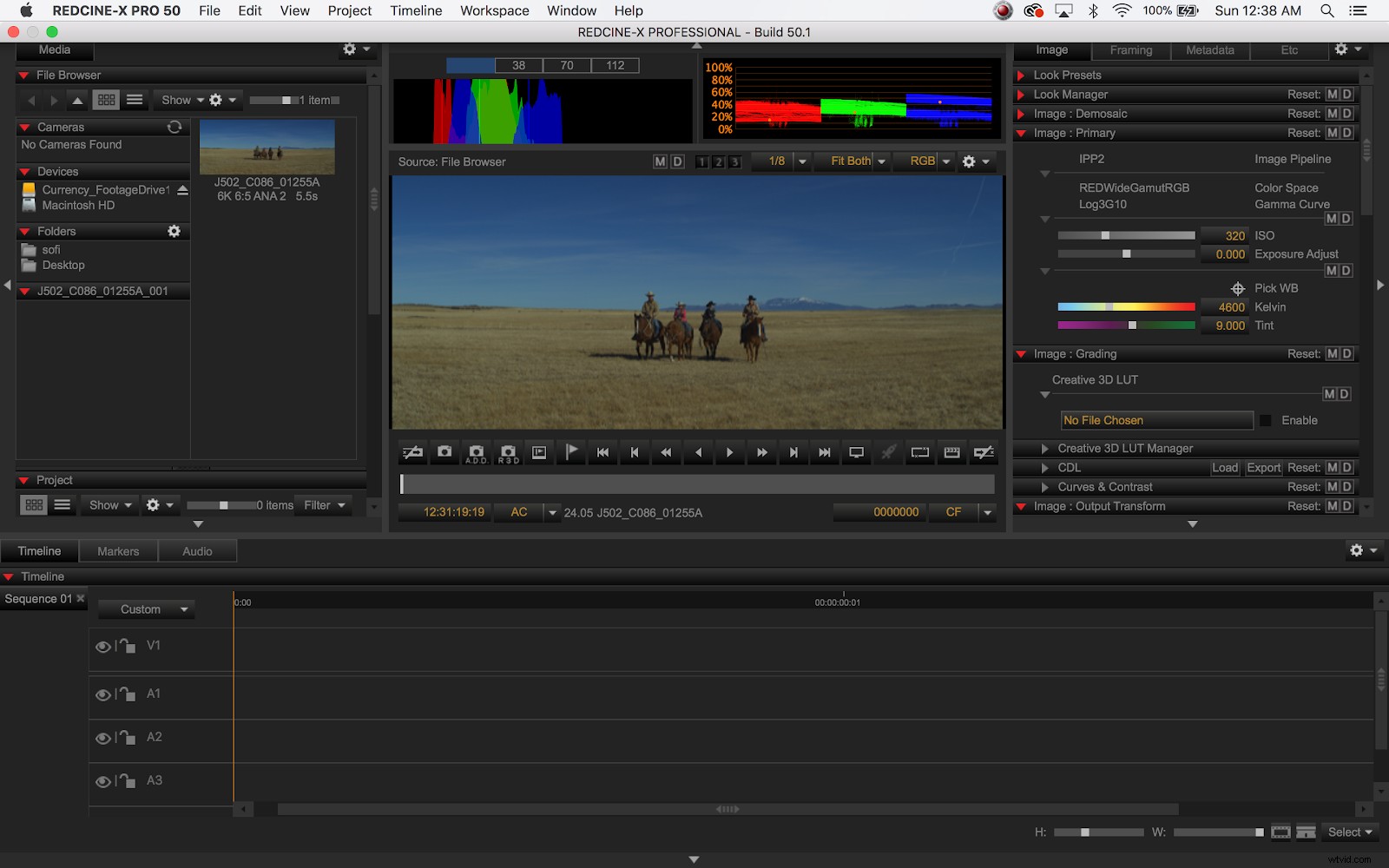
Personnellement, je trouve que DaVinci Resolve est une application beaucoup plus robuste qui équivaut à REDCINE-X.
La seule fonctionnalité que j'ai trouvée dans REDCINE-X Pro et non dans Resolve est la possibilité d'exporter des fichiers R3D découpés (sans aucun transcodage ni traitement des images), ce qui peut être utile dans certains workflows VFX.
Les deux REDCINE-X Pro et DaVinci Resolve sont des téléchargements gratuits, il n'y a donc aucun mal à vérifier les deux.
Flux de travail RED fonctionnels, courts et commerciaux haute résolution
Long-métrage
Pour un long métrage tourné sur un RED à 4K ou plus, il est presque toujours logique de planifier un montage hors ligne avec un média proxy, suivi d'un retour en ligne aux originaux de la caméra.
La lenteur périodique met un sérieux frein à un projet de plusieurs mois avec un calendrier de deux heures.
De plus, vous en aurez probablement assez de regarder votre chronologie à une résolution inférieure juste pour que la lecture continue de manière fluide.
Bien sûr, si vous avez un ordinateur très puissant ou du matériel RED et que vous coupez à l'extrémité inférieure, comme 4K, vous pouvez penser que le temps passé à transcoder n'est pas nécessaire.
Cependant, vous trouverez probablement compliqué de devoir toujours être connecté à votre média RAW. Et il peut être difficile de partager des médias entre plusieurs collaborateurs ou de les modifier à distance. Les fichiers R3D sont toujours volumineux, et sur un long métrage, le stockage peut vraiment s'additionner.
L'utilisation de proxys vous permettra de stocker votre projet hors ligne sur un lecteur portable. Ils augmenteront considérablement les performances de lecture et la vitesse d'édition. Et ils peuvent même vous donner la possibilité de synchroniser automatiquement tous vos médias en un seul clic.
Vous n'aurez pas accès aux métadonnées RED dans votre NLE pendant le montage hors ligne, mais avec la possibilité d'ajouter une LUT à votre métrage soit dans l'appareil photo, soit dans Resolve, vous ne devriez pas avoir besoin de ces fonctionnalités tant que vous n'êtes pas prêt pour en ligne.
Transcodage ou huis clos ?
Donc, si vous comptez utiliser des proxys pour le montage, devriez-vous les transcoder vous-même ou profiter de la fonction d'enregistrement proxy intégré à l'appareil photo de RED ?
Cela dépend de votre flux de travail global. Je choisirai presque toujours de profiter de l'utilisation de Resolve pour synchroniser une journée entière de médias en un seul clic . Pour la plupart des projets de longs métrages, la synchronisation dans Resolve permet simplement d'économiser du temps et de la frustration.
Si vous devez ajouter une LUT à votre métrage, importez les fichiers RAW dans Resolve, synchronisez et ajoutez votre LUT, puis transcodez vers votre format proxy préféré.
Si vous n'avez pas besoin d'ajouter une LUT, j'envisagerais d'utiliser les proxys intégrés à l'appareil photo de RED. Vous aurez de petits fichiers légers qui peuvent facilement être téléchargés sur un serveur de quotidiens comme Frame.io pour un flux de travail à distance ET vous pouvez toujours utiliser Resolve pour synchroniser par lots, car les proxys intégrés à l'appareil photo conserveront tout son scratch ou timecode synchronisé.
Gagner du temps
Il peut sembler contre-intuitif d'exporter un deuxième ensemble de proxies ProRes (synchronisés), mais le gain de temps de synchronisation automatique est important, et Resolve peut exporter vers le même codec et la même taille d'image incroyablement rapidement.
Pour une présentation complète d'une livraison de quotidiens numériques, consultez 3 exemples concrets d'un flux de travail de quotidiens à distance .
Vous pouvez également envisager des proxys intégrés à l'appareil photo si vous aimez les applications de synchronisation tierces telles que PluralEyes. Ou, vous pouvez bien sûr choisir de synchroniser le média proxy dans le NLE de votre choix (et s'il s'agit de Premiere, vous pouvez utiliser la fonction "attacher des proxys" pour basculer entre vos médias hors ligne et en ligne - assurez-vous simplement d'attacher vos proxys AVANT la synchronisation vos extraits).
Ce flux de travail peut également être utile lorsque la préservation des métadonnées sonores est importante , car la synchronisation dans Resolve peut supprimer certaines de ces informations des clips.
Flux de travail RED pour courts métrages
Pour un court récit, un document ou un projet d'entreprise, vous pouvez vous retrouver coincé entre le transcodage vers un média proxy ou l'édition native - et ce sont deux choix valables.
Encore une fois, considérez la portée de votre flux de travail dans son ensemble. Combien de médias y a-t-il ? S'agit-il d'un tournage avec une seule caméra ou avez-vous des images de plusieurs caméras à ingérer ?
J'ai constaté que pour les projets de courte ou moyenne durée, les flux de travail proxy natifs dans Premiere Pro, FCP X et Resolve sont tous d'excellentes options. Chacun vous permet de basculer instantanément entre les médias haute résolution et proxy.
Et parce que vous synchroniserez beaucoup moins de séquences que vous ne le feriez pour un projet de long métrage, pouvoir ignorer la connexion en ligne devient un atout majeur, surtout si vous prévoyez de corriger les couleurs dans votre NLE.>
Premiere obtient un point bonus car vous pourrez tirer parti des proxys intégrés à l'appareil photo de RED en les "joignant" à leurs médias 4K correspondants.
Basculer
Dans FCP X et Resolve, vous pouvez obtenir le même clic de bouton pour basculer entre les médias haute résolution et proxy, mais vous devrez laisser le logiciel transcoder les proxys pour vous.
J'ai récemment coupé un court plan narratif en 5K dans FCP X et utilisé son flux de travail proxy. J'ai ingéré le média RAW à l'aide du plugin RED, j'ai dit à FCP X de se mettre au travail en générant des proxies et j'ai immédiatement commencé à étiqueter, organiser et synchroniser mes images.
Les proxys ont été transcodés en arrière-plan, ce qui m'a laissé une grande puissance de traitement pour lancer le montage. Une fois qu'ils ont été terminés, j'ai pu passer en mode proxy et vraiment plonger.
En tirant parti des flux de travail proxy de Premiere ou FCP X, vous aurez toujours accès aux médias RAW, ce qui signifie que vous pouvez ajuster les métadonnées RED lorsqu'il est temps de « mettre en ligne » votre projet en utilisant des programmes tiers comme Resolve ou REDCINE- X Pro pour effectuer des ajustements qui seront transférés dans le NLE. Et bien sûr, si vous coupez Resolve, vous aurez accès à une multitude d'outils de couleur spécialisés directement dans le logiciel lui-même.
Si la combinaison de votre flux de travail hors ligne et en ligne n'est pas une préoccupation pour votre projet ou si vous savez que vous allez envoyer votre montage pour l'étalonnage final des couleurs, la synchronisation et le transcodage automatiques dans Resolve (comme décrit ci-dessus) restent un grand coût- gain de temps efficace.
Flux de travail commercial
Pour les projets de moins de 5 minutes, les images 4K RED peuvent vraiment briller.
Avec peu ou pas de dialogue de synchronisation, il n'est pas nécessaire d'intégrer le média dans un logiciel tiers. Au lieu de cela, vous pouvez tirer parti de l'édition du média RAW dans Premiere, FCP X ou Resolve.
Si votre chronologie est suffisamment courte et que vous disposez d'un ordinateur puissant, vous pouvez ajuster la qualité de lecture selon vos besoins pendant que vous modifiez.
Même ainsi, je recommande de filmer simultanément des proxys intégrés à l'appareil photo, si possible. Cela ne coûte rien, mais une petite quantité d'espace disque, et vous aurez toutes les options dans l'édition. De plus, les proxies que vous allez créer pendant le tournage peuvent être utilisés comme rushes prêts pour le client.
Étant donné que le travail commercial et d'entreprise a généralement tendance à inclure plus de graphiques, l'édition avec le média RAW, ou y avoir accès pendant l'édition, est particulièrement utile pour collaborer avec des graphistes et des artistes VFX, car vous pouvez créer des exportations en pleine résolution directement à partir de votre chronologie.
L'accès au support d'origine vous permet d'effectuer un important travail de correction des couleurs. Sans avoir à sortir votre NLE. (Surtout si vous coupez dans Resolve.)
Coupe sur le plateau
J'ai récemment monté une publicité qui nécessitait un cadrage extrêmement précis pour réussir le concept. Nous avons décidé que je couperais en temps réel sur le plateau. Juste pour s'assurer que nous avions nos clichés avant de passer à la configuration suivante.
Nous avons filmé en 5K sur un Epic Dragon et enregistré simultanément des proxies HD intégrés à l'appareil photo. Après chaque vidage de carte, j'ai immédiatement tiré les proxies dans Premiere pendant que le média RAW était sauvegardé. J'ai ensuite rapidement monté les plans dans la chronologie. Et j'ai ensuite utilisé l'option "reconnecter le média pleine résolution" de Premiere pour revenir au métrage RAW.
Le tournage et le montage se sont déroulés sans encombre. Nous avons pu passer de chaque plan en toute confiance.
Commencez à découper !
Travailler avec des images RED haute résolution peut être intimidant la première fois. Mais il s'agit d'un support vraiment flexible qui peut s'intégrer facilement dans les workflows de publication et rehausser l'apparence de votre projet.
Gardez à l'esprit que tous les flux de travail RED seront un travail en cours et n'ayez pas peur d'expérimenter. Assurez-vous simplement de mettre la main sur des images pour tout tester.
Prêt à commencer? Rendez-vous sur le site de RED pour télécharger des exemples de séquences et dites-nous comment ça se passe !
