Un flux de travail proxy Premiere Pro offre le nec plus ultra en matière de flexibilité. Ils ne se contentent pas d'augmenter la vitesse de lecture et d'édition sans vous obliger à sacrifier la qualité. Ils vous permettent également d'éditer de manière transparente sur des ordinateurs portables et des lecteurs portables, et de fournir une livraison de projet simplifiée, sans reconnexion nécessaire. Qu'il s'agisse d'un transfert vers un mixeur ou un coloriste, ou de l'exportation d'une sortie de qualité complète pour un client. (Si Premiere Pro n'est pas votre premier choix de NLE, nous avons également des guides de proxy pour Avid et Final Cut !)
Heureusement pour nous, Premiere Pro facilite les procurations. Vraiment facile. Par exemple, basculer d'un simple clic sur un bouton, c'est facile.
Alors, mettez de côté ces processus ardus et sujets aux erreurs et adoptez le flux de travail proxy intégré, simple et intuitif de Premiere Pro. Avec un peu de savoir-faire, n'importe qui peut profiter de ses avantages. Cet article vous aidera à comprendre les workflows Créer des proxys, Attacher des proxys et Reconnecter des médias pleine résolution de Premiere Pro.
Par où commencer ?
Ce tableau simple peut vous aider à déterminer par où commencer et quel flux de travail est le plus pertinent.
Tout dépend de votre média de départ. Si vous avez…
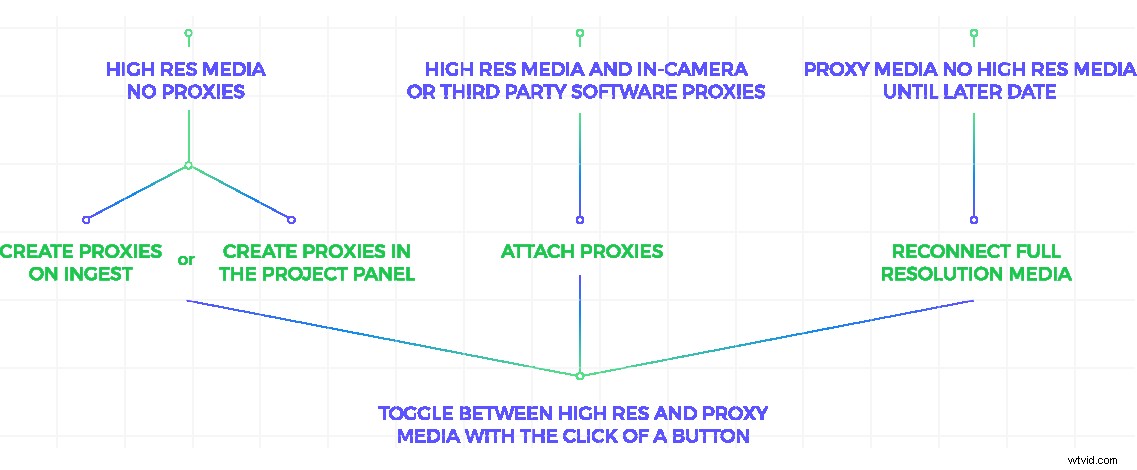
Si vous pouvez identifier votre flux de travail, n'hésitez pas à passer directement à une section spécifique. Ou lisez la suite pour acquérir une compréhension complète du flux de travail proxy de Premiere Pro.
Table des matières
- Ajout du bouton Basculer les proxys
- 1. Création de proxys dans Premiere Pro
- Comprendre les paramètres d'ingestion
- Création de proxys lors de l'ingestion
- Traitement en arrière-plan et surveillance de la progression
- Création de proxys à partir du panneau de projet
- Création de préréglages personnalisés dans Adobe Media Encoder
- 2. Attachement de proxys intégrés à l'appareil photo et de logiciels tiers
- 3. Reconnexion d'un média en pleine résolution
- Copie des fichiers proxy et réassociation
- Conseils pour l'utilisation de proxys dans Premiere Pro
Qu'est-ce que les proxys ?
Les proxies sont des copies de résolution inférieure de vos médias qui sont créées de deux manières. Soit en transcodant les médias bruts vers un codec intermédiaire, soit en enregistrant simultanément dans l'appareil photo. Ce dernier est une fonctionnalité standard sur de nombreux appareils photo haut de gamme.
Le montage avec un média proxy est communément appelé modification hors ligne. Et le processus de réassociation des médias pleine résolution à la fin d'un projet s'appelle le modification en ligne . Le flux de travail proxy de Premiere Pro combine essentiellement les deux, vous permettant de basculer sans effort entre hors ligne et en ligne. Le tout dans le même logiciel.
Alors, comment fonctionne l'édition proxy ? Commençons par ajouter un simple bouton.
Ajout du bouton Basculer les proxys
Le bouton Basculer les proxys est votre première étape vers un puissant flux de travail proxy Premiere Pro. En un clic, vous pouvez basculer de manière transparente entre le proxy et le média pleine résolution. Par défaut, il n'est pas mappé aux moniteurs ou au clavier, alors ajoutons-le.
En bas à droite du moniteur source, du moniteur du programme ou des deux si vous le souhaitez, cliquez sur l'éditeur de boutons (+). Cela ouvre un panneau de boutons que nous pouvons ajouter à la zone de contrôle de transport de nos moniteurs. Passez la souris sur l'icône d'un bouton pour révéler son nom, ou reportez-vous à l'image ci-dessous pour l'icône du bouton Basculer les proxys.
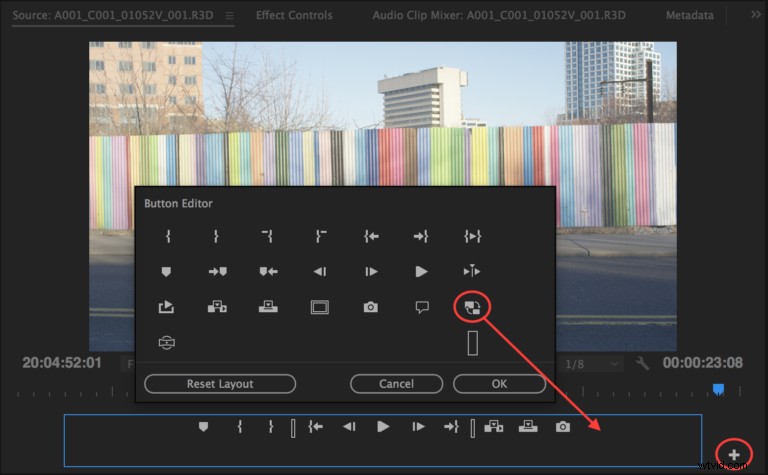
Cliquez et faites glisser l'icône en ligne avec les autres boutons dans la zone de contrôle du transport. Lorsque le bouton clique sur le bleu, vous visualisez les proxies dans les moniteurs de source et de programme. Lorsqu'il est blanc, vous regardez votre média en pleine résolution.
Vous pouvez également définir un raccourci pour basculer les proxys dans les raccourcis clavier, si vous le souhaitez, ou bien, vous pouvez trouver le même paramètre dans Préférences -> Médias -> Activer les proxys. Les boutons, le raccourci clavier et la préférence sont tous liés, donc le fait de le définir à un seul endroit le définit globalement.
Maintenant que nous savons comment activer et désactiver les proxys, commençons à les créer.
1. Création de proxys dans Premiere Pro
(retour à l'index)
Comprendre les paramètres d'ingestion
La plupart d'entre nous connaissent différentes manières d'importer des séquences dans Premiere Pro. Mais un flux de travail proxy est légèrement différent. Habituellement, vous choisissez "Importer" dans le menu Fichier, double-cliquez sur un espace vide dans le panneau Projet ou utilisez le navigateur multimédia.
Par défaut, lorsque nous importons un métrage, nous créons un clip dans le panneau Projet. Cela renvoie aux fichiers sur nos disques durs. Le média d'origine n'est pas modifié, dupliqué ou déplacé afin que nous puissions travailler avec lui dans le projet.
Pour notre flux de travail proxy, nous pouvons indiquer à Premiere Pro d'importer les médias différemment en ajustant nos Paramètres d'ingestion.
Pour ouvrir les paramètres d'ingestion, accédez au navigateur multimédia et localisez la case à cocher "Ingérer" dans la barre de menu en haut à droite. Cliquez sur la clé à droite de la case à cocher Ingérer pour ouvrir les paramètres d'ingestion. Vous pouvez également accéder à Fichier -> Paramètres du projet -> Paramètres d'ingestion.
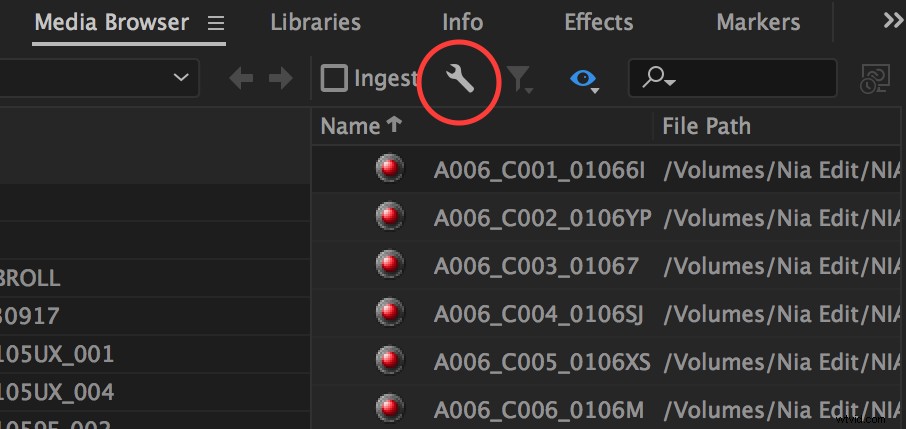
L'ingestion est décochée par défaut, vos options seront donc grisées. Cocher la case ici la revérifiera également dans votre navigateur multimédia. Les paramètres que vous choisissez seront appliqués lors de votre prochaine importation, sauf si vous décochez la case.
Options d'intégration
Lorsque cette case est cochée, quatre options d'ingestion sont disponibles dans le menu déroulant. Nous sommes principalement concernés par les deux derniers, mais passons brièvement en revue chacun.
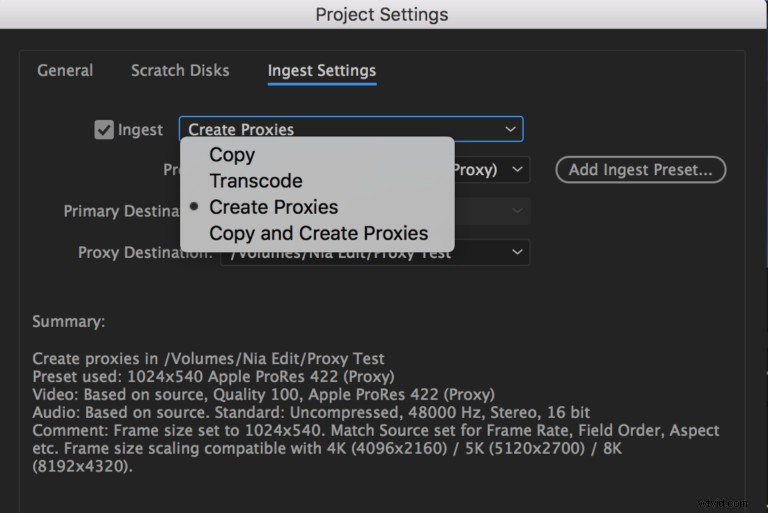
- Copier : Vous pouvez utiliser cette option pour copier des fichiers directement d'une carte d'appareil photo sur votre disque dur. Ou à partir d'un lecteur de sauvegarde vers un nouvel emplacement. Modifiez l'emplacement de la copie sous la liste déroulante Destination principale. Les clips du projet pointeront vers les copies des fichiers.
- Transcoder : Utilisez cette option lorsque vous souhaitez transcoder des médias vers un codec intermédiaire direct de haute qualité, facile à modifier, que vous avez l'intention d'utiliser sans reconnecter les fichiers de la caméra. Cette option nécessite que vous correspondiez à la taille d'image de votre média d'origine. Ce n'est généralement pas idéal pour un flux de travail proxy. Modifiez l'emplacement de la copie sous la liste déroulante Destination principale et le codec en sélectionnant un préréglage de transcodage. Les clips du projet pointeront vers les copies transcodées des fichiers.
- Créer des proxy : Utilisez cette option pour créer et joindre des clips proxy de résolution inférieure à votre média pleine résolution pour de meilleures performances lors du montage. Vous pouvez à tout moment revenir aux fichiers d'origine en pleine résolution. Modifiez l'emplacement des fichiers générés avec le menu déroulant Proxy Destination, ainsi que le codec et la taille d'image en choisissant un préréglage.
- Copier et créer des proxy : Copiez le support de la caméra comme ci-dessus, puis créez et joignez des proxys pour ce support comme ci-dessus.
Création de proxys lors de l'ingestion
Choisissons l'option Créer des proxys et examinons de plus près, en notant que Copier et Créer des proxys ont une fonction identique, avec l'étape supplémentaire de définir la destination principale pour votre média source copié.
Créer des proxys est idéal lorsque vous travaillez avec des fichiers volumineux, tels que des médias 5K, 6K ou 8K, sans proxys logiciels intégrés ou tiers (tels que les proxys créés dans DaVinci Resolve).
Une fois que nous avons sélectionné Créer des proxys, nous avons deux options supplémentaires :Préréglage et Destination du proxy.
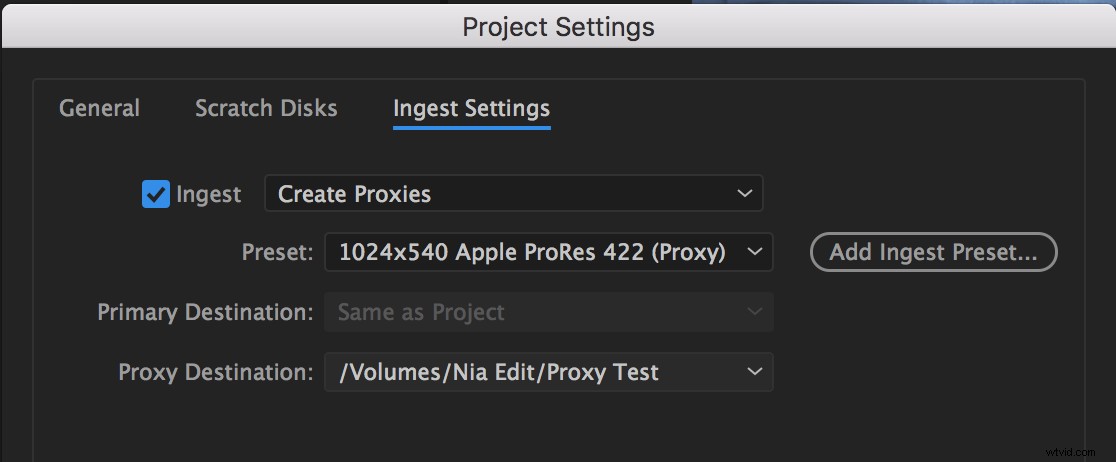
Passons d'abord en revue la destination du proxy.
Choix d'une destination proxy
Dans le menu déroulant, vous pouvez déterminer où Premiere place les proxys générés.
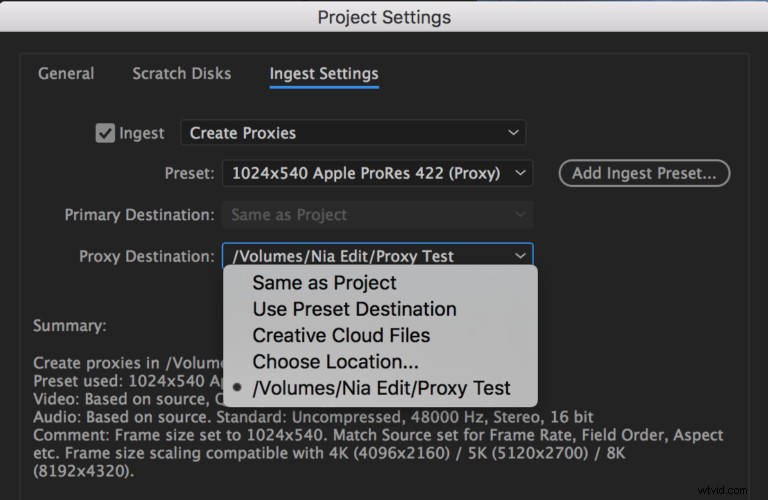
Je préconise de sélectionner Choisir l'emplacement et de créer un dossier proxy dédié sur votre disque dur. De cette façon, vous aurez tous vos fichiers au même endroit, ce qui signifie que vous pouvez facilement les copier sur des disques durs portables pour les partager facilement ou pour voyager.
L'option Creative Cloud Files mérite également une mention. Ce choix synchronise automatiquement vos fichiers proxy avec votre dossier Creative Cloud Files, ce qui signifie en théorie que vous avez accès à vos proxys partout où vous pouvez vous connecter à votre compte Creative Cloud.
En réalité, n'oubliez pas que vous aurez besoin d'une quantité importante de stockage dans le cloud pour stocker vos fichiers, ainsi que d'une connexion Internet rapide pour les synchroniser sur différents appareils.
Choix d'un préréglage
Si vous cliquez sur le menu déroulant Préréglage, vous verrez que Premiere Pro a une liste de proxy par défaut. Bien qu'elles ne soient pas exhaustives, ce sont généralement de bonnes options à considérer. S'ils ne vous intéressent pas, nous aborderons la création de vos propres préréglages un peu plus loin.
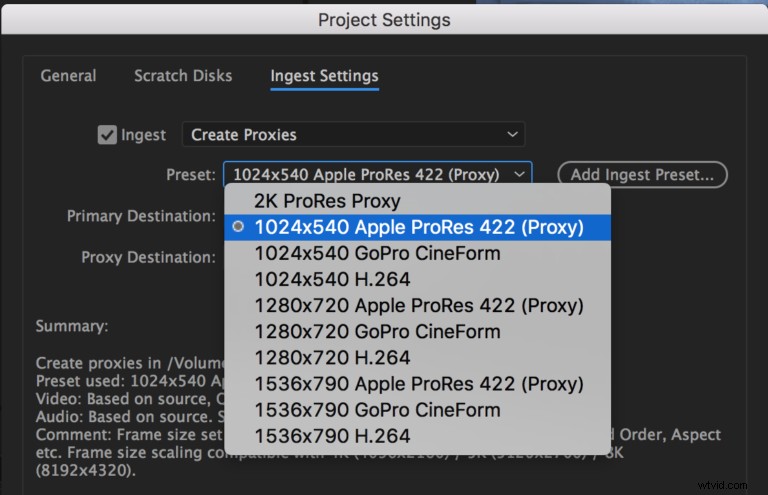
Le préréglage que vous sélectionnez déterminera le codec et la taille d'image des fichiers proxy. La beauté d'un flux de travail proxy est que vous toujours avez la possibilité de revenir à votre média pleine résolution. Cela signifie que nous pouvons choisir un préréglage optimisé pour des vitesses d'édition élevées et un faible espace disque.
Vous remarquerez que Premiere Pro a également présélectionné quelques tailles d'image pour vous. Si vous choisissez un préréglage, disons 1024 × 540 Apple ProRes 422 (Proxy), vous pouvez consulter la section Résumé ci-dessous pour des suggestions de tailles d'image source compatibles.
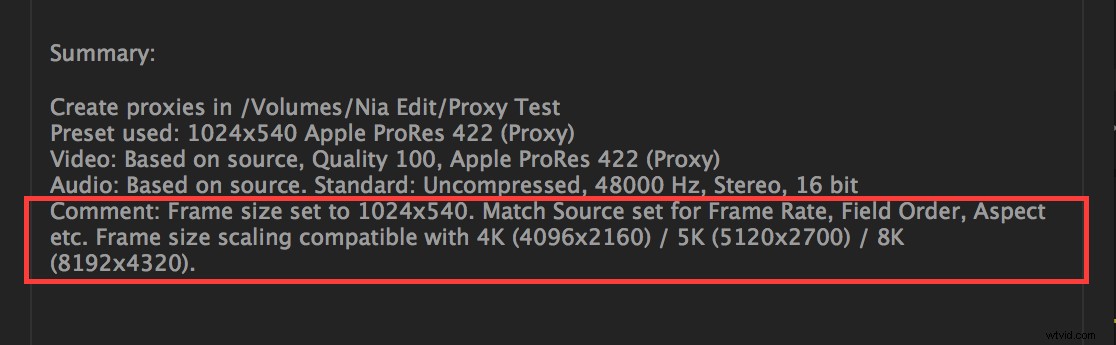
Nous pouvons voir que ce paramètre fonctionne bien avec les médias 4K, 5K et 8K car les dimensions du cadre partagent le même rapport d'aspect. Il est toujours préférable de faire correspondre le format d'image de votre proxy à votre média pleine résolution et d'obtenir les meilleurs résultats.
Qu'en est-il des tailles d'images HD ?
Il convient de noter ici que les tailles d'image avec différents rapports hauteur/largeur, bien qu'elles ne soient pas idéales, peuvent également fonctionner.
Beaucoup de gens préfèrent faire leur montage hors ligne dans les tailles HD standard de 1920 × 1080 ou 1280 × 720. Si vous avez déjà travaillé avec des séquences 4K, 5K ou 8K, vous savez que la réduction de ces résolutions pour s'adapter à une image HD crée un boîte aux lettres , ce qui signifie que vous aurez de fines barres noires en haut et en bas du cadre pour compenser la légère différence de rapport hauteur/largeur.
Boîte aux lettres
J'ai constaté que Premiere Pro peut gérer le flux de travail proxy avec letterboxing, mais je ne le recommande pas pour les raisons suivantes :
- Lorsque vous basculez entre votre proxy et les médias haute résolution, vous verrez votre boîte aux lettres apparaître et disparaître.
- Si vous ajoutez des titres ou des effets qui n'affectent qu'une partie de l'image (par exemple, une correction de couleur masquée), ils peuvent ne pas s'aligner comme prévu lorsque vous revenez aux fichiers d'origine.
- Premiere utilise toujours le clip en pleine résolution lors du rendu, donc si vous effectuez un rendu partiel d'un clip, lorsque vous le lisez, votre boîte aux lettres disparaîtra pour la partie rendue du clip et réapparaîtra pour la partie non rendue .
Traitement en arrière-plan et suivi des progrès
Une fois que vous avez sélectionné un préréglage et une destination proxy, il est temps de laisser Premiere Pro créer vos nouveaux fichiers. Le flux de travail proxy de Premiere Pro s'intègre à Adobe Media Encoder, où l'encodage aura réellement lieu.
Tant que la case Ingest est cochée dans votre panneau Media Browser, Premiere ajoutera automatiquement les fichiers que vous importez et qui sont éligibles pour les proxys (fichiers audio, graphiques, etc., ne seront pas être impacté) à la file d'attente de Media Encoder, en appliquant les préréglages que vous avez sélectionnés dans les paramètres d'ingestion.
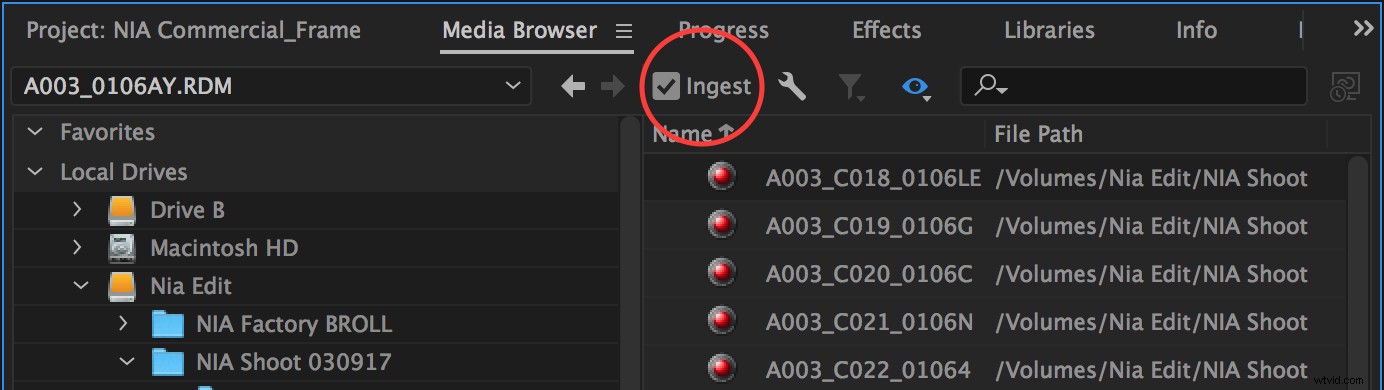
Peu importe la manière dont vous choisissez d'importer, que ce soit via le navigateur multimédia, par glisser-déposer dans le panneau de projet, etc., Premiere appliquera vos paramètres d'ingestion et enverra une tâche à Media Encoder pour créer vos proxies.
Traitement en arrière-plan
Une grande fonctionnalité ici est que Premiere et Media Encoder utilisent le traitement en arrière-plan. Cela signifie que vous pouvez continuer à travailler dans Premiere, étiqueter ou même éditer vos clips, tandis que les proxies sont générés dans Media Encoder. Une fois terminés, ils seront automatiquement joints à vos clips haute résolution dans le panneau de projet.
Vous pouvez surveiller le traitement en arrière-plan de deux manières.
- Dans Premiere : Accédez à Fenêtre -> Progression pour ouvrir le panneau de progression. Vous pouvez le laisser en tant que panneau autonome ou l'ancrer en le faisant glisser près du panneau de projet et en le relâchant.
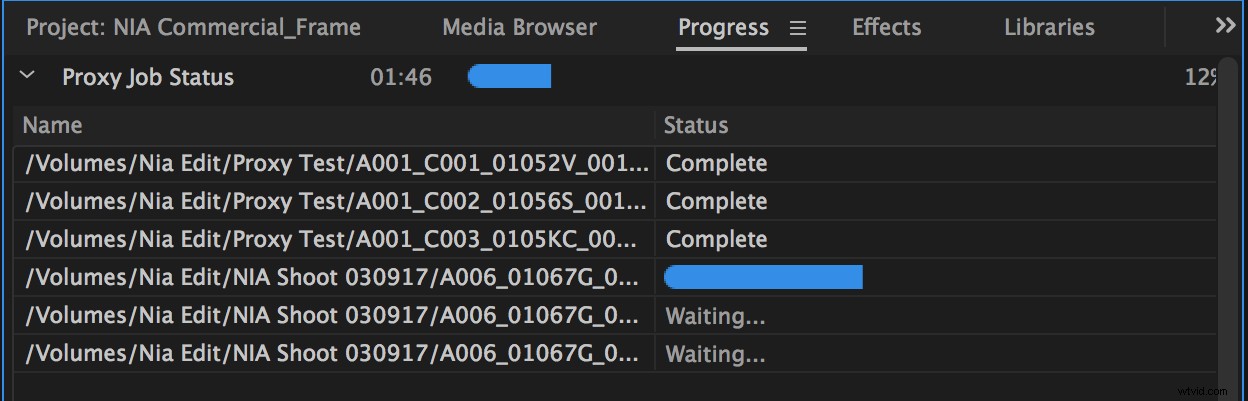
Le panneau de progression répertorie les proxys en cours de génération, ainsi qu'une barre de progression. À la fin, la barre de progression deviendra Complète. Dans l'encodeur multimédia : Vous remarquerez que quelques instants après l'importation de clips, l'application Media Encoder s'ouvrira en arrière-plan et se mettra au travail. Les clips d'encodage seront ajoutés à la file d'attente comme n'importe quel autre travail et vous pourrez également y suivre la progression.
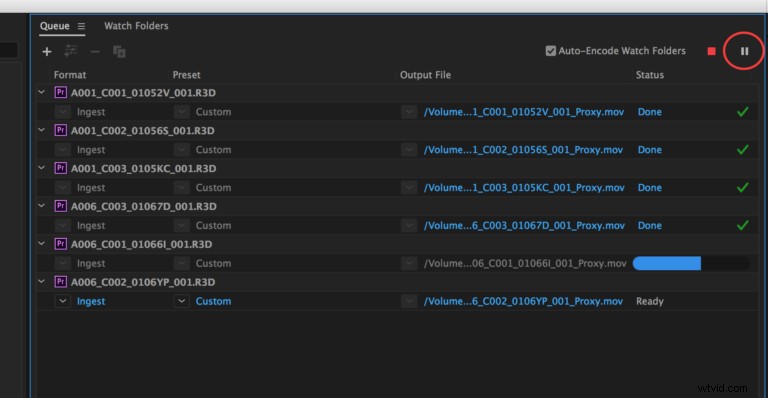
Dans Media Encoder, vous pouvez mettre en pause et redémarrez la file d'attente de rendu sans interrompre sa connexion à Premiere. Cependant, si vous arrêtez la file d'attente de rendu dans Media Encoder, la connexion entre les proxies et les fichiers d'origine sera perdue et vous devrez les connecter manuellement (voir la section Attacher des proxies ci-dessous).
Création de proxys à partir du panneau de projet
Si vous avez déjà commencé à éditer ou à importer avant de choisir d'implémenter un flux de travail proxy et que vous n'avez pas créé de proxys sur Ingest, ne vous inquiétez pas. Vous pouvez toujours les créer, directement depuis le panneau de projet, et faire en sorte que Premiere les associe automatiquement à votre média haute résolution.
J'utilise parfois cette option lorsque le support de ma caméra importé ne fonctionne pas aussi bien dans Premiere que je le souhaiterais. Certains codecs fonctionnent mieux que d'autres (voici une excellente explication à cela) et si ma vitesse d'édition souffre vraiment, je peux choisir de créer des proxies au milieu du projet pour terminer l'édition.
Dans le panneau de projet, sélectionnez le média pour lequel vous souhaitez créer des proxies et cliquez dessus avec le bouton droit de la souris. Dans le menu contextuel, choisissez Proxy—> Créer des proxys.
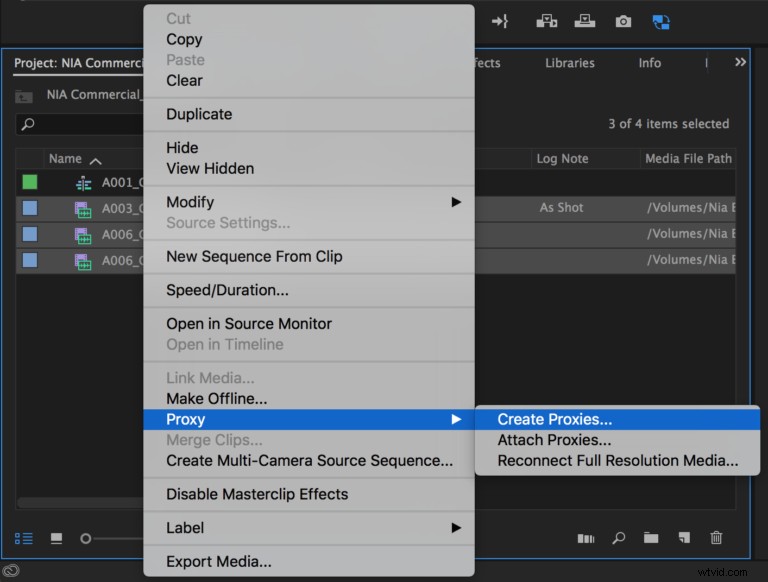
La boîte de dialogue Créer des proxys s'affiche. Bien qu'il semble légèrement différent des paramètres d'ingestion, il contient les mêmes options et informations.
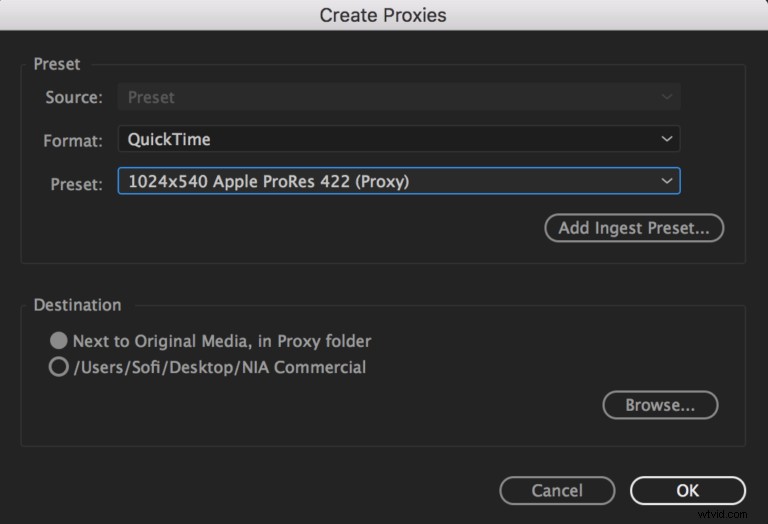
Si vous cliquez sur le menu déroulant Format, vous verrez deux options par défaut :H.264 et Quicktime. Ceux-ci spécifient les catégories générales auxquelles appartiennent vos préréglages de proxy. Sélectionnez chacun d'entre eux et vous verrez que les options du menu Préréglage changent et sont les mêmes choix que nous avons dans les paramètres d'ingestion.
Paramètres de destination
Il existe deux options pour la destination :
- À côté du support d'origine, dans le dossier proxy : Si vous choisissez cette option, Premiere créera un nouveau dossier pour chaque clip proxy, dans le même répertoire que le média haute résolution d'origine. La plupart des caméras haut de gamme ont une structure de fichiers compliquée où chaque clip est isolé dans son propre dossier, donc cette option n'est généralement pas idéale. Vous aurez du mal à regrouper les proxys pour les déplacer vers un autre lecteur ou à les supprimer lorsque vous en aurez terminé avec le projet.
- Parcourir : Je suggère presque toujours de parcourir et de sélectionner votre propre destination pour vous assurer que tous les proxys se trouvent dans le même dossier.
Une fois que vous avez défini votre préréglage et votre destination et cliqué sur OK, une barre de progression Création de tâches proxy apparaît, indiquant que Premiere envoie les clips à Media Encoder. Remarque :si vous annulez cette barre de progression, tout le processus de création de proxy sera annulé et les clips ne seront jamais ajoutés à la file d'attente de Media Encoder.
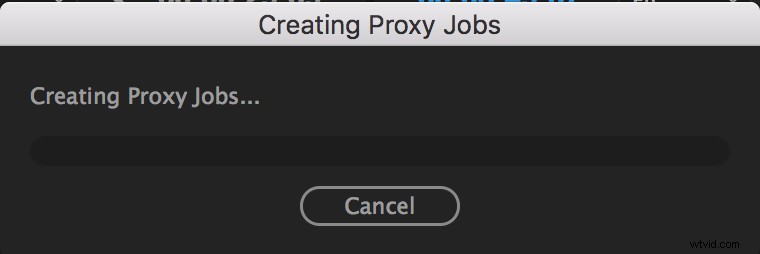
Une fois la barre de progression terminée, vous pouvez suivre la progression de la création du proxy comme indiqué ci-dessus, soit via le panneau de progression dans Premiere, soit en basculant vers Media Encoder.
Création de préréglages personnalisés dans Adobe Media Encoder
Dans certains cas, vous souhaiterez peut-être créer votre propre préréglage. J'utilise cette option lorsque je dois définir une taille d'image personnalisée ou choisir un codec de qualité légèrement supérieure, ce qui se produit le plus souvent lorsque je voyage et que je n'aurai accès qu'au média proxy de résolution inférieure.
Pourquoi? Parce que l'un des avantages de travailler avec des médias 5K ou plus est que nous avons des tonnes de latitude pour le repositionnement et le zoom. Pouvoir créer un gros plan dans le post m'a sauvé plus d'une fois.
Mais, si j'utilise le préréglage proxy 1024 × 540, une image légèrement plus petite que la HD 720p, je peux avoir du mal à discerner si ma mise au point est toujours nette. L'utilisation d'une taille d'image 2K (2048 × 1080) me sera plus utile et je sais que mon ordinateur portable peut le gérer presque aussi bien, tant que je choisis le bon codec.
Mon codec préféré est une version légère d'Apple ProRes, comme ProRes Proxy, ProRes LT ou même ProRes 422. Si je travaillais principalement sur un PC, j'opterais probablement pour une version similaire de DNxHD. Premiere gère extrêmement bien les deux codecs. Pour une présentation détaillée de la façon de choisir le bon codec intermédiaire, consultez notre article Comment choisir le bon codec pour chaque projet.
Pour utiliser votre propre préréglage dans les paramètres d'ingestion de Premiere, nous devons d'abord le créer.
Ouvrez Adobe Media Encoder et accédez au navigateur de préréglages en bas à gauche de l'écran. Cliquez sur le nouveau bouton de préréglage (+) et choisissez Créer un préréglage d'encodage.
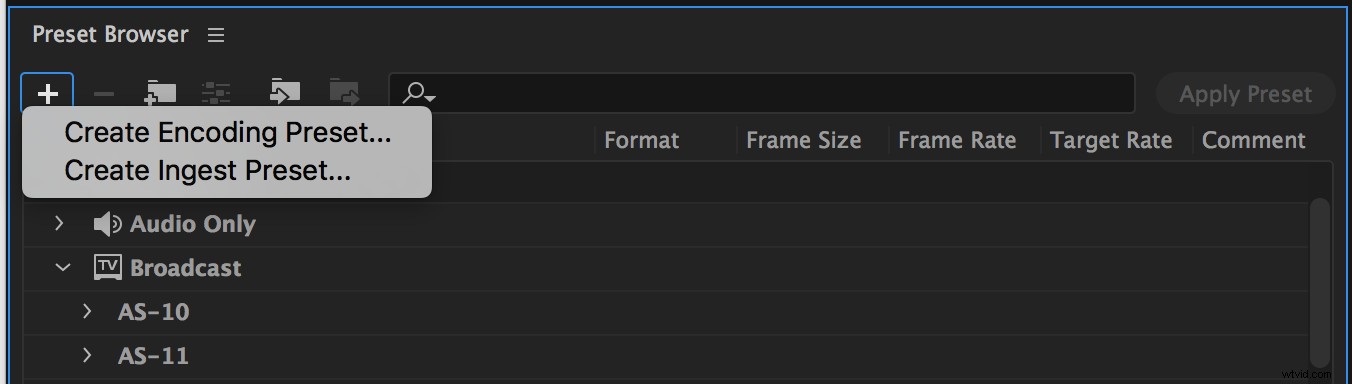
Dans la boîte de dialogue, définissez vos options personnalisées et appuyez sur OK. Voici ce que j'ai choisi pour un préréglage de proxy ProRes 2K.
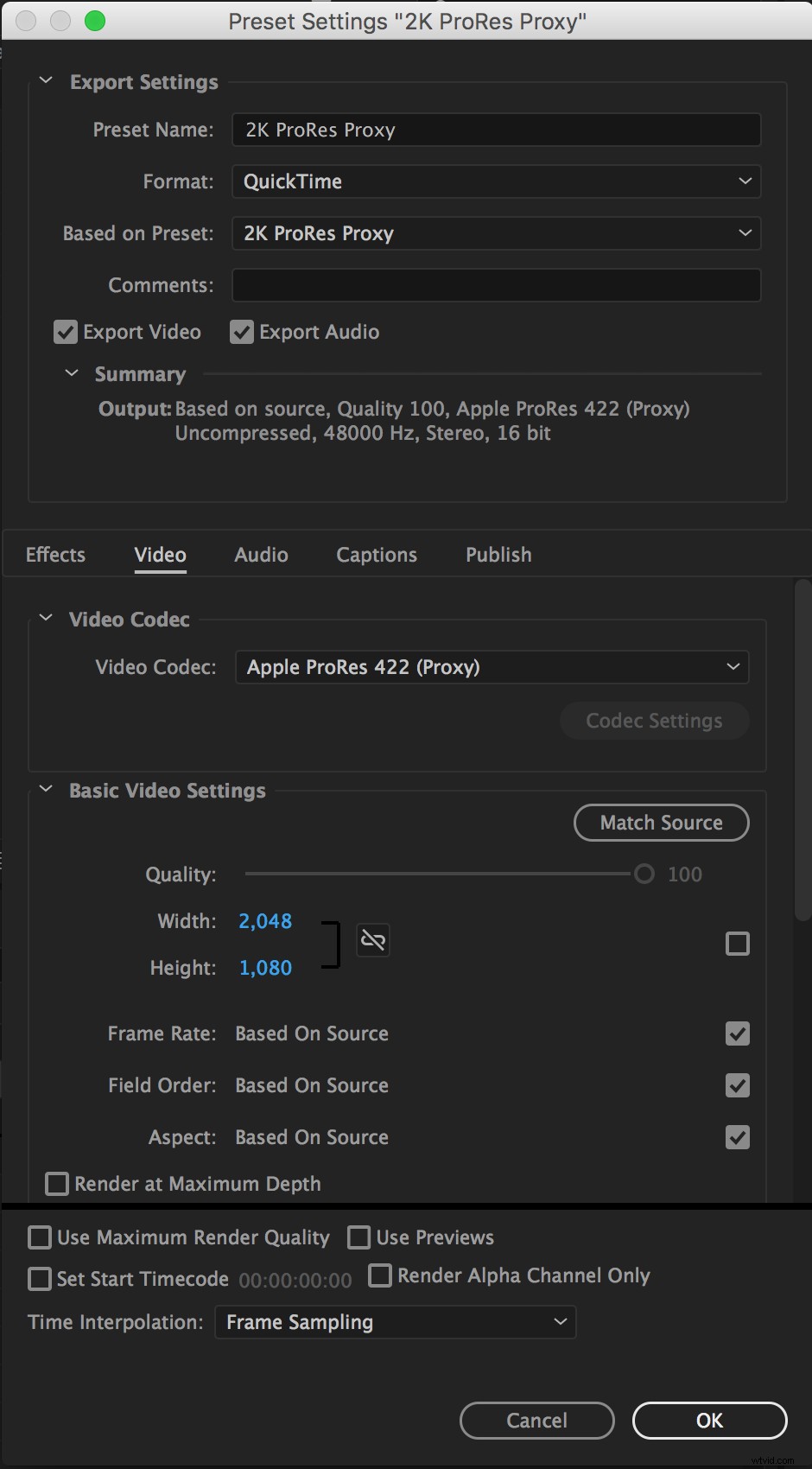
Maintenant, de retour dans le navigateur de préréglages, cliquez sur le nouveau bouton de préréglage (+) et choisissez Créer un préréglage d'ingestion.
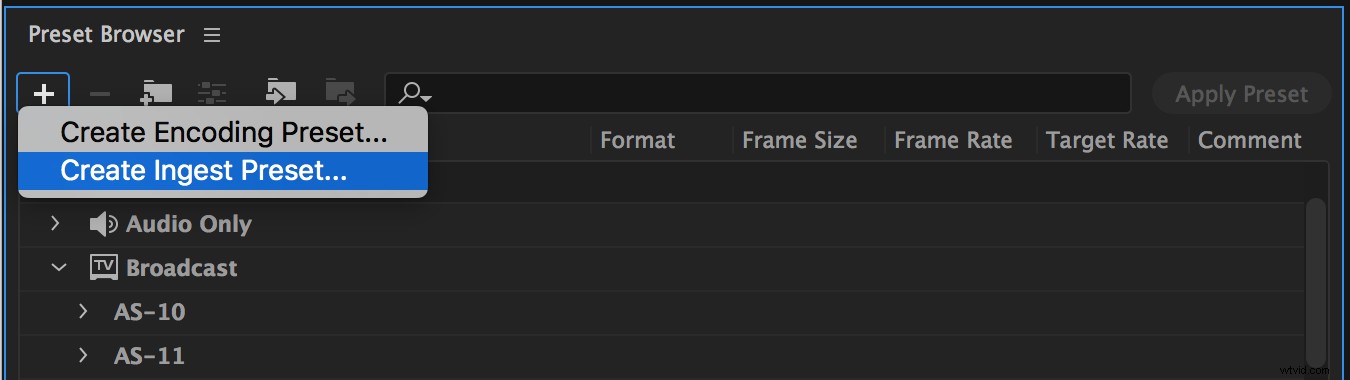
Nommez votre préréglage d'ingestion, puis cochez la case à côté de Transcoder les fichiers vers la destination. Cela indique à Premiere que le préréglage peut être utilisé pour le transcodage ou Créer des paramètres d'ingestion de proxys.*
Dans la liste déroulante Destination, cliquez sur Rechercher un emplacement et choisissez une destination pour votre média proxy. Vous pouvez toujours modifier la destination lorsque vous choisissez vos paramètres d'ingestion dans Premiere.
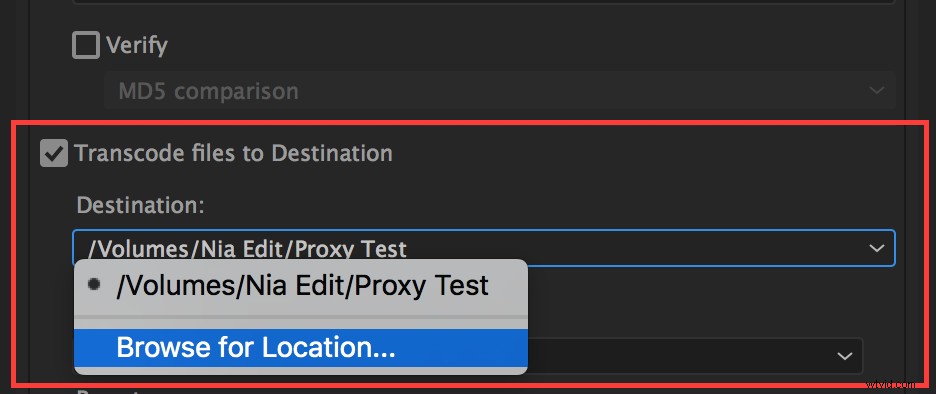
Sous Format, choisissez l'option appropriée. Pour mon préréglage 2K ProRes Proxy, il s'agit de Quicktime. Avec le format sélectionné, je peux choisir mon préréglage personnalisé dans le menu déroulant Préréglage.
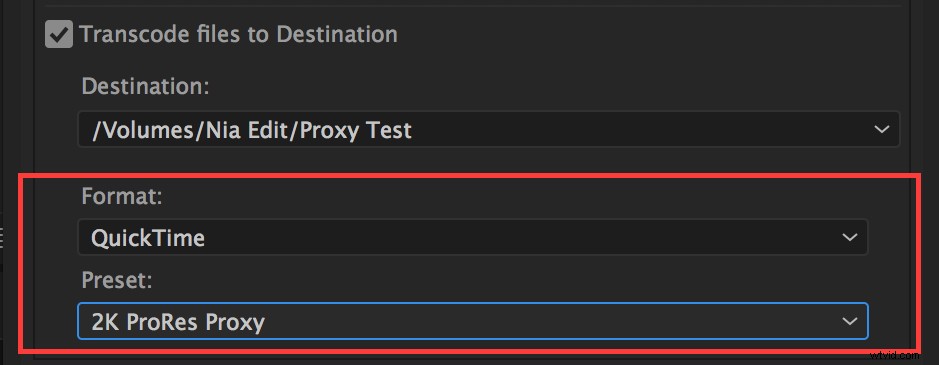
Lorsque vous avez terminé, cliquez sur OK.
Ensuite, exportez depuis AME
Pour importer votre préréglage Ingest nouvellement créé dans Premiere Pro, nous devons d'abord exporter le préréglage d'Adobe Media Encoder vers notre disque dur.
Localisez votre préréglage dans le navigateur de préréglages de Media Encoder. Votre préréglage d'ingestion sera étiqueté comme Ingérer dans la colonne Format, tandis que votre préréglage d'encodeur sera répertorié comme le format que vous avez choisi, tel que Quicktime, H.264, etc.
Cliquez avec le bouton droit sur le préréglage dans le navigateur de préréglages d'Adobe Media Encoder, puis choisissez Exporter le préréglage.
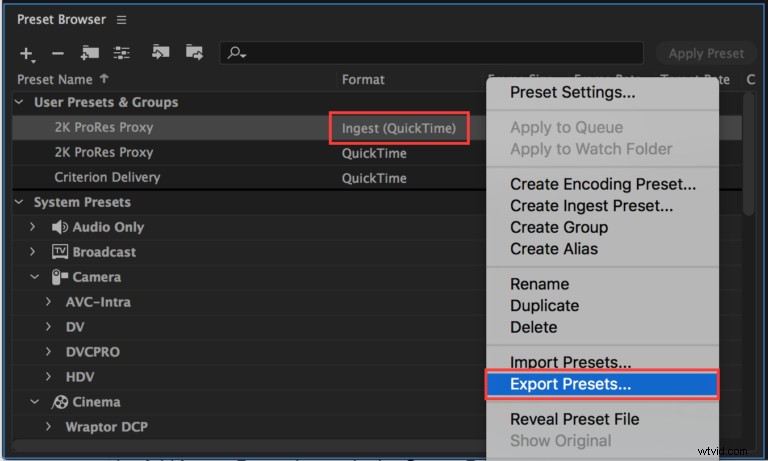
Sélectionnez un emplacement sur votre disque pour le fichier .epr et cliquez sur Enregistrer.
(* Remarque :cochez Copier les fichiers vers la destination lors de la création d'un préréglage d'ingestion rendra votre préréglage disponible sous les options Copier ET Copier et Créer des proxys dans les paramètres d'ingestion. Cochez à la fois Copier les fichiers vers la destination et Transcoder les fichiers vers la destination rendra votre ingestion présente UNIQUEMENT disponible. sous l'option Copier et créer des proxys.)
Importer votre nouveau préréglage d'ingestion dans Premiere
Si votre boîte de dialogue Paramètres d'ingestion n'est pas encore ouverte dans Premiere, revenez-y, soit en cliquant sur la clé dans le navigateur multimédia, soit en allant dans Fichier -> Paramètres du projet -> Paramètres d'ingestion.
Assurez-vous que Ingest est coché avec Create Proxies sélectionné, puis cliquez sur le bouton Add Ingest Preset… à côté du menu déroulant Preset.
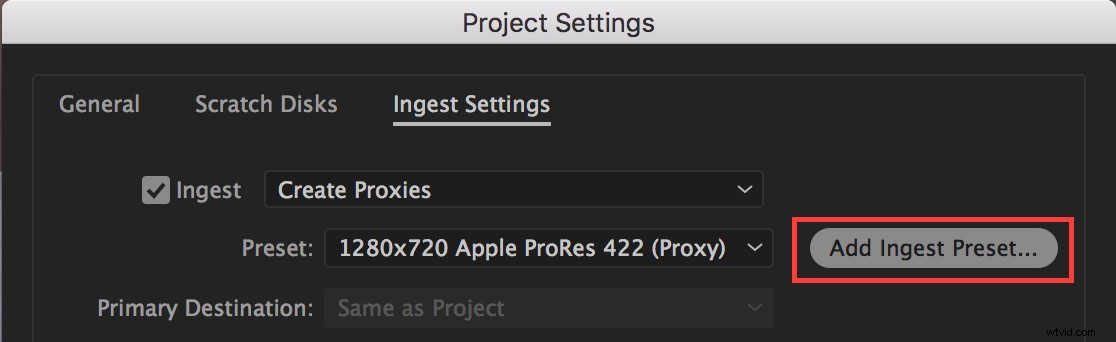
Accédez à votre fichier .epr enregistré et choisissez Ouvrir. Votre paramètre personnalisé sera importé dans Premiere et est désormais une option sélectionnable dans le menu déroulant Préréglage.
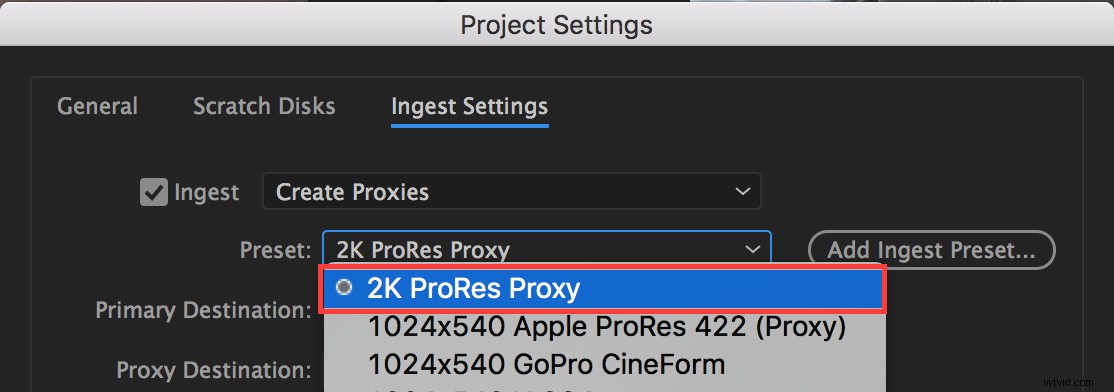
Si vous créez des proxys dans le panneau de projet, plutôt que via Créer des proxys lors de l'ingestion, vous pouvez utiliser le bouton Ajouter un préréglage d'ingestion dans la boîte de dialogue Créer des proxys de la même manière.
2. Attachement de proxys intégrés à l'appareil photo et de logiciels tiers
(retour à l'index)
Pour votre workflow proxy Premiere Pro, vous n'aurez peut-être pas besoin de générer des proxys lors de l'importation. De nombreuses caméras haut de gamme ont désormais la capacité d'enregistrer simultanément des proxies juste à côté du support haute résolution. Et pour les caméras qui n'ont pas cette fonction, il existe des solutions matérielles qui la rendent possible.
Un autre scénario très courant est qu'un logiciel tiers est utilisé pour créer des proxies, comme DaVinci Resolve. De nombreuses personnes aiment utiliser Resolve pour appliquer des LUT ou des filigranes à leurs séquences, ou pour tirer parti des puissants outils de correction des couleurs de Resolve. Ceci est particulièrement courant sur les projets tournés en LOG, qui produit une image très plate et désaturée qui bénéficie grandement de la correction des couleurs, même dans les premières étapes du montage.
Utiliser Attacher des proxys
Heureusement, Premiere dispose d'un outil Attach Proxies fonction qui nous permet de lier les proxies existants à nos médias en pleine résolution et d'obtenir tous les mêmes avantages que s'ils avaient été créés dans Premiere.
Dans le panneau de projet, sélectionnez les clips auxquels vous souhaitez attacher des proxies et cliquez avec le bouton droit. Dans le menu contextuel, accédez à Proxy -> Attacher des proxys.
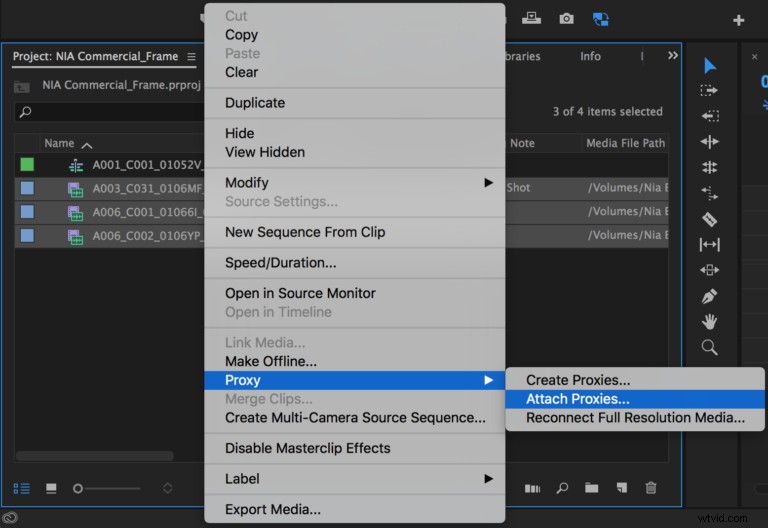
La boîte de dialogue Attach Proxies s'ouvre, qui ressemble presque à la boîte de dialogue familière Relink Media et répertorie tous les clips que vous avez sélectionnés. Cochez la case Relier les autres automatiquement et cliquez sur le bouton Joindre dans le coin inférieur droit.
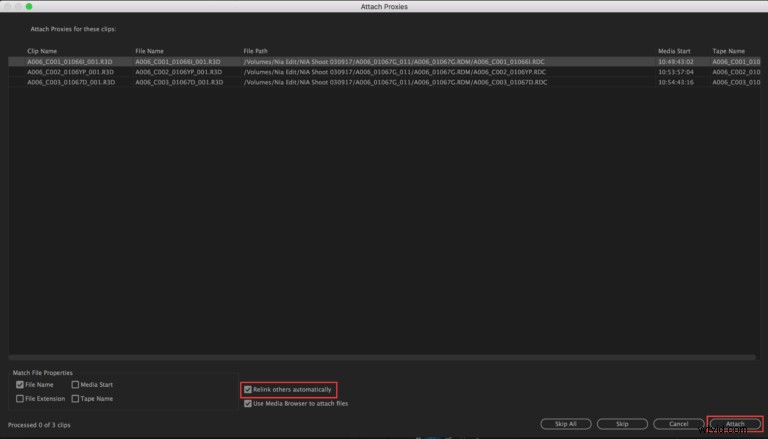
Le navigateur multimédia apparaît, nous permettant de naviguer vers le proxy correspondant à attacher. Si vous attachez des proxys intégrés à l'appareil photo, Premiere Pro devrait automatiquement vous diriger vers le dossier contenant votre média pleine résolution, qui dans la plupart des appareils photo est également l'endroit où se trouvera le clip proxy correspondant.
Par exemple, si je choisis de joindre un proxy à un clip RED, Premiere m'amène au dossier du clip, et je peux facilement sélectionner le fichier proxy .mov juste au-dessus du fichier .R3D et cliquer sur OK.
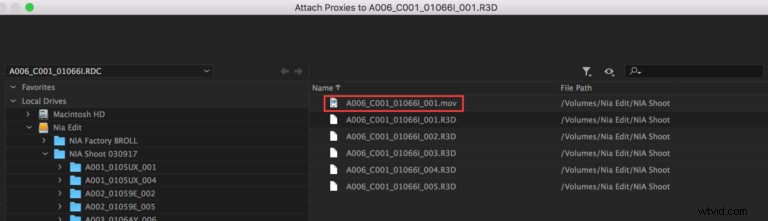
Pour joindre des proxys créés dans un logiciel tiers, utilisez le navigateur multimédia pour accéder à leur emplacement, choisissez le clip correspondant, puis cliquez sur OK.
Dans les deux cas, Premiere devrait pouvoir localiser automatiquement les clips proxy restants, en supposant que vous avez conservé la structure de dossiers appropriée pour les clips intégrés à l'appareil photo ou créé un dossier proxy unique pour les clips créés par des tiers. Si Premiere ne reconnecte pas automatiquement, vous pouvez répéter le processus et lier chaque clip manuellement.
Lorsque vous avez terminé, vos clips ont maintenant des proxies attachés entre lesquels vous pouvez basculer à la fois dans le panneau de projet et dans la chronologie.
3. Reconnexion d'un support en pleine résolution
(retour à l'index)
Le flux de travail final pris en compte par Premiere Pro est lorsque vous recevez UNIQUEMENT proxies initialement et le support haute résolution intégré à l'appareil photo est livré à une date tardive. Cela se produit parfois lorsque les médias sont transférés du plateau vers un éditeur hors site dans le but d'économiser de l'espace disque et de faire fonctionner l'éditeur le plus rapidement possible.
Pour ce scénario, nous pouvons commencer notre montage en utilisant les proxys qui nous sont donnés, puis utiliser l'option Attach Full Resolution Media de Premiere Pro pour lier nos proxys à leur média pleine résolution lorsque nous le recevons.
Dans le panneau de projet, sélectionnez les clips auxquels vous souhaitez joindre un média pleine résolution et cliquez avec le bouton droit. Dans le menu contextuel, choisissez Proxy -> Reconnecter le média pleine résolution.
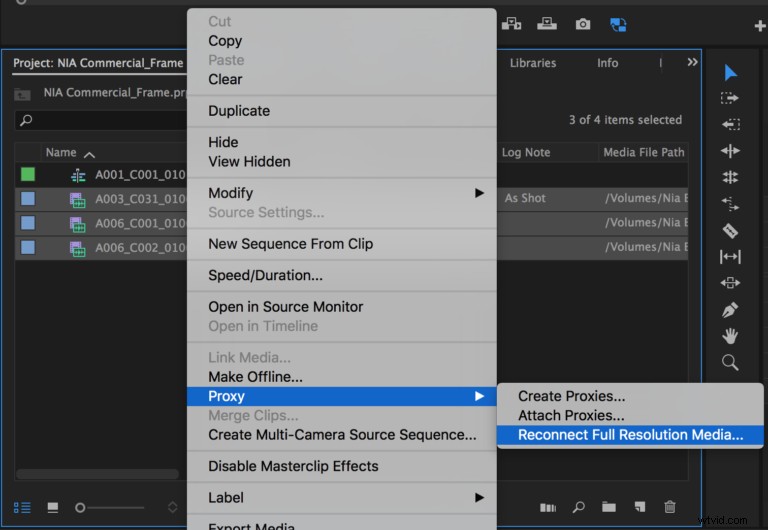
La boîte de dialogue Reconnect Full Resolution Media s'ouvre, qui fonctionne de la même manière que la boîte de dialogue Attach Proxies. Cochez la case Relier les autres automatiquement puis, dans le coin inférieur droit, cliquez sur le bouton Joindre.
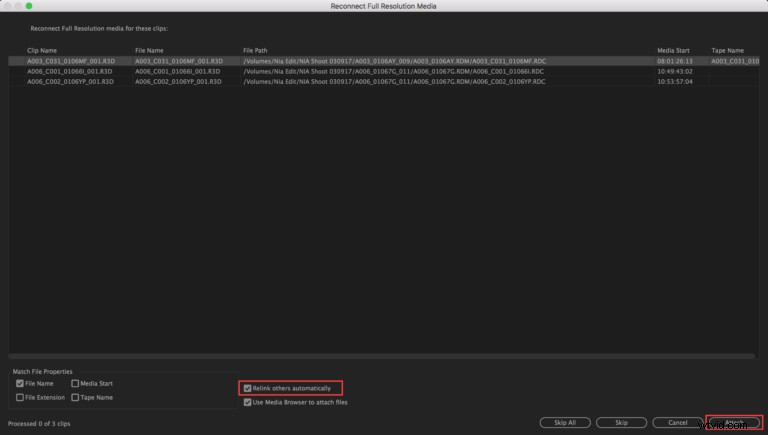
Le navigateur multimédia s'ouvre, vous permettant de naviguer jusqu'au clip pleine résolution correspondant. Une fois que vous avez sélectionné le bon clip, cliquez sur OK.
En fonction de la structure de fichiers du support de votre caméra, Premiere Pro peut ou non être en mesure de réassocier automatiquement le reste de vos clips. La reconnexion automatique n'est pas aussi fiable entre les médias Proxy et Full Res que l'inverse.
Si vos autres clips ne se reconnectent pas automatiquement, répétez le processus et joignez manuellement chaque clip pleine résolution correspondant. Ce n'est pas amusant, mais croyez-moi, cela fait gagner du temps à long terme.
Avertissement de canaux audio incompatibles
Lorsque vous travaillez avec un logiciel tiers, il est impératif que le nombre de canaux audio de votre média proxy corresponde exactement au nombre de canaux audio de vos clips pleine résolution. Si les deux ne correspondent pas, Premiere ne pourra pas attacher les proxys. Cette limitation s'applique à la fois aux options Attacher des proxys et Attacher un média pleine résolution.
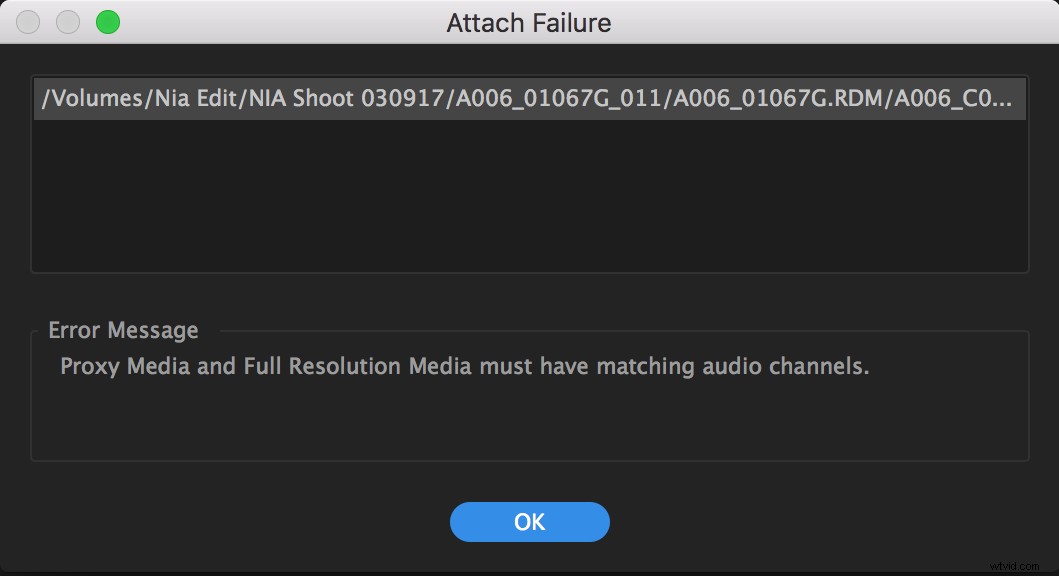
J'espère vraiment qu'Adobe modifiera cette limitation dans les futures mises à jour. Cela ouvrirait la porte à la fois à la création et à la synchronisation de proxys de résolution inférieure dans des programmes tiers tels que Resolve ou PluralEyes, tout en pouvant tirer parti du flux de travail proxy de Premiere Pro.
Suggestion de lecteur
Ryan Patch, a fourni une excellente solution de contournement pour ce problème :
Si vous utilisez une caméra professionnelle dotée de plus de 2 canaux audio (c'est-à-dire C100, C300, FS5, FS7, Varicam, etc.), même si vous n'avez enregistré que 2 canaux audio, vous disposez de 4 canaux. Ensuite, si vous souhaitez utiliser un codec comme h.264 pour vos proxies (pour des besoins d'espace pour envoyer en ligne, etc.) vous Impossible, car Premiere ne peut restituer que le format h.264 dans le conteneur MP4, et ce conteneur ne prend en charge que 2 canaux audio. Pour ajouter au chagrin de ce flux de travail, lorsque vous essayez de créer des proxys avec ce flux de travail, Premiere ne vous donne même pas d'erreur, il ne démarre tout simplement pas le travail de proxy.
Cela nous laisse utiliser des codecs tels que DNxHR LB ou ProRes Proxy comme codecs proxy, ce qui est très bien si vous utilisez réellement des lecteurs ; mais si vous essayez de mettre un projet sur votre ordinateur portable pour des vacances ou de l'envoyer en ligne, cela ne fonctionne pas aussi bien.
Voici comment j'ai contourné cette limitation :vous pouvez utiliser Davinci Resolve pour générer des proxies et utiliser un type de fichier Quicktime, puis le codec hh.264 à l'intérieur de ce type de fichier. Ensuite, vous devrez attacher manuellement des proxys au média pleine résolution dans Premiere, mais cela fonctionne.]
Copier les fichiers proxy et reconnecter
(retour à l'index)
Comme je l'ai mentionné, l'une des fonctionnalités les plus utiles d'un flux de travail proxy Premiere est que nous pouvons emporter nos proxys légers en déplacement pour éditer à partir d'ordinateurs portables moins puissants ou pour partager rapidement médias et projets entre les membres de l'équipe.
Copiez le dossier contenant votre média proxy sur un lecteur portable. N'oubliez pas de copier également votre fichier de projet.
Avec uniquement le lecteur portable connecté, lancez le projet. Vous verrez la boîte de dialogue familière Link Media. Premiere est devenu assez bon pour localiser les médias déplacés entre les lecteurs, il y a donc de fortes chances qu'il localise vos clips proxy et les relie comme indiqué ci-dessous, vous donnant la possibilité de localiser, d'annuler ou de déconnecter les médias en pleine résolution.
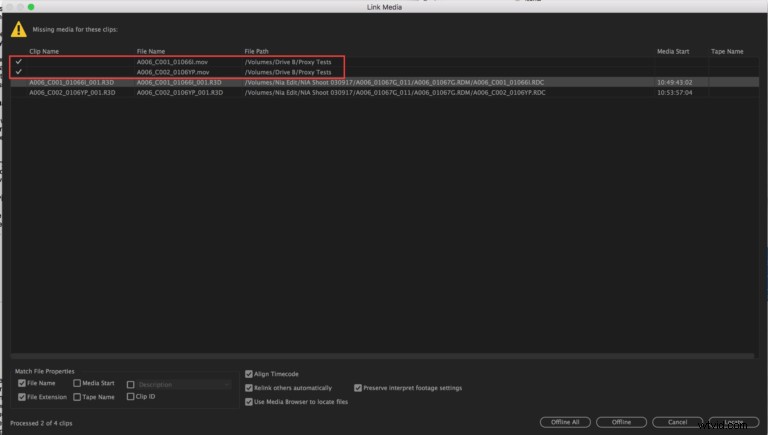
Vos choix
- Annuler vous permet de vous reconnecter à votre média haute résolution à une date ultérieure. Chaque fois que vous ouvrez le fichier de projet, vous aurez la possibilité de rétablir le lien.
- Hors ligne ou Hors ligne tous indique à Premiere Pro de marquer le média haute résolution comme étant hors ligne et la boîte de dialogue Lien média ne s'ouvrira plus. Vous pouvez toujours reconnecter votre média haute résolution manuellement à une date ultérieure.
- Localiser ne s'applique pas dans cette situation, car nous n'avons pas la résolution complète avec nous.
Une fois que vous aurez choisi une option, le projet s'ouvrira et vos procurations seront en ligne. Bien que vous puissiez toujours activer/désactiver le bouton Basculer les proxys, cela ne modifiera pas votre statut de proxy.
Sachez simplement que lors du rendu, de l'exportation ou de l'application d'effets qui analysent des clips, vous travaillerez sur le média proxy basse résolution.
Conseils pour l'utilisation de proxys dans Premiere Pro
(retour à l'index)
- Lorsque vous cliquez avec le bouton droit de la souris et obtenez les propriétés d'un clip avec un proxy attaché, vous verrez d'abord des informations sur le clip en résolution complète et, en dessous, des informations sur le clip proxy.
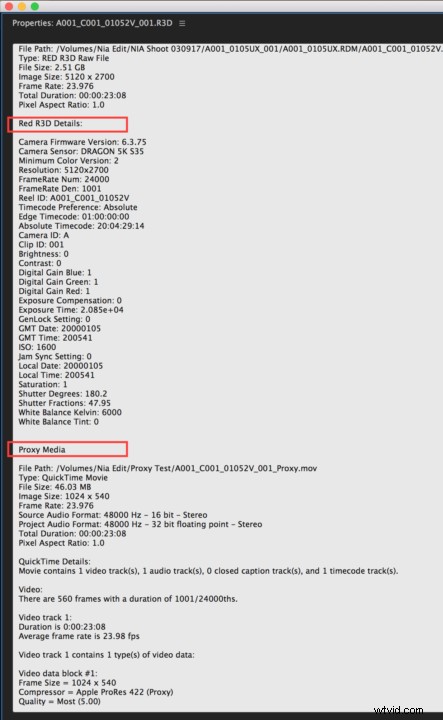
- Premiere utilise toujours les clips en pleine résolution lors du rendu des aperçus, de l'exportation de médias ou de l'utilisation d'effets vidéo nécessitant que Premiere analyse un clip.
- Vous pouvez ajouter une colonne Proxy à l'affichage des métadonnées dans votre panneau de projet. Cette colonne peut lire Attaché ou Hors ligne, indiquant l'état de vos proxys, mais j'ai trouvé cette fonctionnalité au mieux capricieuse. Il est souvent vide, même lorsque j'ai testé que les procurations sont bien attachées. Vous pouvez également utiliser la méthode ci-dessous pour vérifier que les proxys fonctionnent.
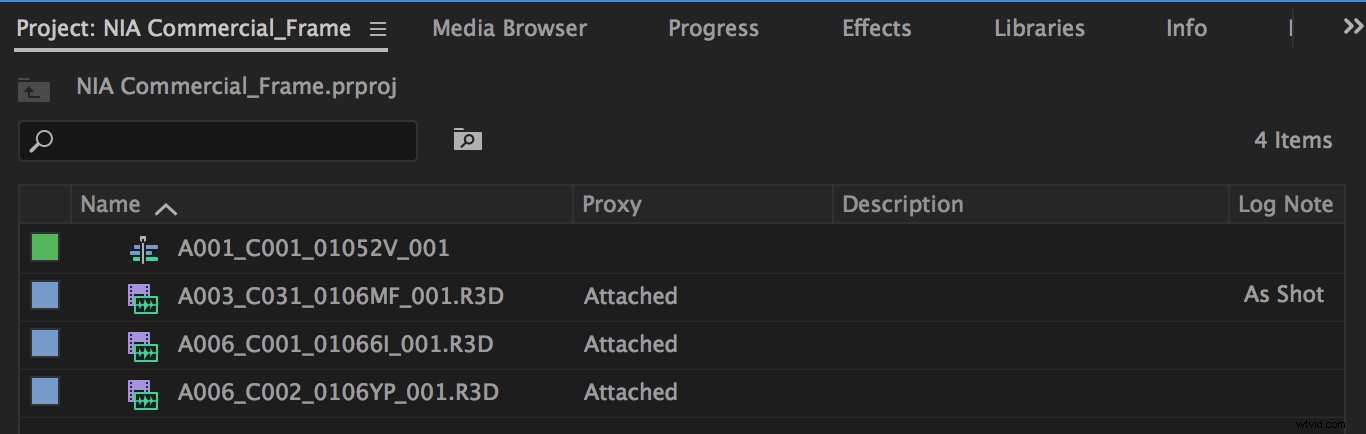
Si vous ne pouvez pas faire la différence à l'œil nu entre vos clips pleine résolution et proxy et que vous voulez vous assurer qu'ils sont tous les deux attachés, utilisez la commande Révéler dans le Finder comme vérification factice. Activez vos proxies, puis cliquez avec le bouton droit sur un clip dans le panneau Projet ou dans la chronologie. Dans le menu contextuel, choisissez Afficher dans le Finder. Si le clip révélé est votre clip proxy, vous savez qu'il est correctement attaché. You can perform the same test on your full-res clips by toggling them on.
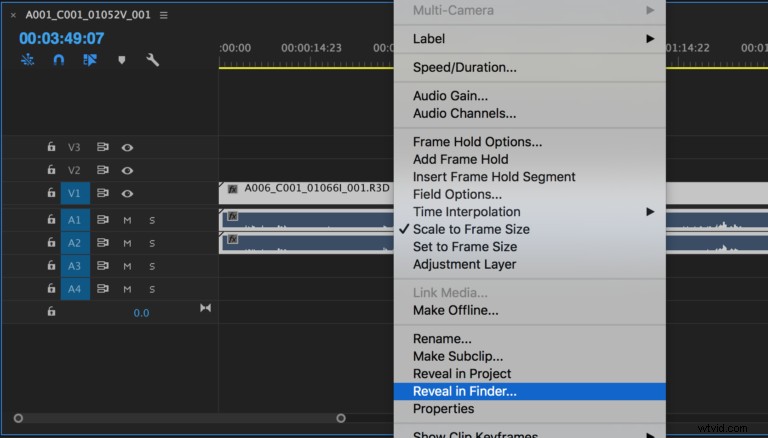
- When you create proxies in Premiere Pro either on Ingest or via the Create Proxies function, your files are appended with “_Proxy”, and they’re placed in a folder named “Proxies.” Premiere Pro recommends this labeling system for best relinking results, but it’s not required. If you don’t use this naming convention, I do recommend making sure your proxy file names match exactly to your in-camera clips, with the exception of their file extension. For example, A006_C001_01066I_001.R3D and A006_C001_01066I_001.mov.
- Remember to uncheck the Ingest box in your Media Browser Panel, or under File —> Project Settings —> Ingest Settings, when you want to import media without creating proxies. Note that when you create a new project, the Ingest option will default to unchecked, even if your last project had it checked.
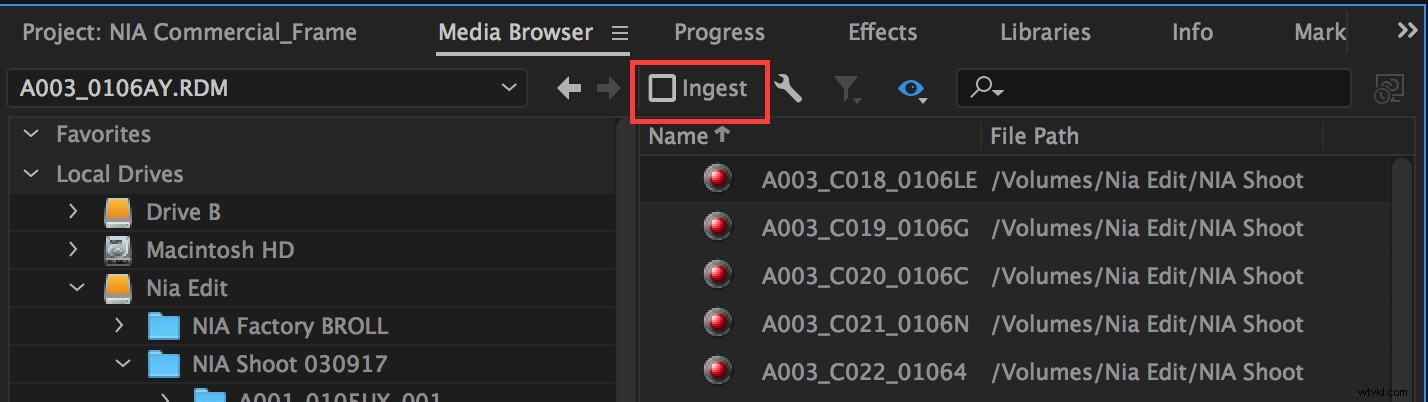
Premiere Pro’s Proxy Workflow is Powerful
And I’d bet it’s going to get even better in future releases. Oh, and did you know that the new Frame.io Transfer app also supports proxies?
With your new understanding of Creating Proxies, Attaching Proxies, and Reconnecting Full Resolution Media in Premiere Pro you can dive in and supercharge your edit speed. Or skip the online entirely. Or take your project with you on that beach vacation.
What are you waiting for?
