Fortement demandé
Chaque semaine, nous commençons par parcourir la page des tendances sur YouTube et nos commentaires pour choisir un sujet pour la vidéo de cette semaine. Et depuis la sortie de la nouvelle série Loki, vous n'avez rien fait d'autre que demander ces effets. Au départ, nous avons choisi de ne pas le faire car Film Riot en avait déjà fait un excellent sur l'effet de portail. Et en plus de cela, ProductionCrate a fait l'effet de transformation à la fois dans After Effects.
Mais vous vouliez toujours que nous fassions cela, alors nous avons décidé de le faire dans le style Cinecom et avons recréé cet effet complexe dans Adobe Premiere Pro.
Conseils et astuces sur l'écran vert
Pour cet effet, nous devions éliminer Jordy au lieu de compter sur la rotoscopie qui n'est disponible que dans After Effects. Pour être en mesure d'effectuer une bonne clé, il y a quelques points auxquels vous devez faire attention.
Tout d'abord, vous devriez essayer d'avoir votre écran vert aussi serré que possible. Sinon, les plis rendront l'incrustation beaucoup plus difficile car vous travaillerez avec plusieurs nuances de vert. C'est exactement ce que vous ne voulez pas. Si vous avez un écran vert pliable, vous n'avez pas à y prêter attention car il sera toujours sans plis. Mais si vous utilisez un chiffon comme nous l'avons fait, vous pouvez toujours utiliser plusieurs pinces pour le serrer.

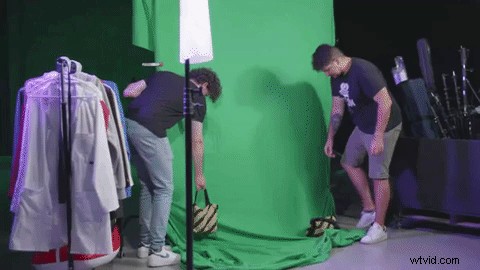
La deuxième astuce est de travailler en couches. N'utilisez jamais la même lumière pour votre talent que pour le fond vert. Pour obtenir le meilleur résultat, vous devez d'abord éteindre l'écran vert. Éloignez-vous de quelques pas et placez-y le talent avec un autre ensemble de lumières. Maintenant, votre talent ne projette aucune ombre sur l'écran vert et l'écran vert lui-même est toujours éclairé de manière uniforme.
S'en éloigner crée également suffisamment d'espace entre le talent et l'écran vert pour que vous n'ayez aucun feu vert sur le talent.
Et le dernier mais non le moindre est vos couleurs claires. Lorsque vous travaillez avec un écran vert, essayez d'éviter le vert ou toute autre couleur qui se rapproche vraiment de celle de votre talent. Mélanger la lumière verte sur votre talent rendra l'incrustation plus difficile car il doit augmenter sa gamme pour détecter cette couleur et lorsque cette gamme est trop grande, il commencera à ronger votre talent lui-même. C'est aussi pourquoi nous prenons quelques mesures à partir de l'écran vert comme dit précédemment pour éviter les déversements verts.
Maintenant, si vous faites attention à ces 3 étapes, vous devriez être capable à 100 % de faire une clé sans une tonne de travail d'ajustement des curseurs pour obtenir un bon résultat.
Partage de compétences
Apprenez un nouveau métier créatif à Skillshare à partir d'un choix parmi des milliers de cours en ligne. Les 1 000 premiers à s'inscrire peuvent profiter d'un mois d'essai gratuit de Skillshare !
