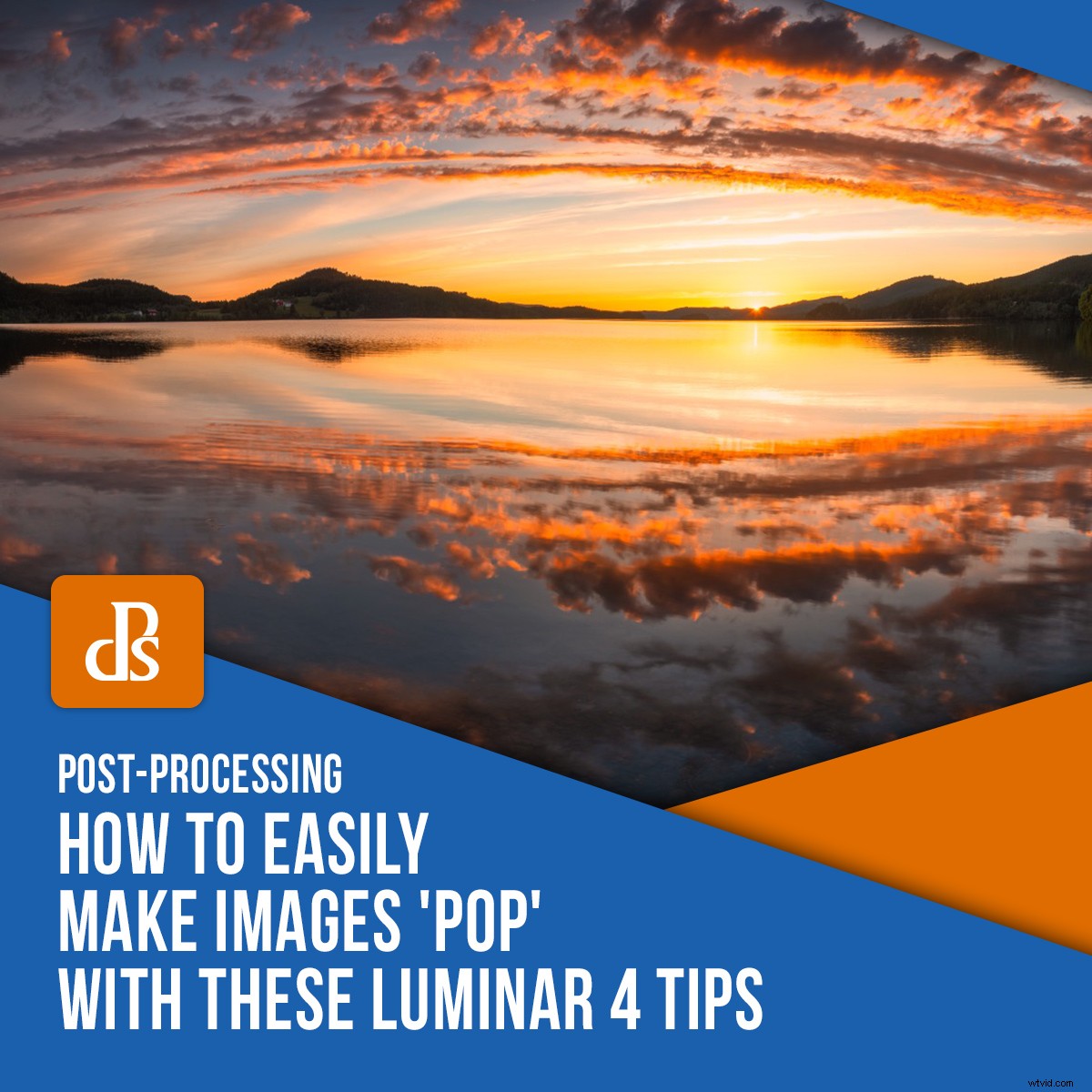
Luminar 4 est devenu un éditeur de photos populaire depuis sa sortie, en partie grâce à ses outils d'intelligence artificielle révolutionnaires utilisés pour remplacer le ciel, introduire des éléments ou donner un "pop" global à votre image. Cependant, ces conseils Luminar 4 vont au-delà des outils d'IA et vous apprennent à rendre rapidement vos images plus impressionnantes.
Dans cet article, je veux vous montrer comment nous pouvons transformer ce panorama de coucher de soleil plutôt ordinaire en quelque chose de plus agréable visuellement qui ne manquera pas d'attirer l'attention des gens.

Pour éviter de rendre cela trop compliqué, je vais éviter d'utiliser des calques et des masques et vous montrer à la place une série de conseils très basiques que vous pouvez immédiatement mettre en œuvre dans votre flux de travail.
Commençons et plongeons dans ces conseils Luminar 4 :
1. N'utilisez l'IA qu'en cas de besoin
Bien que Luminar 4 soit devenu largement connu grâce à ses outils d'intelligence artificielle tels que l'outil de remplacement du ciel AI et l'outil de réalité augmentée AI, vous devez éviter de les utiliser pour chaque image.
Ces types d'outils composites sont un choix très personnel (il y a beaucoup d'opinions des deux côtés de la discussion, mais je ne veux pas approfondir cela maintenant), mais il n'y a pas de secret que c'est un moyen facile de rendre une photo ennuyeuse intéressante .
Si vous avez un ciel bleu ennuyeux, vous pouvez facilement le remplacer par un ciel plus coloré ou dramatique. Cela peut être amusant et utile parfois, mais je vous recommande fortement d'éviter de remplacer le ciel ou d'y introduire des éléments tout le temps.
La plupart des images n'ont tout simplement pas besoin d'être travaillées de cette manière. La plupart du temps, cela finit par paraître plus distrayant qu'attrayant.

Par exemple, utiliser l'outil de réalité augmentée de l'IA pour introduire une volée d'oiseaux ou un arc-en-ciel dans l'image sur laquelle nous travaillons dans cet article n'a aucun sens. Il semble mal placé.
Réservez ces outils pour des images particulières uniquement.
2. N'oubliez pas les réglages de base
Jouer avec les différents outils d'IA, ajouter des rayons de soleil ou des effets dramatiques peut être amusant, mais n'oubliez pas les ajustements bruts de base ; ceux-ci sont cruciaux pour l'image et jetteront les bases d'un développement ultérieur.
Les ajustements de base dont je parle se trouvent dans les outils légers de la catégorie Essentials. Plus précisément, je parle des curseurs suivants :
- Température
- Teinte
- Exposition
- Points forts
- Ombres
- Blancs
- Noirs
Pour améliorer la sensation chaleureuse du coucher de soleil et donner à l'image un peu plus de contraste, j'ai augmenté la température et la teinte, assombri l'exposition (à la suite des prochains ajustements), assombri les hautes lumières et augmenté les ombres, les blancs et les noirs.

En appliquant ces quelques ajustements de base, nous avons introduit quelques détails supplémentaires dans les ombres, augmenté le contraste et légèrement réchauffé l'image.
3. Corrigez les erreurs en utilisant AI Enhance et AI Structure
Maintenant, j'ai dit que vous ne devriez utiliser les outils d'IA que lorsqu'ils sont absolument nécessaires, mais les outils AI Enhance et AI Structure sont les exceptions. Contrairement aux autres outils, ils n'ajoutent ou ne remplacent rien. Au lieu de cela, ils utilisent l'intelligence artificielle pour "corriger" l'image.
J'ai toujours été sceptique quant à ces types d'outils automatiques (j'ai encore des cauchemars sur les bons vieux jours de Photomatix), mais ces deux-là m'ont prouvé le contraire. L'IA peut avoir sa place dans la retouche photo.
Ne vous méprenez pas - trop tirer sur ces curseurs donnera à l'image un aspect trop modifié. Mais appliqués à un montant inférieur, ils peuvent y ajouter beaucoup.

Pour cet exemple, je les ai appliqués avec les paramètres suivants :
- Accent IA (Amélioration IA) :+9
- Amélioration du ciel IA (Amélioration IA) :+20
- Montant de la structure IA :+19
Comme vous pouvez le voir, ces ajustements ont fait « ressortir » le ciel et l'image un peu plus qu'auparavant. L'avantage de ces outils est qu'ils n'ajoutent aucun bruit ou grain indésirable à l'image.
4. Ajouter une vignette
Une vignette est couramment utilisée pour déplacer la mise au point d'une image vers ses parties les plus intéressantes en assombrissant l'environnement.
C'est un outil particulièrement utile lorsque les bordures d'une image sont claires. Ce n'est pas tout à fait le cas dans cette image, mais je trouve que l'assombrissement des zones extérieures peut aider à accentuer le soleil couchant.

Je recommande également d'utiliser l'outil Vignette avec une certaine prudence. N'allez pas à l'extrême, car cela rendra rapidement la vignette trop évidente et gênante.
C'est aussi une bonne idée d'utiliser le bouton "Choisir le sujet" pour définir le milieu de la vignette, il ne sera pas toujours au milieu ! Par exemple, si vous avez une personne debout à gauche de l'image et qu'elle est le sujet principal, cela devrait être le point central.
5. Ajoutez une lueur (mais soyez prudent !)
Des techniques telles que l'effet Orton sont appréciées des photographes de paysage, et c'est une technique qui existe depuis les années 1980 (créée par Michael Orton). Cette technique peut facilement être reproduite dans Luminar 4. En fait, on peut la trouver à deux endroits.
L'outil Effet Orton se trouve dans la catégorie Outils de portrait. En le plaçant ici, Skylum a clairement indiqué que cet effet particulier est principalement destiné aux portraits.
Pour les autres genres de photographie, vous pouvez utiliser l'outil Glow disponible dans la catégorie Outils créatifs. Cet outil introduit une belle lueur douce dans l'image qui peut aider à créer l'atmosphère « rêveuse » tant désirée.

MAIS n'allez pas à fond et appliquez cette technique en grande quantité. Cela va sembler plus distrayant qu'attrayant et donnera à l'image un aspect amateur.
Au lieu de cela, appliquez-le en petite quantité. Si vous vous sentez courageux et que vous avez des connaissances sur Luminar 4, il s'agit d'une technique qu'il vaut mieux ajouter à travers un masque.
6. Le contraste des tons moyens est votre ami !
Pendant des années, j'ai utilisé les masques de luminosité dans Photoshop pour introduire le contraste des tons moyens. Cependant, dans Luminar 4, cela se fait avec un simple curseur situé dans l'outil Contraste avancé de la catégorie Professionnel.
Le problème avec l'ajout de contraste à l'ensemble de l'image est que vous éclaircissez essentiellement les parties les plus claires et assombrissez les plus sombres. Cela entraîne rapidement un écrêtage des ombres et des hautes lumières.

En introduisant un contraste uniquement sur les tons moyens (c'est-à-dire tout pixel qui n'est ni clair ni sombre), vous évitez ce problème et obtenez un résultat beaucoup plus souhaitable.
C'est l'un de mes plus importants conseils Luminar 4 qui fera ressortir votre image. Allez l'essayer par vous-même !
7. Ajustez la mise au point à l'aide de l'outil de dégradé ajustable
Le dernier conseil que je vais partager dans cet article est celui qui n'est pas nécessaire pour cette image particulière. C'est quelque chose qui va faire des merveilles dans la majorité de vos images. Utilisez l'outil de dégradé ajustable pour décaler la mise au point de votre image.
Très souvent, je trouve que le premier plan ou le ciel est trop distrayant dans les images. Il n'y a aucune raison pour qu'un premier plan soit aussi clair et net que le sujet principal de l'image. N'oubliez pas que nos yeux gravitent naturellement vers les parties les plus lumineuses, c'est-à-dire là où vous voulez que le sujet principal soit.
L'outil de dégradé réglable est une solution simple dont même les débutants complets de Luminar peuvent profiter (il existe des méthodes plus avancées qui sont supérieures, mais je vais garder cela pour une autre fois).
Vous pouvez basculer entre le dégradé Haut et Bas et choisir l'orientation du dégradé afin de mieux s'adapter à votre image. Il est possible d'ajouter des ajustements en haut et en bas en même temps.

Pour cet exemple, je n'ai appliqué des ajustements qu'au bas car je voulais supprimer certains détails dans les rochers visibles dans la partie inférieure de l'image. Tout ce que j'ai fait, c'est augmenter l'exposition, les reflets et la vibrance.
Cet outil est également utilisé pour assombrir/récupérer un ciel clair. Pour ces scénarios, choisissez simplement Top et augmentez l'exposition ou les ombres.
Conclusion
La vérité est que vous n'avez pas besoin de passer des heures et des heures à éditer vos images pour les rendre impressionnantes. L'application de quelques ajustements simples peut souvent suffire à donner ce pop supplémentaire.
Dans les 7 astuces Luminar 4 partagées ci-dessus, nous avons réussi à prendre une image de coucher de soleil ordinaire et à la rendre légèrement plus attrayante :


J'espère que vous avez trouvé ces conseils Luminar 4 utiles et que vous pourrez appliquer ces techniques et outils dans votre flux de travail. J'aimerais voir les images que vous avez éditées, alors assurez-vous de les laisser dans les commentaires ci-dessous!
Assurez-vous de jeter un coup d'œil à mon eBook populaire "A Photographer's Guide to Luminar 4" si vous souhaitez savoir comment tirer pleinement parti de tous les outils d'organisation et de traitement et créer des images d'aspect professionnel avec ce populaire éditeur de photos. Vous y apprendrez tout ce que vous devez savoir sur l'organisation et l'édition, ainsi que plusieurs flux de travail étape par étape que vous pourrez utiliser vous-même.
