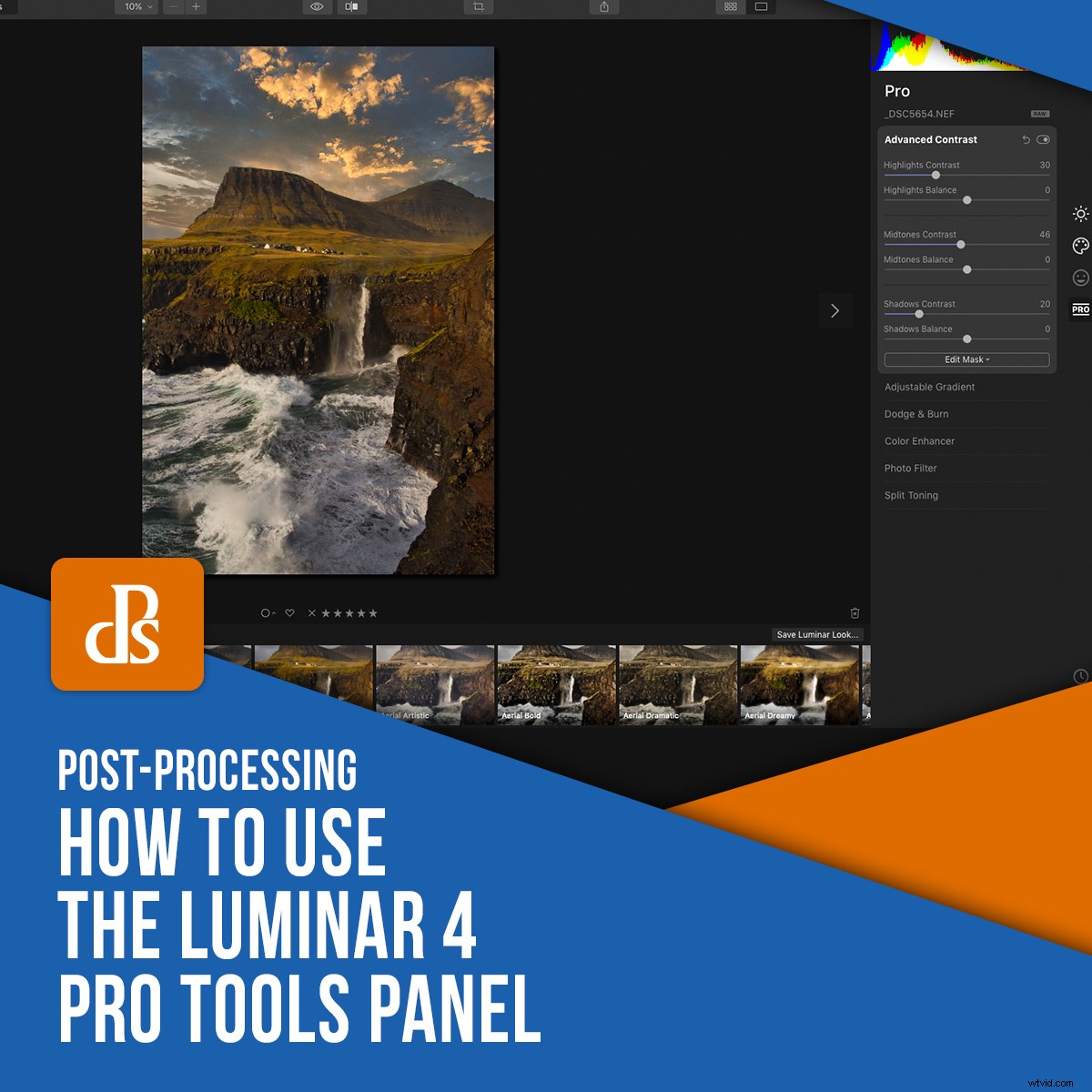
Luminar 4 est un éditeur de photos intuitif utilisé à la fois par les débutants complets et les photographes avancés. Leurs outils d'intelligence artificielle populaires tels que AI Sky Replacement et AI Enhance ont beaucoup fait parler d'eux, mais je souhaite que nous examinions de plus près la catégorie Luminar 4 Pro Tools.
Ne soyez pas dupe, cependant. Bien qu'ils s'appellent "Pro Tools" et contiennent des outils plus avancés, la plupart d'entre eux sont toujours faciles à utiliser. Il n'y a pas d'outils d'IA dans cette catégorie, vous devrez donc faire un peu plus de travail manuel.
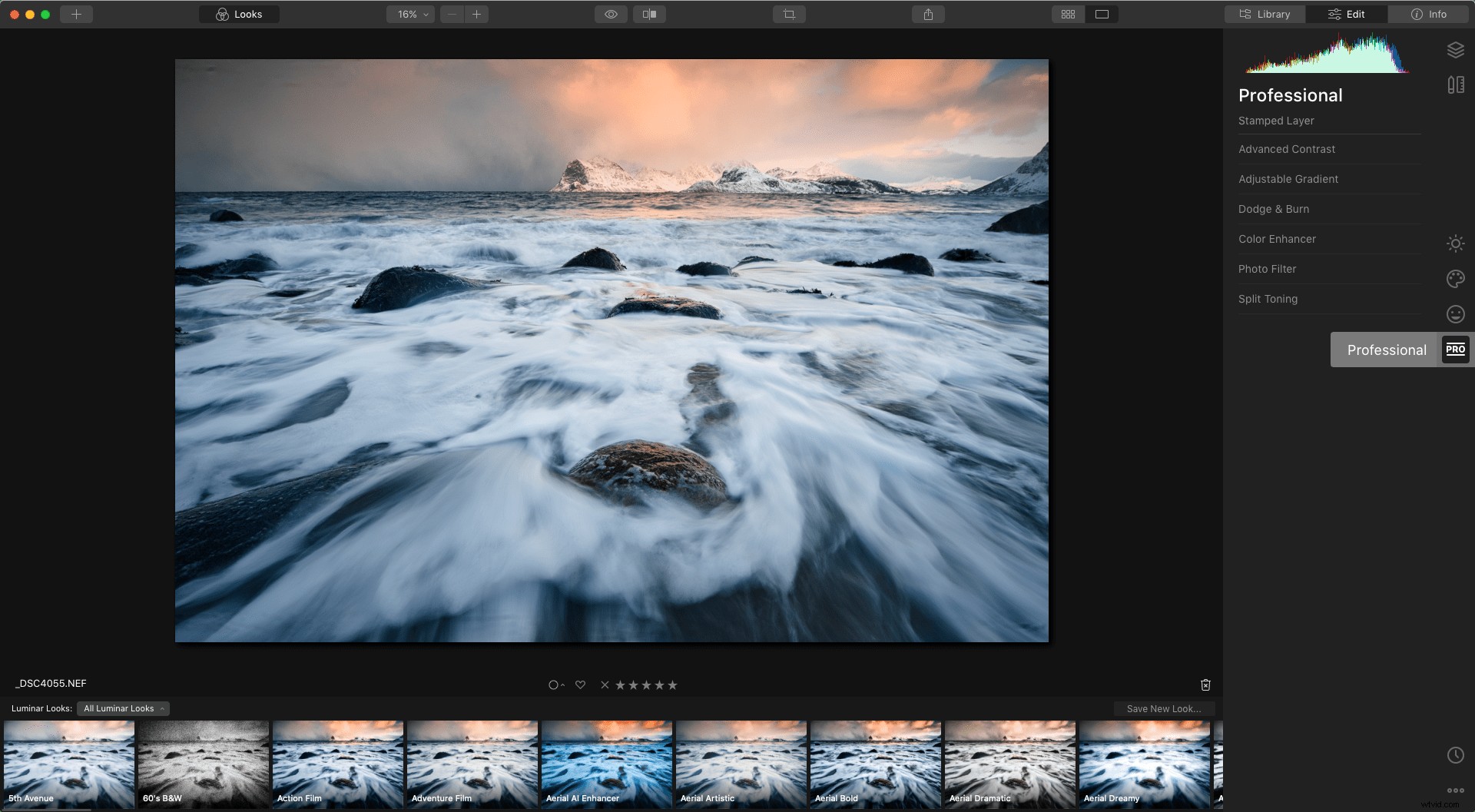
La catégorie Outils professionnels est la dernière catégorie d'outils marquée de l'icône "Pro". Cliquez dessus pour développer le panneau Professionnel et révéler 7 outils.
Examinons de plus près les outils du panneau Luminar 4 Pro Tools :
L'outil de contraste avancé
C'est un outil que je vous recommande d'apprendre et d'utiliser. En fait, c'est l'un de mes outils les plus utilisés dans Luminar.
Le contraste est important en photographie, mais il peut être difficile de l'appliquer correctement. L'application globale du contraste peut rendre les ombres trop sombres et les hautes lumières trop claires.
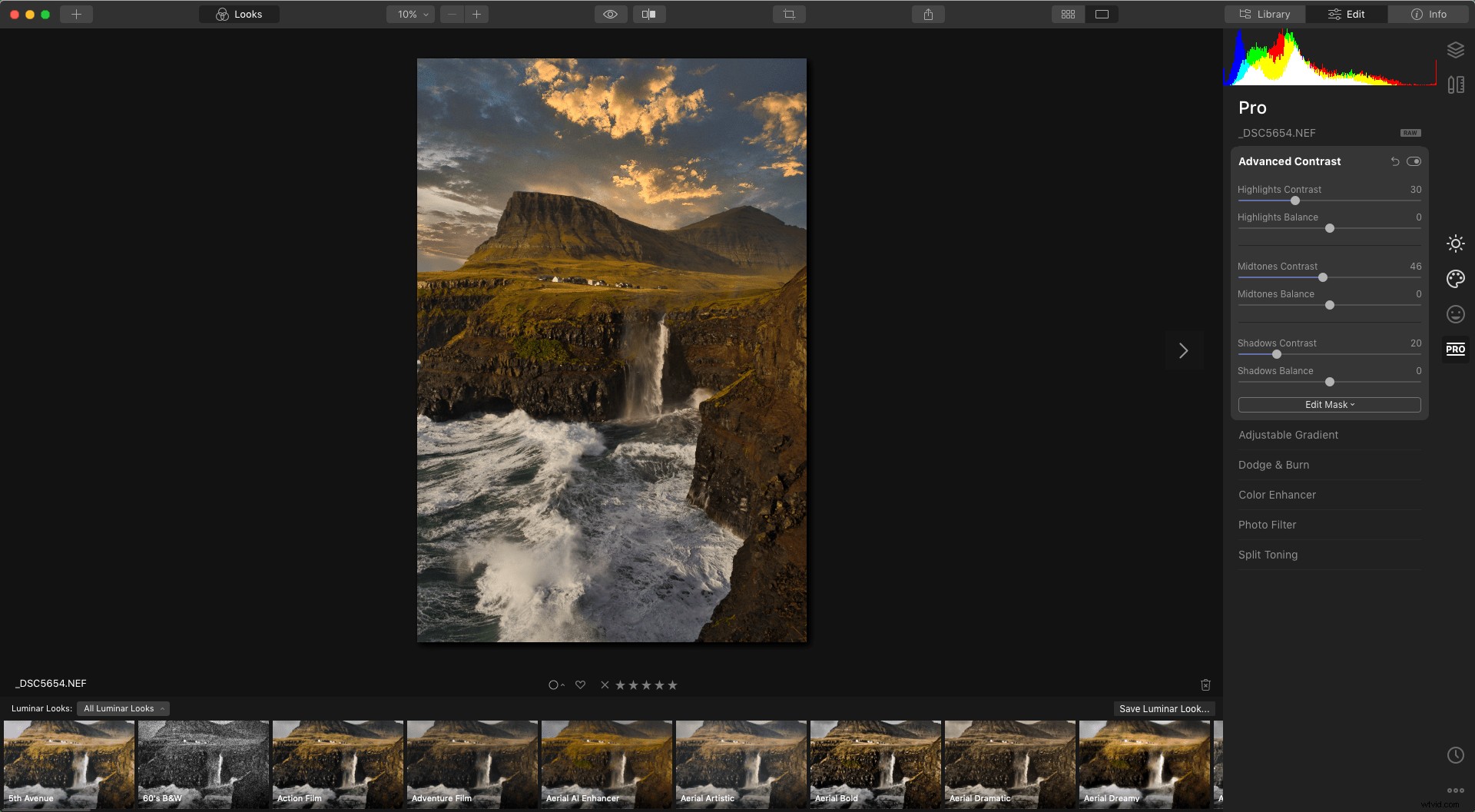
L'outil "Smart Contrast" (qui se trouve dans les outils Essentials) permet d'éviter cela en prenant l'histogramme dans l'équation. Mais vous souhaiterez souvent un meilleur contrôle sur l'endroit où le contraste est introduit.
C'est là que l'outil de contraste avancé est utile. Il vous permet de régler manuellement la quantité de contraste introduite dans des zones spécifiques de la photo.
Je trouve que les curseurs Highlights et Midtones fonctionnent mieux pour les images de paysage. Le contraste des tons moyens est quelque chose sur lequel je travaille régulièrement dans mes images et c'est une méthode facile pour le faire.
N'oubliez pas que chaque image peut réagir différemment à ces ajustements, alors assurez-vous d'expérimenter un peu avec les curseurs avant de trouver ce qui convient le mieux à une image particulière.
L'outil de dégradé ajustable
L'outil suivant du panneau Luminar 4 Pro Tools est l'outil de dégradé réglable.
Cet outil est utile lorsque vous souhaitez effectuer un réglage rapide de la partie supérieure ou inférieure d'une image. C'est aussi un outil utile pour ceux qui préfèrent une solution simple, mais il n'a pas la possibilité de créer plusieurs dégradés dans différentes orientations (pour cela, vous devez créer différents dégradés sur des calques individuels).
En d'autres termes, c'est un bon outil pour plus d'ajustements par défaut si vous avez juste besoin d'assombrir le ciel ou de désaturer le premier plan.


Haut/Bas définit quelle zone de l'image est affectée par les ajustements. Vous pouvez utiliser les deux en même temps - en appliquant des paramètres de réglage individuels aux zones au-dessus du dégradé et au-dessous.
La douceur de la transition entre les deux ajustements dépend de la distance entre la ligne supérieure et la ligne inférieure du dégradé.
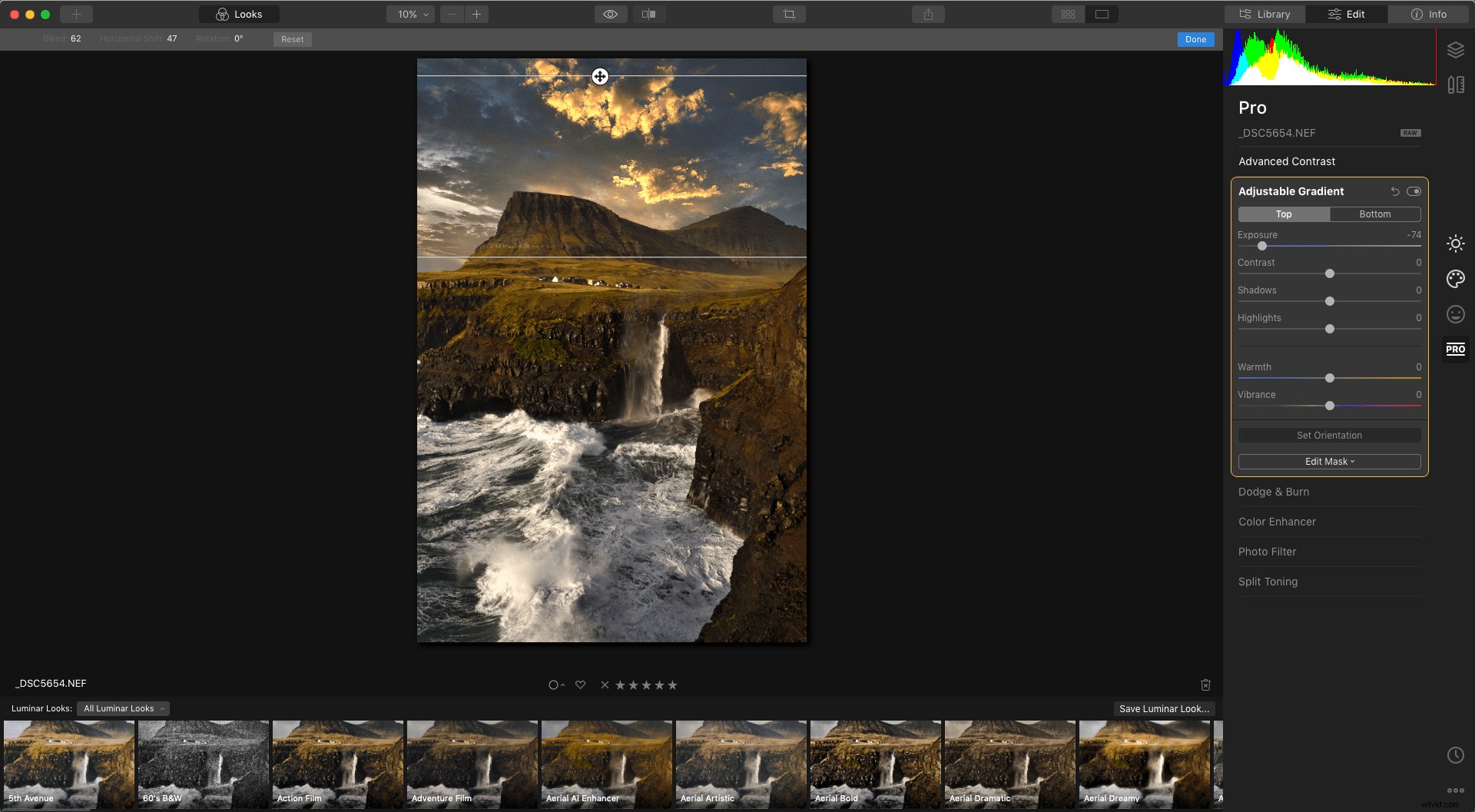
L'outil Dodge &Burn
Dodging &Burning existe depuis le début de la photographie. Le fait qu'il soit toujours utilisé dans la chambre noire numérique témoigne de son efficacité et constitue une excellente raison de l'intégrer à votre flux de travail de post-traitement.
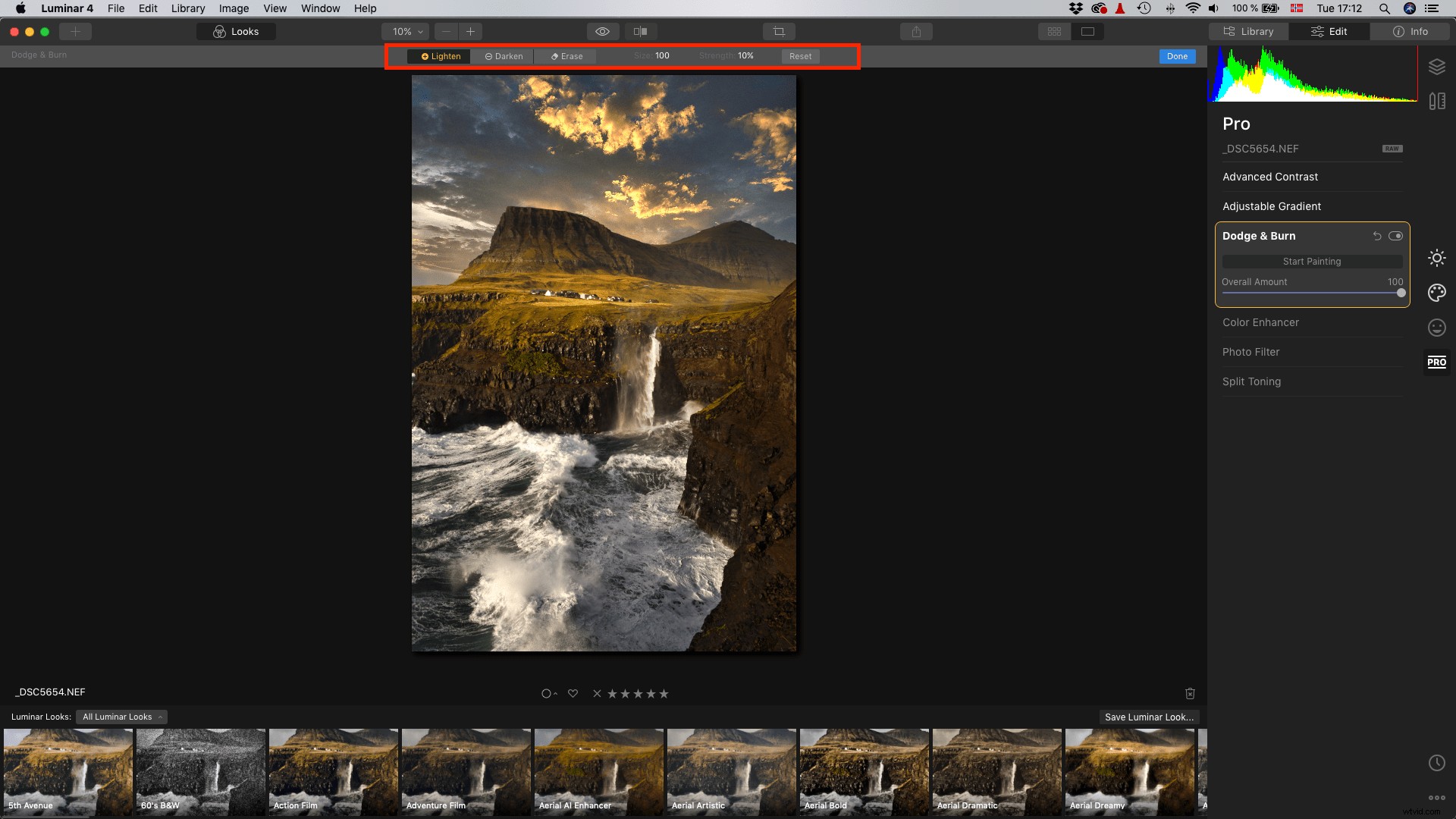
Cliquez sur Démarrer la peinture pour afficher l'onglet de l'outil Dodge &Burn au-dessus de votre image. C'est ici que vous choisissez d'éclaircir (esquiver), d'assombrir (brûler) ou d'effacer l'effet. Vous pouvez également régler la taille et l'intensité du pinceau.
Vous pouvez basculer entre le pinceau Lighten et Darken à tout moment. Si vous souhaitez éclaircir des endroits de l'image, cliquez simplement sur le bouton Éclaircir et ajustez la taille et la force du pinceau.
Vous pouvez maintenant brosser les zones que vous souhaitez éclaircir. Si vous brossez accidentellement un endroit où vous n'êtes pas censé le faire, vous pouvez utiliser l'option Effacer pour le supprimer.
Lorsque vous avez terminé d'esquiver et de brûler, cliquez sur le bouton Terminé. Vous pouvez utiliser le curseur Montant global pour ajuster l'intensité globale de l'ajustement. Réduisez la quantité pour réduire l'opacité du réglage.


L'outil d'amélioration des couleurs
Plusieurs outils ont un impact sur les couleurs de vos photos, mais aucun d'entre eux n'est aussi avancé que l'outil Color Enhancer. Ici, vous obtenez plusieurs options qui vous donnent un contrôle précis sur les couleurs globales et locales.
Vous pouvez cibler individuellement les ombres, les demi-teintes et les hautes lumières en les sélectionnant à l'aide des boutons du sélecteur de plage. Notez que les curseurs ci-dessous sont liés à la région tonale individuelle, vous permettant de faire des ajustements à chacun d'eux.
Utilisez les curseurs pour régler la balance des couleurs Cyan-Rouge, Magenta-Vert et Jaune-Bleu. Vous pouvez les utiliser pour, par exemple, corriger les couleurs de votre image ou lui donner un aspect créatif.
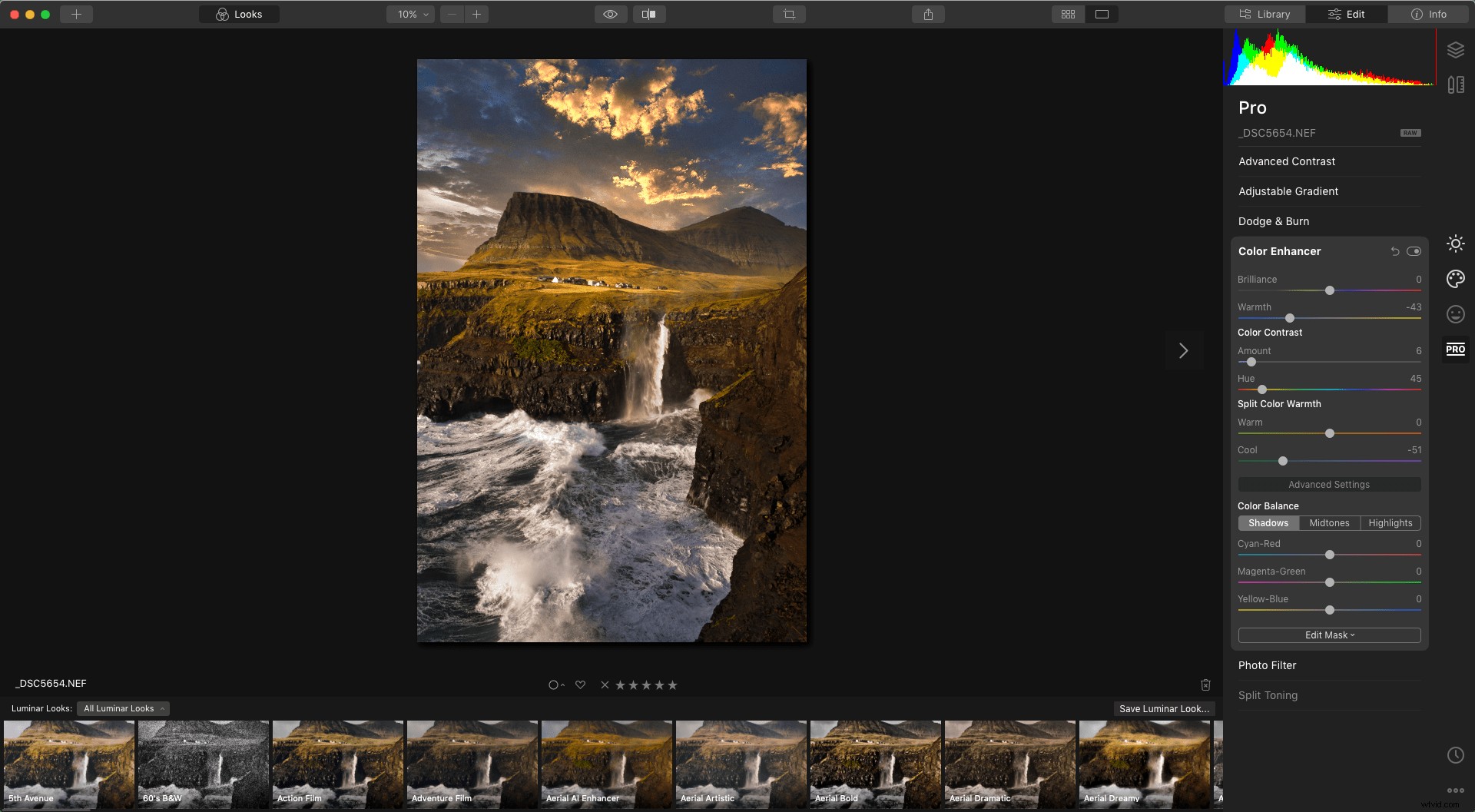
L'outil de filtre photo
Un autre outil du panneau Luminar 4 Pro Tools est le filtre photo. Vous pouvez utiliser ce filtre pour ajouter une chaleur supplémentaire ou refroidir une image en simulant un filtre de couleur placé devant une caméra.
Vous pouvez l'appliquer pour faire « éclater » un ciel au coucher du soleil ou pour donner à votre image un aspect artistique; tout dépend de la façon dont vous choisissez de l'utiliser.
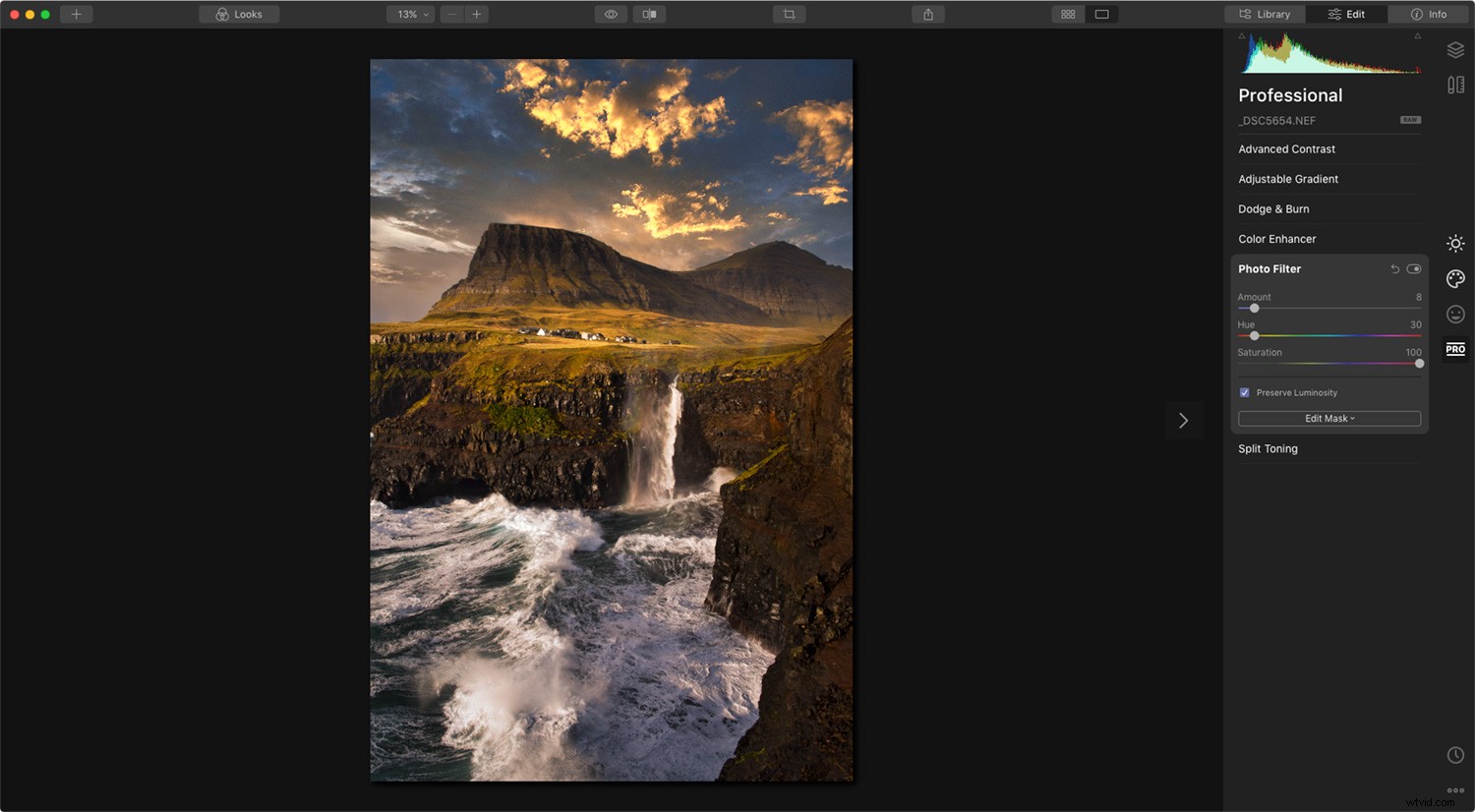
L'outil Split Toning
Le dernier outil trouvé dans la catégorie Luminar 4 Pro Tools est le puissant outil Split Toning. Il peut être utilisé pour introduire une tonalité de couleur dans les images en noir et blanc ou pour ajouter une dominante de couleur aux ombres et aux rehauts individuellement.
Montant contrôle l'intensité globale de la tonalité de couleur appliquée.
Points forts Hue vous permet d'ajuster les couleurs trouvées dans les zones lumineuses de votre image.
Saturation des hautes lumières augmente l'intensité des couleurs dans les zones claires.
Teinte des ombres vous permet d'ajuster les couleurs trouvées dans les zones les plus sombres de votre image.
Saturation des ombres augmente l'intensité des couleurs dans les zones les plus sombres.
Équilibre modifie l'équilibre entre les hautes lumières et les ombres et comment ils sont affectés.


Conclusion
La catégorie Luminar 4 Pro Tools contient un ensemble d'outils puissants qui peuvent vous aider à faire passer votre post-traitement au niveau supérieur. Il n'y a pas besoin d'être intimidé à cause de son nom. Cependant, je recommande de passer du temps à jouer et à expérimenter les outils.
Plusieurs de ces outils peuvent rapidement devenir un peu « trop » et doivent être appliqués avec une certaine prudence. Cependant, lorsqu'ils sont utilisés correctement, ce sont les outils qui peuvent aider vos images à se démarquer de la foule.
Utilisez-vous Luminar 4 et aimeriez-vous savoir comment créer des images de qualité professionnelle avec ? Assurez-vous ensuite de jeter un coup d'œil à mon eBook populaire "A Photographer's Guide to Luminar 4". Ici, vous apprendrez tout ce dont vous avez besoin pour maîtriser cet éditeur de photos populaire.
Si vous avez des questions ou des commentaires, écrivez-les dans la section des commentaires.
