Aurora HDR est l'un des programmes de retouche photo les meilleurs et les plus simples disponibles pour créer rapidement des images HDR. Cela dit, il dispose d'une large gamme d'outils et de filtres pour vous aider à atteindre vos objectifs HDR. Pour vous aider à les trier tous, cet article mettra en évidence sept conseils pour créer des paysages HDR d'aspect naturel dans Aurora HDR 2018.
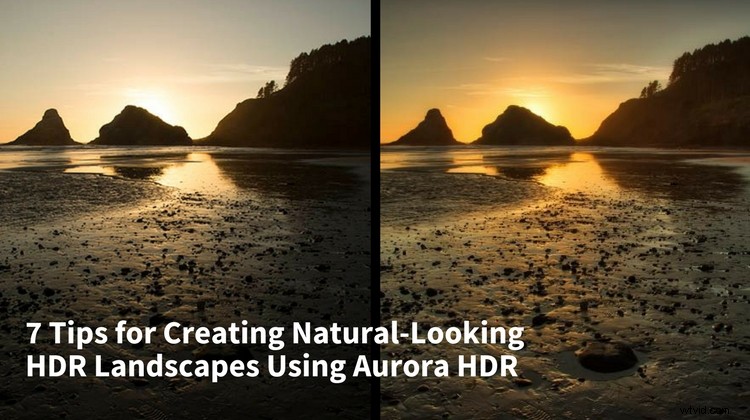
1. Réduisez au minimum l'édition HDR des couchers et levers de soleil
Tout le monde sait que le lever et le coucher du soleil offrent des opportunités optimales de photographie de paysage. Golden hour baigne le tout dans une belle lumière naturelle souvent colorée. Par conséquent, il est préférable d'adopter une approche d'édition plus modérée pour garder la scène aussi naturelle que possible, en particulier lorsqu'il s'agit de HDR. Sinon, vous risquez de sur-traiter votre image.

Image de départ originale (l'exposition médiane d'un ensemble de 5 images entre crochets). Image reproduite avec l'aimable autorisation de la rédactrice en chef de dPS, Darlene Hildebrandt.
REMARQUE : Sur cette note, de nombreux conseils ci-dessous incluront des outils d'édition et des curseurs qui ont été poussés à l'extrême. Ceci est conçu comme une démonstration pour montrer ce que vous pourriez faire en utilisant ces outils à leur maximum, mais cela ne suggère pas que vous devriez le faire.
2. Améliorez intelligemment le contraste et la couleur avec HDR Enhance
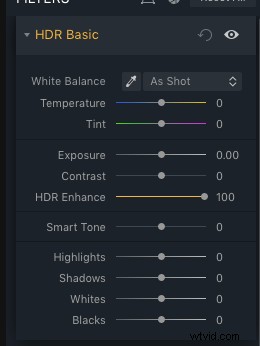
L'un des premiers outils que vous devriez utiliser s'appelle HDR Enhance. Trouvé dans le panneau HDR Basic, il s'agit d'une fonctionnalité plus récente disponible dans Aurora HDR 2018 et elle remplace le curseur de clarté. Lorsqu'il est activé, HDR Enhance fait ressortir les détails et les textures de votre image tout en minimisant les artefacts résiduels tels que le bruit de l'image qui pourraient être introduits dans le processus.
Dans l'exemple ci-dessous, le curseur HDR Enhance a été poussé à l'extrême à des fins de démonstration. Remarquez comment le contraste au premier plan et les rochers éloignés ont considérablement augmenté, et la couleur du ciel ressort vraiment.

Amélioration HDR à 100.
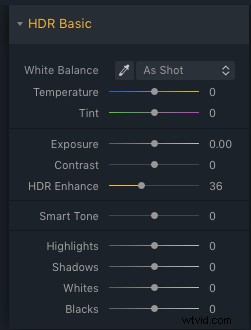
Mais ajouter trop d'amélioration HDR, c'est comme ajouter trop de clarté. Les rochers et le sable au premier plan ont tellement de contraste et de clarté qu'ils semblent irréels, et les rochers et les collines en arrière-plan ont maintenant un effet de halo (généralement considéré comme indésirable).
Pour réduire ces effets et ainsi rendre votre paysage plus réaliste, atténuez considérablement HDR Enhance (ou utilisez le pinceau de masquage pour appliquer ou effacer l'effet où vous le souhaitez). En ayant le curseur à 36 au lieu de 100, il y a toujours une belle touche de détails et de couleurs.

Amélioration HDR réduite à 36.
3. Augmentez le contraste
Pour rendre votre image moins plate, augmentez le contraste. Aller aux extrêmes donne beaucoup d'ombres, réduisant les détails dans les zones sombres. Il sature également la couleur dans le ciel et dans la réflexion sur l'eau.
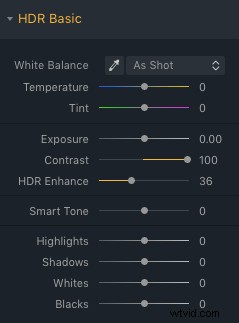

Contraste à 100.
En diminuant le contraste à environ 20, les ombres sont encore améliorées, mais les détails sont mieux préservés. Notez que les arbres sur la colline sont toujours visibles.
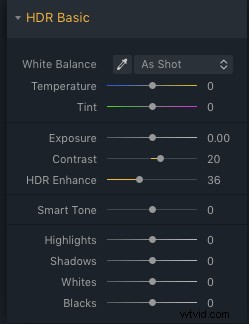

Contraste réduit à 20.
4. Utiliser Smart Tone pour éclaircir une image
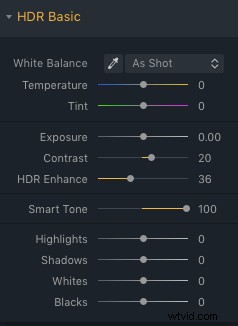
Étant donné que l'augmentation du contraste a introduit plus d'ombres dans l'image, éclaircissez-la à nouveau en utilisant le filtre Smart Tone. Faire glisser le curseur vers la droite apporte plus de lumière aux zones de l'image qui sont sombres, sans affecter considérablement les parties de votre image qui sont déjà lumineuses.
Ci-dessous, vous pouvez voir une version extrême du curseur Smart Tone en action. Remarquez comment les zones ombragées sont éclaircies, révélant de nombreux détails, en particulier dans la colline de droite. C'est ce que vous pouvez faire avec Smart Tone, mais ce n'est pas forcément ce qu'il faut faire puisque l'image apparaît maintenant très plate sans aucune ombre ni contraste, et le redoutable halo est réapparu.

Tonalité intelligente à 100.
Pour paraître plus réaliste, ramenez Smart Tone à environ 22. Cela donne un soupçon de détail aux arbres à droite, similaire à ce qu'une réflexion sur l'eau pourrait causer. Il illumine également cette parcelle de sable à droite.
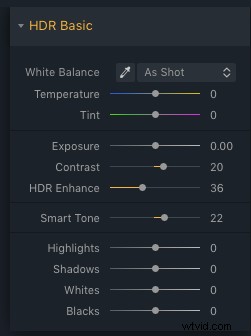

Tonalité intelligente rappelée au 22.
5. Améliorez la saturation, l'éclat et le contraste des couleurs
À ce stade, tournons notre attention vers les couleurs. Jouez avec le curseur Température dans le panneau HDR Basics pour ajouter de la chaleur à des images comme ce coucher de soleil. Ensuite, faites défiler jusqu'au panneau Couleur et ajustez les curseurs Saturation et Vibrance.
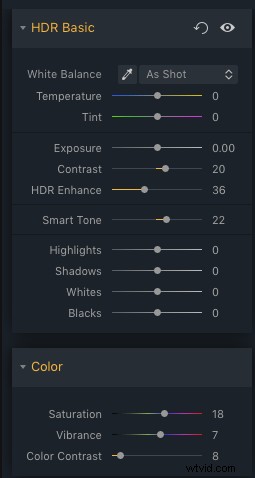
En fonction de votre image, vous devrez peut-être les augmenter ou les diminuer. Évitez simplement de les pousser à l'extrême; généralement, quelque part entre 5 et 20 sera une bonne fourchette. Vous pouvez également augmenter le curseur Contraste des couleurs, qui contrôle le contraste entre les couleurs primaires et secondaires.

Saturation, éclat et contraste des couleurs améliorés.
6. Utilisez Image Radiance pour un effet éthéré
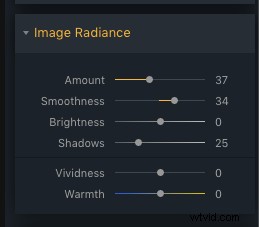
Nous examinons maintenant quelques touches de finition que vous pouvez ajouter à vos photos de paysage HDR, et une option est Image Radiance. Cela ajoute une lueur douce et rêveuse à votre photo, et il est préférable de l'utiliser sur les images de coucher de soleil ou de lever de soleil. Dans ce scénario particulier, la radiance de l'image semble particulièrement importante car elle peut contribuer à un effet doux et flou typique des prises de vue océaniques.
Augmentez le curseur Image Radiance à environ 37. Cela introduira des ombres dans votre image, mais cela peut facilement être corrigé avec le curseur Luminosité et Ombres dans le même panneau. Vous pouvez également régler ici la vivacité et la chaleur si vous le souhaitez.

7. Ajouter une vignette subtile
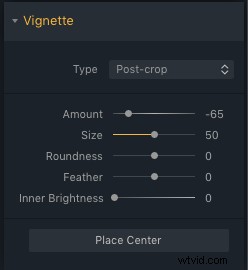
La dernière modification que vous pourriez apporter à une image de paysage HDR consiste à ajouter une vignette. Dans le cas d'un lever ou d'un coucher de soleil, une vignette peut être particulièrement utile pour ajouter un cadre subtil autour du sujet, attirant davantage l'attention sur la partie focale de la scène, le soleil couchant.
Dans Aurora HDR, le panneau Vignette se trouve tout en bas. Vous pouvez contrôler non seulement la taille, la quantité, la rondeur et l'adoucissement de la vignette, mais également la luminosité intérieure. Vous pouvez également ajuster le placement de la vignette, ce qui signifie que vous pouvez facilement créer une vignette qui n'est pas centrée sur l'image - très pratique si votre sujet suit la règle des tiers et est décentré.
Lors de l'ajout d'une vignette, notez que le montant est un nombre négatif pour une vignette sombre (noire) et un nombre positif pour une vignette claire (blanche).

Image finale avec la vignette ajoutée.
Conseils bonus
De plus, Aurora HDR dispose également d'outils pour corriger l'aberration chromatique et la distorsion de l'objectif. Il est également livré avec plusieurs préréglages "Realistic HDR" que vous pouvez utiliser pour commencer, puis modifiez simplement les paramètres à votre guise.
À vous
Voilà, sept conseils pour traiter les photos HDR de paysage dans Aurora HDR de Skylum. Si vous avez été inspiré pour créer vos propres paysages HDR, veuillez les partager dans les commentaires ci-dessous avec vos trucs et astuces de post-traitement.
Avertissement :Skylum (anciennement Macphun) est un partenaire publicitaire de dPS.
