Se concentrer sur la couleur peut vous aider à communiquer style et émotion. Cette approche est souvent appelée étalonnage des couleurs.
Étalonnage des couleurs contre correction des couleurs
Vous vous êtes peut-être demandé en quoi cela diffère de la correction des couleurs, qui est davantage un ajustement technique. Une ampoule au tungstène, par exemple, produira un changement de couleur dans vos images qui est plus chaud que ce que vous avez l'habitude de voir avec vos yeux. Souvent, vous souhaitez ajuster cette teinte, en la refroidissant un peu pour qu'elle apparaisse plus naturelle. C'est une correction.
L'étalonnage des couleurs, en revanche, penche vers l'artistique. Vous voudrez peut-être ajouter ou améliorer des tons orange et des sarcelles pour créer une ambiance similaire à celle que l'on éprouverait dans les films. La réalité exacte n'est pas le but. Il s'agit davantage d'un look créatif qui suscite un sentiment.
Voici un exemple simple. Comparez ces deux portraits. La première photo semble parfaitement correcte. Les couleurs rendues sont similaires à ce que nous percevrions si nous nous tenions là pendant la capture.
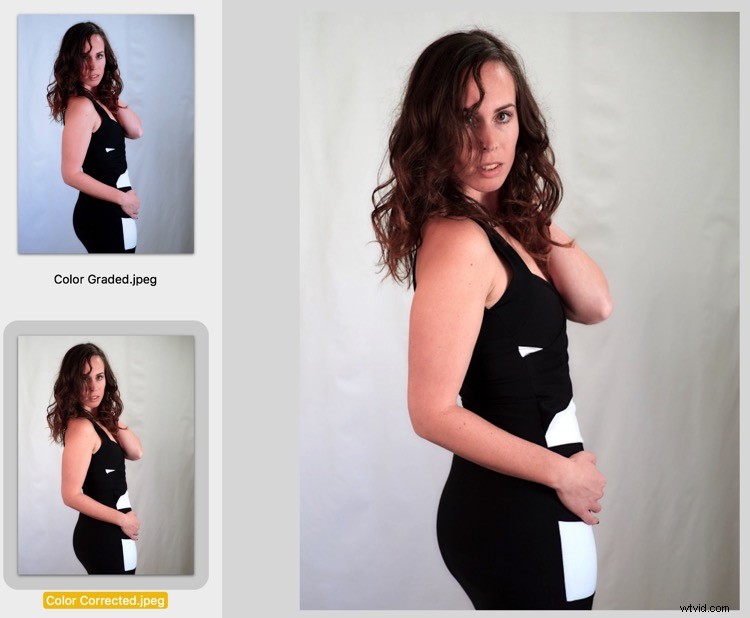
Un portrait aux couleurs raisonnablement correctes.
La deuxième image est coloriée pour communiquer un style, un look. Et même si ce n'est pas naturel selon les normes d'éclairage de tous les jours, c'est intéressant - et probablement plus engageant que la version couleur "correcte".
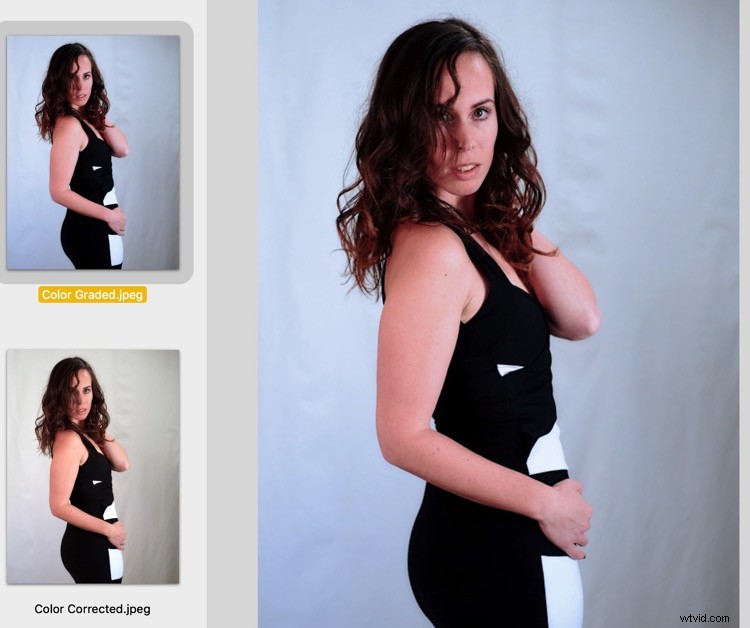
Cette version a été coloriée dans Luminar 2018 à l'aide de Chrono-Steel LUT par Lutify.me.
Tous les éditeurs d'images sont équipés pour corriger la couleur. Mais certains sont meilleurs que d'autres pour fournir les moyens de le manipuler stylistiquement. Luminar 2018 est l'une de ces applications créatives.
La puissance des LUT
Les tables de consultation (LUT) ressemblent à un ajustement technique. Et en effet, il y a beaucoup de science des couleurs à l'œuvre sous le capot. Ils sont utilisés pour déplacer précisément les couleurs d'un endroit à un autre. Mais ces décalages peuvent être stockés dans un conteneur, tel qu'un fichier ".cube", qui peut être utilisé pour colorier une image.
Ainsi, même si les LUT sont une science précise des couleurs, leurs recettes peuvent être merveilleusement artistiques.
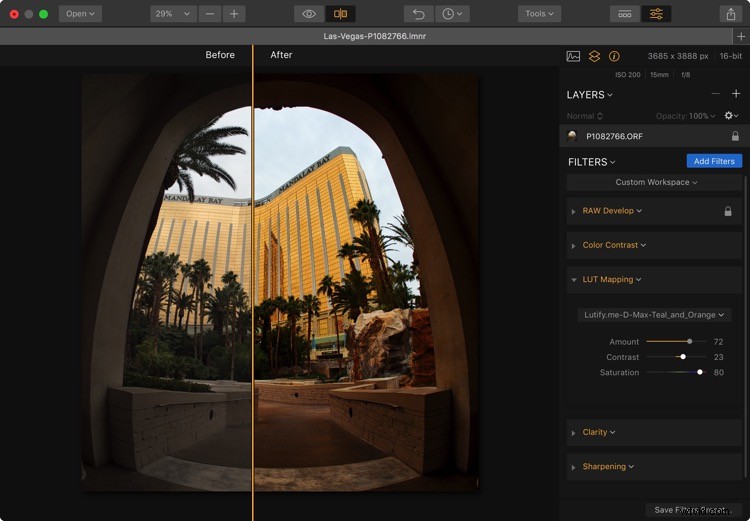
Une comparaison côte à côte de cette scène de Las Vegas montre comment l'étalonnage des couleurs peut donner vie à une image.
La version originale de cette scène de Las Vegas était utilisable, mais certainement pas excitante. Il ne transmettait pas non plus la majesté du bâtiment. En graduant les couleurs avec une LUT bleu sarcelle et orange, la scène prend soudainement vie.
Est-ce que ça ressemble exactement à ça en réalité ? Non. Mais est-ce que l'image ressemble à Las Vegas ? Certainement plus que l'original.
Application des LUT dans Luminar 2018
Votre passerelle vers ce type d'étalonnage des couleurs dans Luminar 2018 se fait via le filtre de mappage LUT. Vous pouvez ajouter cet ajustement à votre espace de travail en cliquant sur le bouton Filtres et en choisissant Mappage LUT dans la catégorie Professionnel.
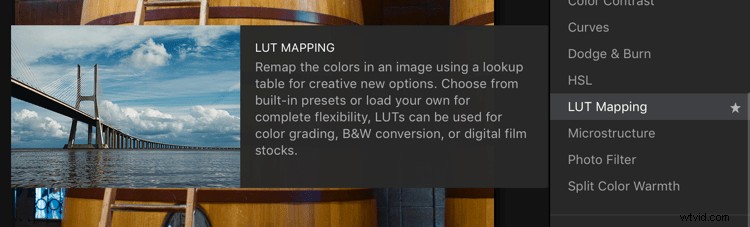
Le mappage LUT est disponible via le menu Filtres dans Luminar 2018.
Une fois le filtre ajouté à l'espace de travail, cliquez sur le menu contextuel à l'intérieur du panneau pour afficher les LUT intégrées (telles que Tritone et Kodack chrome 3), ou pour accéder aux fichiers LUT que vous avez peut-être déjà ajoutés à votre ordinateur via Charger le fichier LUT personnalisé.
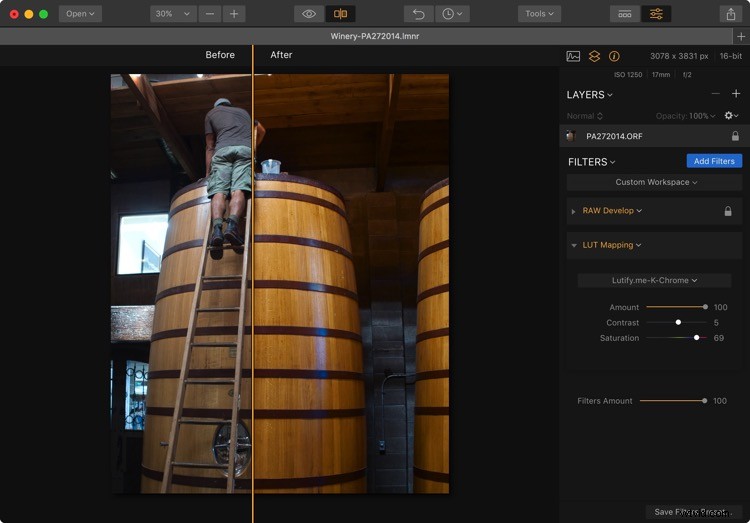
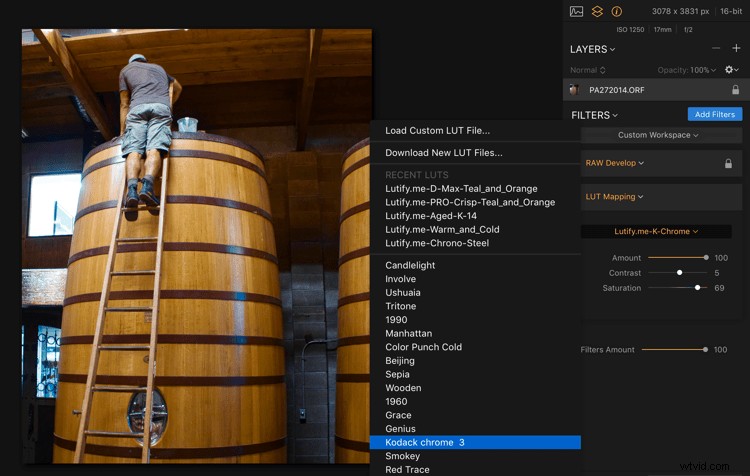
Luminar est livré avec des LUT intégrées, ou vous pouvez ajouter les vôtres.
Une fois que vous avez sélectionné une LUT, l'image est coloriée via la recette de la LUT. Vous pouvez affiner la recette à l'aide des curseurs Quantité, Contraste et Saturation. En outre, un bon filtre compagnon pour cet étalonnage des couleurs avec les LUT est HSL, qui fournit des ajustements de couleur pour la teinte, la saturation et la luminance.
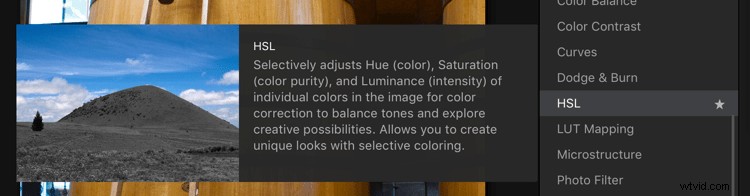
Conseils pour un étalonnage efficace des couleurs avec les LUT
La création d'un calque de réglage séparé pour votre étalonnage des couleurs offre une grande flexibilité. La couche de base est utilisée pour les ajustements de base via le filtre Développer et les autres outils dont vous avez besoin pour établir une bonne gamme de tons. Le calque de réglage (Calques> Ajouter un nouveau calque de réglage) contient le mappage LUT, HSL et d'autres filtres créatifs. Vous pouvez ensuite utiliser les modes de fusion et le curseur d'opacité pour un contrôle précis de l'étalonnage.
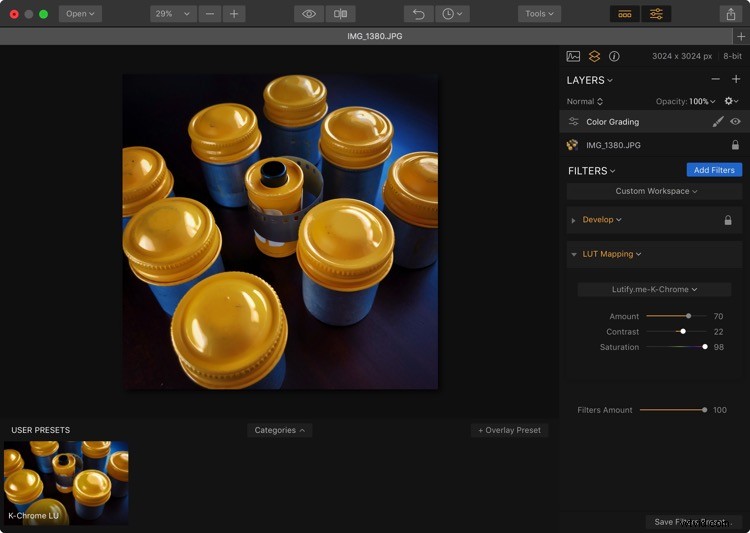
L'enregistrement de votre LUT en tant que préréglage personnalisé vous fournit également une vignette d'aperçu.
Une autre technique pratique consiste à enregistrer votre étalonnage des couleurs LUT en tant que préréglage personnalisé. Luminar rend cela facile. Une fois que vous avez obtenu un look que vous souhaitez réutiliser, enregistrez-le en tant que préréglage personnalisé. Utilisez le bouton "Enregistrer les filtres prédéfinis" dans le coin inférieur droit de Luminar. Cela offre l'avantage supplémentaire d'une vignette de prévisualisation pour la LUT et les ajustements qui l'accompagnent. Vous pouvez créer des préréglages personnalisés pour toutes vos LUT préférées. C'est un vrai gain de temps.
Les LUT sont également formidables pour l'émulation de films. Il existe des LUT pour les films Kodachrome, Polaroid et N&B. C'est un moyen de haute qualité de créer vos propres filtres de type Instagram, avec une pincée de votre propre créativité ajoutée.
Télécharger et organiser plus de fichiers LUT
Skylum maintient une page de téléchargement LUT à laquelle vous pouvez accéder via Luminar. Cliquez sur "Télécharger de nouveaux fichiers LUT" dans le menu contextuel de mappage LUT. Cela vous mènera au catalogue Skylum LUT.
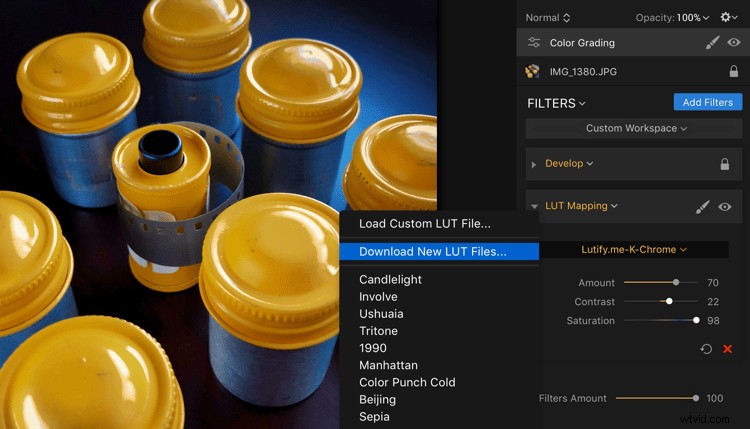
Une fois que vous avez téléchargé une nouvelle collection de LUT, stockez-les dans un endroit dont vous vous souviendrez, comme un dossier LUT dans Images ou Documents. Vous devrez y naviguer lorsque vous utiliserez la commande "Load Custom LUT File" dans Luminar. L'application ne stocke pas les LUT pour vous, vous devez donc vous rappeler où vous êtes.
Astuce bonus ! Stockez vos LUT personnalisées dans Dropbox afin de pouvoir y accéder depuis n'importe quel ordinateur.
Enregistrer votre travail
Si vous utilisez Luminar 2018 en tant qu'application autonome (par opposition à un plug-in ou à une extension d'édition), enregistrez vos étalonnages de couleurs préférés dans un fichier Luminar. Cela vous permet de revenir à l'image et à ses paramètres à une date ultérieure pour continuer votre travail ou de changer l'étalonnage des couleurs pour un autre style.
Faites en sorte que cela paraisse facile
Vos téléspectateurs peuvent ne pas réaliser les techniques que vous avez utilisées pour créer les combinaisons de couleurs attrayantes dans vos images. Ce qu'ils remarqueront, c'est votre style et votre créativité. L'utilisation des LUT peut grandement contribuer à cette poursuite.
Avertissement :Skylum (anciennement Macphun) est un partenaire rémunéré de dPS.
