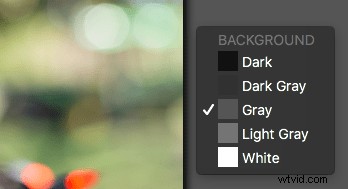L'approche puissante et personnalisable de Luminar en matière d'édition d'images est enveloppée dans un manteau de simplicité qui est idéal pour les photographes qui ont tendance à se sentir intimidés par les centaines de boutons, d'options de menu et de curseurs disponibles dans d'autres programmes de post-traitement. Plus vous l'utilisez, plus vous vous rendrez compte qu'il y a bien plus dans Luminar 2018 qu'une poignée de préréglages et de filtres. Vous tomberez probablement sur des fonctionnalités cachées intéressantes qui peuvent faire beaucoup pour améliorer votre montage et votre flux de travail.
Voici 10 de mes fonctionnalités préférées, sans ordre particulier, que j'ai trouvées simplement en fouillant et en vaquant à mes activités habituelles d'édition de photos avec Luminar. Tous ne changeront pas votre vie, mais plusieurs pourraient vous faire réagir comme moi, en pensant "Hé maintenant, c'est vraiment utile !"

Luminar a une foule de fonctionnalités petites mais utiles dans sa manche pour aider les novices et les professionnels.
#1 – Curseur d'aperçu avant/après
En tant qu'utilisateur de longue date de Lightroom, l'idée d'avoir un aperçu avant/après n'est pas nouvelle. En un clic, vous pouvez voir votre image divisée en deux, avec une moitié comme l'original et l'autre moitié montrant les modifications. Luminar possède également cette fonctionnalité, mais elle améliore les choses d'un cran en vous permettant de déplacer le curseur d'aperçu d'avant en arrière.
Cela vous permet de voir vos modifications appliquées à n'importe quelle partie de l'image que vous voulez, et elle se met à jour instantanément lorsque vous déplacez le curseur. C'est une fonctionnalité incroyablement utile que vous ne remarquerez peut-être pas au début, mais une fois que vous l'aurez remarquée, vous pourrez sérieusement améliorer votre montage.

#2 – Outil Lasso pour effacer
Parfois, vous avez besoin de l'outil Spot Healing pour supprimer les imperfections indésirables d'une image, mais parfois, ce même outil peut vous rendre fou en raison de sa nature imprécise et de son pinceau d'application circulaire. Lorsque j'ai commencé à utiliser Luminar, j'étais bien conscient de son outil de guérison qui fonctionnait un peu comme des outils similaires dans d'autres applications, mais je ne savais pas qu'il était également possible d'utiliser la même technologie avec une implémentation de style lasso.
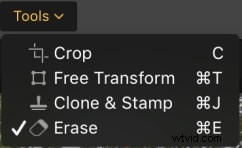 Pour effacer des parties de forme irrégulière d'une image, sélectionnez Outils>Effacer, puis sélectionnez l'outil lasso, puis cliquez sur pour délimiter l'endroit que vous souhaitez effacer. Lorsque vous avez terminé, cliquez sur "Terminé" et Luminar l'éliminera comme s'il n'avait jamais été là.
Pour effacer des parties de forme irrégulière d'une image, sélectionnez Outils>Effacer, puis sélectionnez l'outil lasso, puis cliquez sur pour délimiter l'endroit que vous souhaitez effacer. Lorsque vous avez terminé, cliquez sur "Terminé" et Luminar l'éliminera comme s'il n'avait jamais été là.


J'ai aimé cette image, mais je n'étais pas satisfait de la bannière orange en arrière-plan.
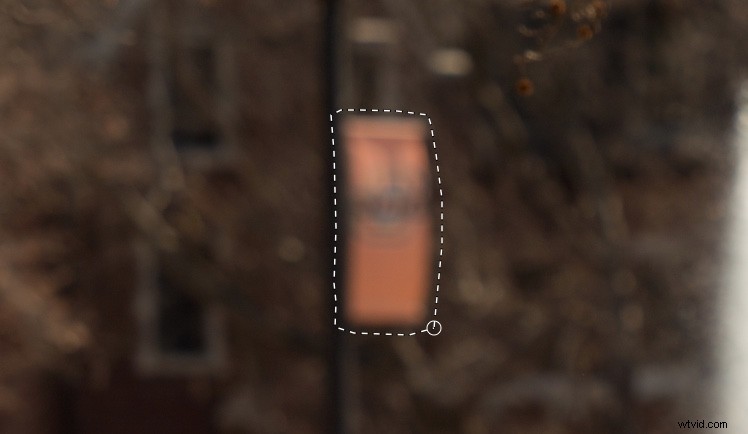
L'outil Lasso Effacer me permet de sélectionner uniquement la bannière, puis de la supprimer de la photo en un seul clic.

L'image finale est bien améliorée et cela n'a demandé que très peu d'efforts.
#3 – Mode d'affichage unique
Lorsque vous ajoutez des filtres à une image, cela peut devenir un peu fastidieux de devoir gérer une liste verticale de réglages d'image en constante expansion. Heureusement, il existe un moyen simple d'apprivoiser vos filtres. Cliquez simplement sur l'étiquette Filtres en haut de la liste et choisissez le mode d'affichage unique.
Cela réduit tous vos filtres et vous permet de travailler avec un seul à la fois, en le réduisant dynamiquement lorsque vous cliquez sur un autre. Cette seule astuce m'a épargné d'innombrables maux de tête lorsque je fais défiler mon espace de travail de filtres pour trouver celui dont j'ai besoin, et je ne pense pas que je pourrais jamais revenir à une autre méthode d'édition.
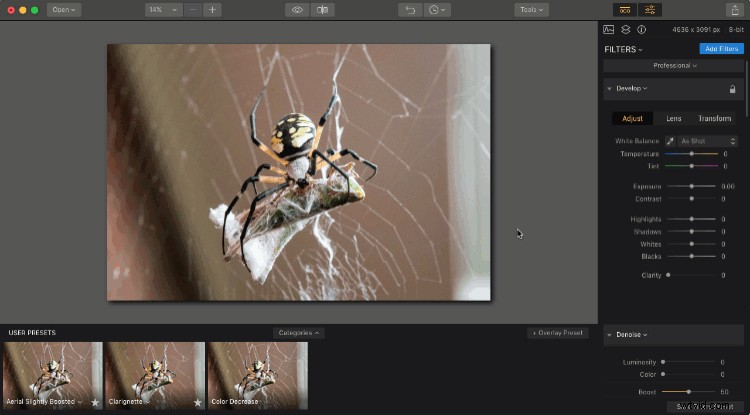
#4 – Modifier plusieurs images à la fois
Celui-ci nécessite un peu de travail, mais il peut vraiment s'avérer utile en fonction de vos besoins d'édition. Si vous souhaitez travailler avec plusieurs images à la fois, chacune sur son propre calque et avec son propre ensemble de filtres, cliquez sur le bouton + dans le panneau Calques et ajoutez un nouveau calque d'image. Ce nouveau calque est ajouté au-dessus de votre calque existant et peut être combiné avec un autre calque avec des outils comme le masquage et en modifiant l'opacité.
Cependant, vous pouvez également travailler sur les deux images côte à côte en utilisant l'option Transformation libre du menu Outils. Sélectionnez d'abord l'un des calques, puis cliquez sur Outils> Transformation libre, et redimensionnez l'image pour qu'elle soit d'un côté de votre écran. Faites de même pour l'autre calque, et vous avez maintenant un espace de travail qui vous permet d'éditer plusieurs images en même temps.
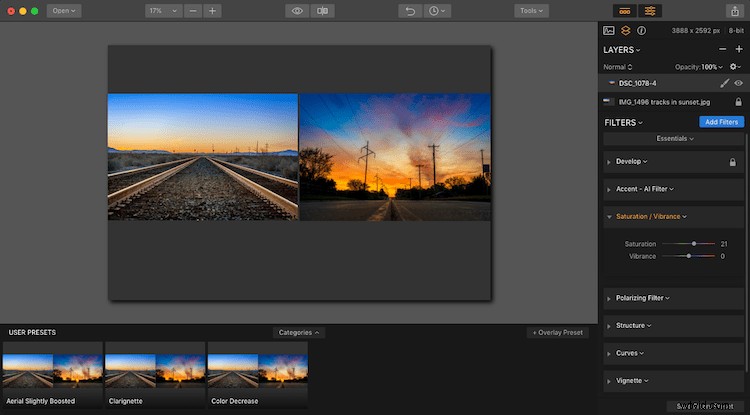
#5 – Recadrer à la couverture Facebook
Si vous avez déjà téléchargé une photo sur votre page Facebook en tant que photo de couverture, vous avez peut-être été déçu de voir votre photo minutieusement retouchée recadrée et redimensionnée afin que le résultat final soit l'ombre de ce que vous vouliez.
L'outil de recadrage de Luminar a un moyen d'atténuer entièrement ce problème en incluant une option Recadrer sur la couverture Facebook dans l'outil de recadrage. Cela garantira que votre image résultante aura juste les bonnes dimensions pour s'adapter parfaitement au-dessus de votre page de profil Facebook sans aucune modification automatisée ennuyeuse de Mark Zuckerberg et de son entreprise.
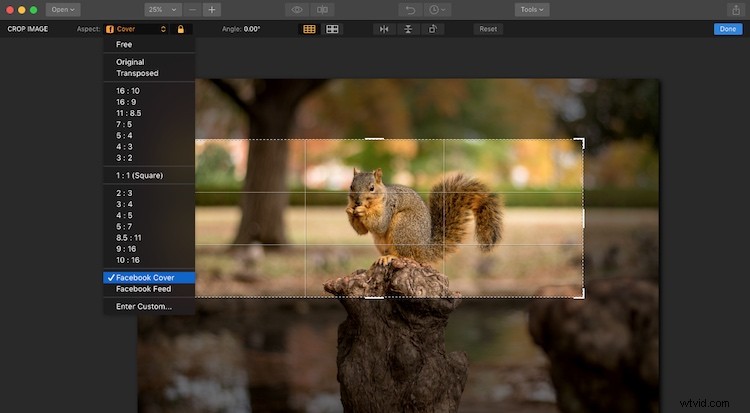
#6 – Cliquez sur l'histogramme pour afficher les canaux de couleur
Ce n'est un secret pour personne que Luminar a une vue d'histogramme, et en fait, il serait assez surprenant qu'un éditeur d'images digne de ce nom n'ait pas cet outil. Mais ce qui est un peu différent ici, c'est que vous pouvez cliquer sur l'histogramme pour afficher les canaux de couleur individuels un par un.
Ce n'est peut-être pas quelque chose que vous utilisez tous les jours, mais cela peut vraiment s'avérer utile si vous voulez voir le niveau d'exposition des rouges, des bleus et des verts.
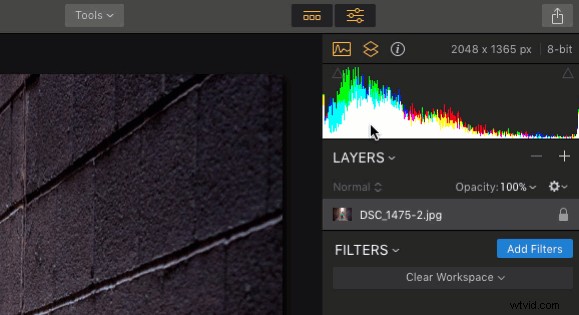
#7 – Appliquer les préréglages utilisateur pendant le traitement par lots
Le flux de travail de Luminar tourne généralement autour de l'idée d'appliquer des filtres. Vous pouvez également appliquer instantanément plusieurs filtres à la fois à l'aide d'un préréglage. Ce que je trouve plus utile, cependant, c'est que vous pouvez combiner différents filtres pour créer vos propres préréglages, comme celui que j'utilise assez souvent appelé "Clarignette" qui applique un peu de clarté tout en ajoutant une vignette.
C'est un préréglage simple mais efficace que j'ai tendance à utiliser sur de nombreuses images, et l'outil de traitement par lots de Luminar rend cela encore plus facile. Lorsque vous chargez une série d'images pour le traitement par lots, vous pouvez appliquer n'importe lequel des préréglages existants de Luminar en plus des préréglages personnalisés que vous créez vous-même. Cela peut considérablement accélérer votre montage si vous vous retrouvez à effectuer les mêmes types d'opérations de montage sur plusieurs de vos photos.
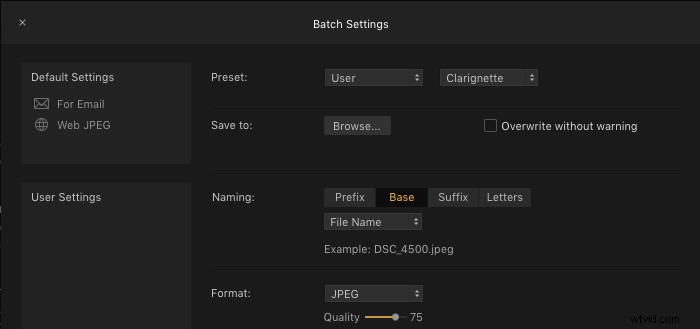
#8 – Réorganisation des calques par glisser-déposer
Le flux de travail basé sur les calques de Luminar fonctionne un peu comme Photoshop et d'autres applications d'édition. Bien que cette astuce particulière ne soit peut-être pas particulièrement révolutionnaire, c'est quelque chose que j'ai trouvé très pratique. Vous pouvez, bien sûr, renommer les calques en double-cliquant sur leur nom et utiliser les modes de fusion en cliquant dessus avec le bouton droit de la souris (ou en faisant un contrôle-clic sur un Mac).
Mais une chose que je n'avais pas réalisé au début était à quel point il était facile de réorganiser les calques dans Luminar 2018. Un simple glisser-déposer peut être utilisé pour ajuster le calque qui vient en premier. Étant donné que vos modifications sont appliquées de manière descendante, cela peut avoir un impact important sur votre image globale.
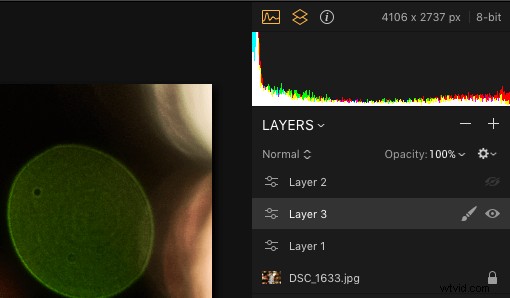
#9 – Modifier la couleur de fond d'édition en un clic
En tant qu'utilisateur de longue date de Lightroom, j'ai développé un ensemble assez cohérent de préférences d'édition, et j'ai constaté qu'un arrière-plan gris clair m'aide à me concentrer sur l'édition de mes images sans trop me fatiguer les yeux. Cependant, parfois, je veux changer la couleur de fond.
Luminar gère cela en un clic, ce qui le rend beaucoup plus facile et plus pratique. Faites simplement un clic droit (ou Ctrl-clic sur un Mac) n'importe où dans la zone d'arrière-plan de votre espace de travail d'édition pour changer la couleur.
#10 – Mises à jour des préréglages en un clic
Il n'est pas rare que je crée un préréglage, puis que je le modifie au fil du temps au fur et à mesure que mon montage évolue, mais pendant un certain temps, j'ai utilisé un processus lourd pour le faire. Cela impliquait de cliquer sur un préréglage, de modifier ses paramètres, de l'enregistrer en tant que nouveau préréglage. Ensuite, je naviguerais dans le dossier Preset sur mon ordinateur pour supprimer le préréglage d'origine et enfin changer le nom du préréglage révisé.
C'était une corvée et résultait souvent en un dossier Preset jonché d'anciennes versions que je n'utilisais plus, mais heureusement, il y en a beaucoup moyen plus simple de le faire. Cliquez simplement sur le nom de l'un de vos préréglages personnalisés dans la barre d'état en bas de l'écran et choisissez "Mettre à jour avec les paramètres actuels" et votre préréglage sera mis à jour sans aucune autre intervention de votre part.
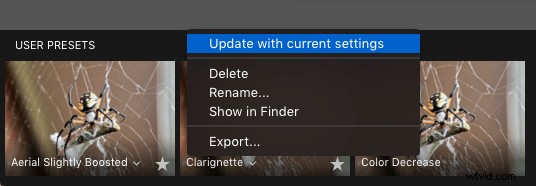
Plus à découvrir
Bien que certains de ces conseils ne soient peut-être pas nouveaux pour vous, chacun est quelque chose que j'ai découvert par hasard lors de l'utilisation de Luminar 2018. Ils m'ont rappelé à quel point j'apprécie la capacité de ce programme à surprendre et à ravir.
J'aime trouver des astuces et des outils utiles par accident, et Luminar regorge de ces types de fonctionnalités cachées et utiles. Quelles sortes de choses avez-vous rencontrées en utilisant Luminar ? Avez-vous un conseil ou une astuce préféré à partager ? S'il vous plaît laissez vos pensées dans les commentaires ci-dessous.
Avis de non-responsabilité :Macphun, qui deviendra bientôt Skylum, est un partenaire publicitaire de dPS.